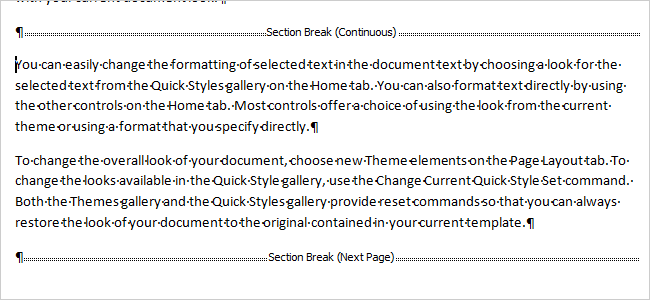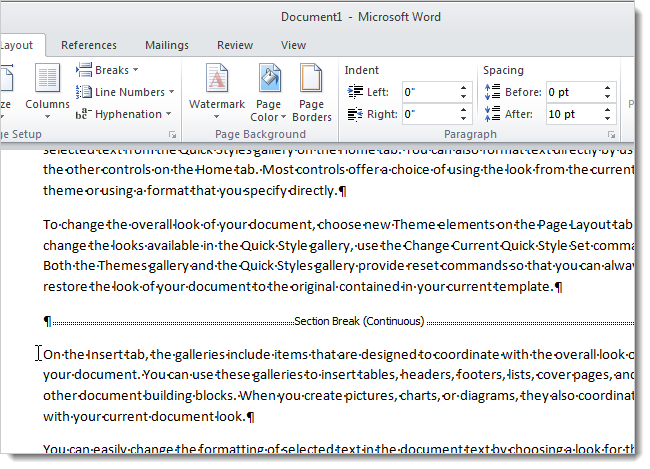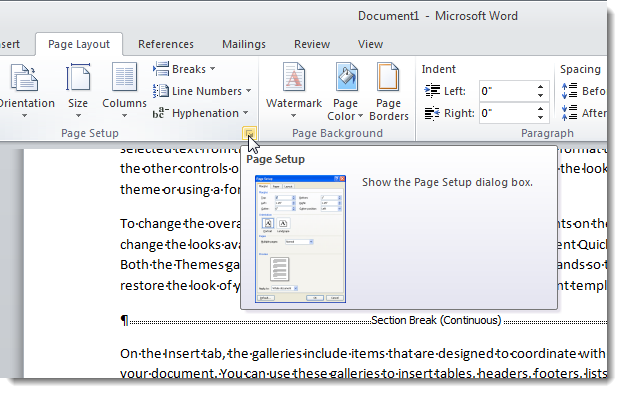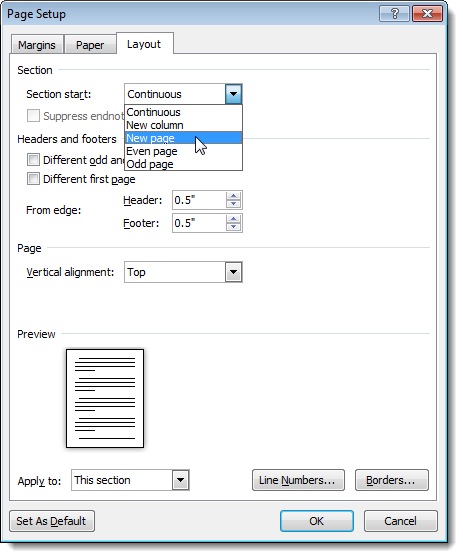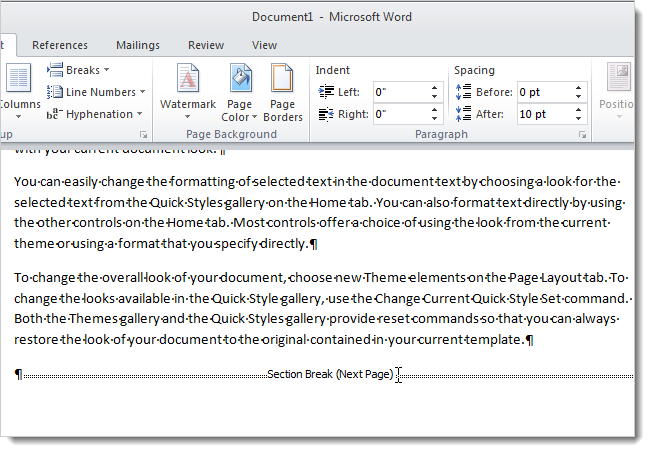Have you ever tried to change the type of a section break in Word and only managed to ruin your sections and have to set them up and format them all over again?
You probably thought that you had to delete a section break and reinsert it to change its type. Fortunately, that is not the case. There is an easy way to change the type of a section while preserving the section at the same time.
This trick is especially useful if you are working on a large document that is split into multiple files, being worked on by multiple authors. Each author creates their own section breaks using different types and you may find that you have to change the types of section breaks they inserted.
For the example in this article, we will change a continuous section break to a next page section break. These steps work in both Word 2007 and Word 2010.
Click inside the section that you want to change, below the section break marker, as pictured below.
Click the Page Layout tab on the ribbon and click the launch button in the lower, right corner of the Page Setup section.
The Page Setup dialog box displays. Click the Layout tab and select New page from the Section start drop-down list. Click OK.
The type of section break changes to Next Page and the text in that section moves to the next page.
Now, wasn’t that a lot easier than deleting section breaks, moving content, and resetting up your sections?