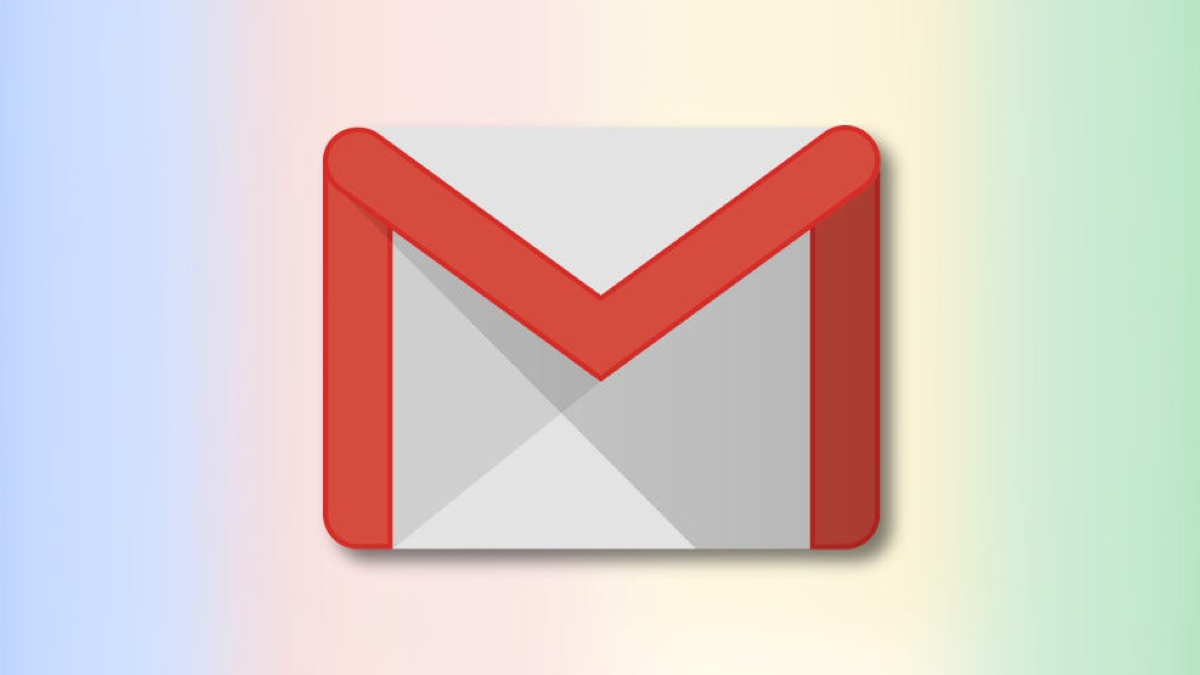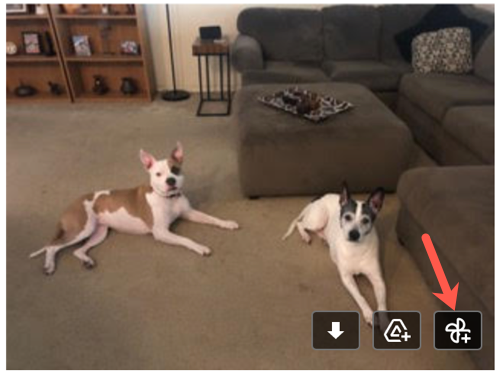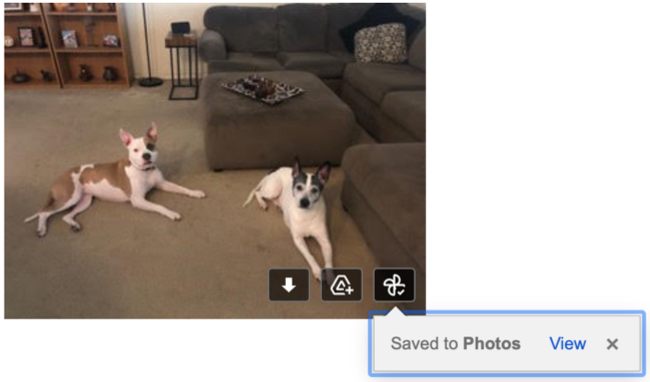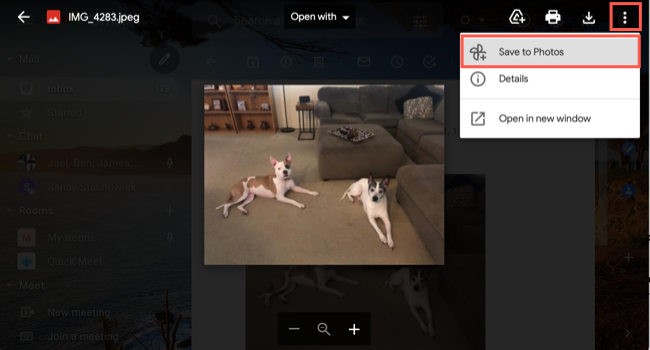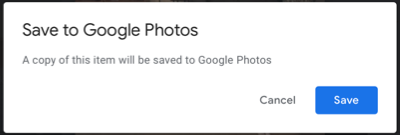Quick Links
Have you been saving photos you receive in Gmail to Google Drive and then moving them to Google Photos? Well, you can finally stop! Read on to start saving images you receive in Gmail emails directly to Google Photos.
Save to Google Photos in Gmail
The Save to Photos feature is available in Gmail on the web and is just as easy as saving to Google Drive. You can save the image from the email message or photo preview, as you'll find out below.
As of this writing in July 2021, the feature only works with JPEG images. It's also being rolled out slowly, so you might not have it yet. Follow the instructions listed below to find out.
Save from an Email
With the email in view, move your cursor over the image to see your action icons. You should see the Save to Photos icon located all the way to the right.
Click "Save to Photos," and after a moment, your wish will be granted. You can click "View" to head straight to Google Photos and confirm that your photo is there if you like.
Save from the Photo Preview
If you click the image in your email to see a preview of it, you can save it to Google Photos from this screen, too.
Click the three dots in the top-right corner to open More Actions and choose "Save to Photos."
You'll see a confirmation message pop up letting you know that a copy of the photo will be saved. Click "Save," and you're set!
If you have an email in Gmail with a JPEG image and still don't see the Save to Photos icon, be patient. The feature is rolling out slowly over time. Just check back for it later!
Be sure to check out all the cool things that you can do in Google Photos once you start saving your images from Gmail there.