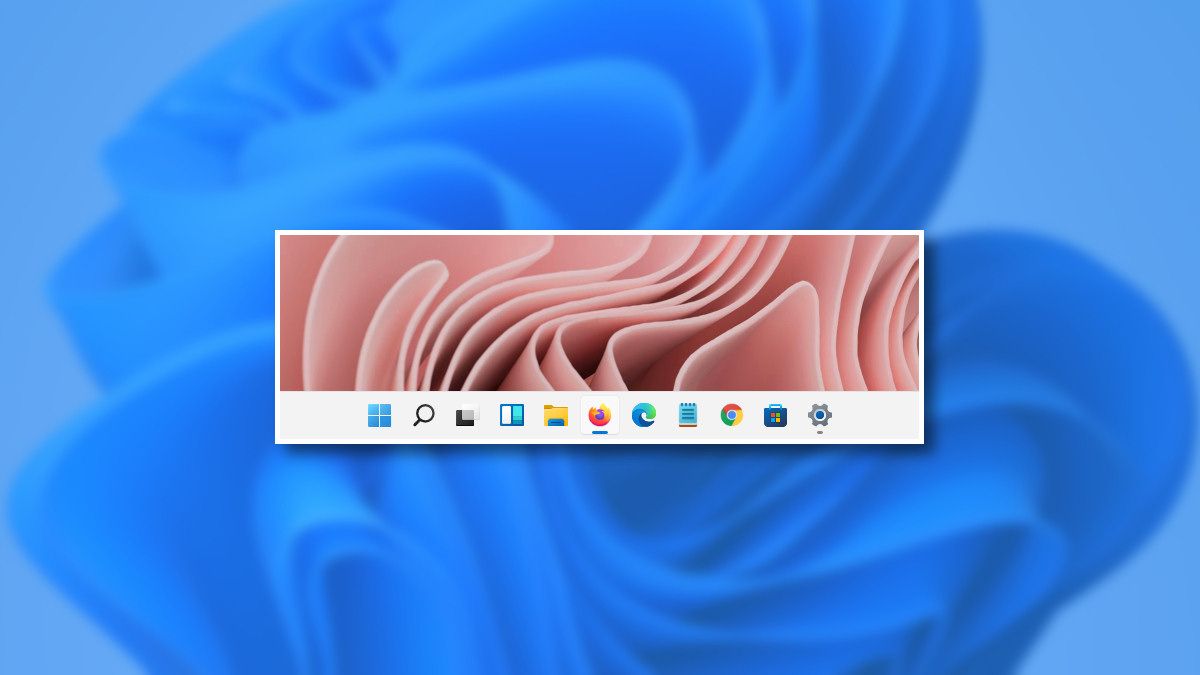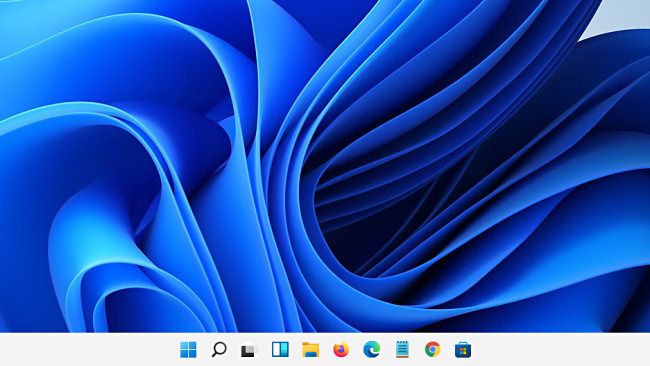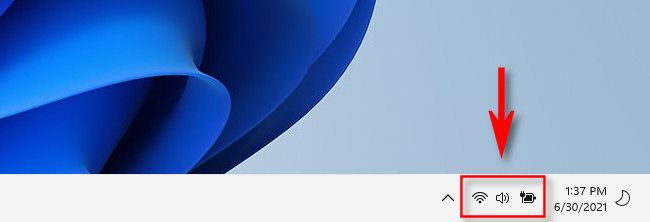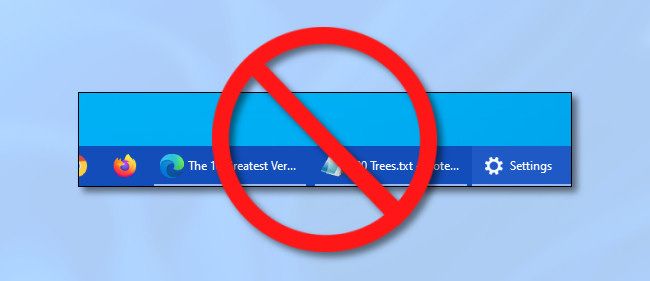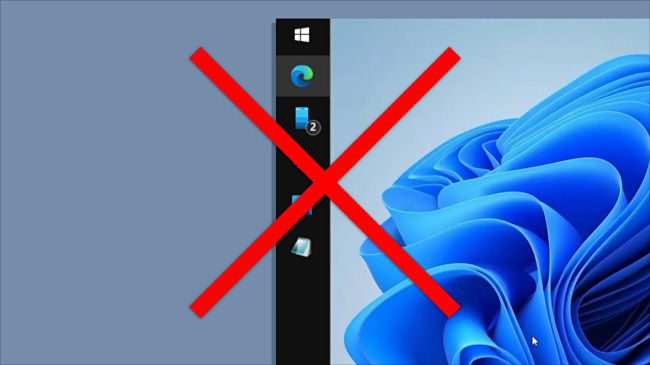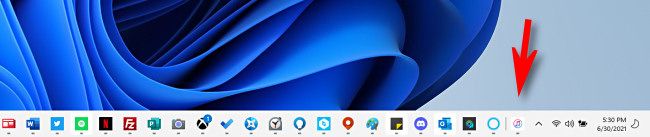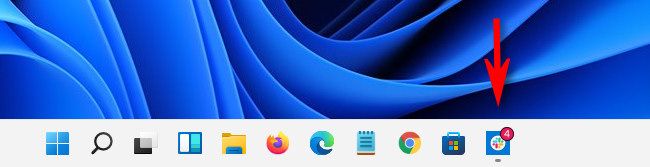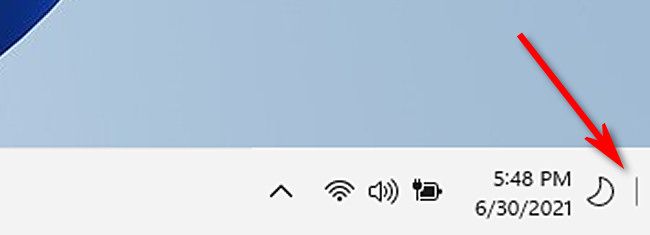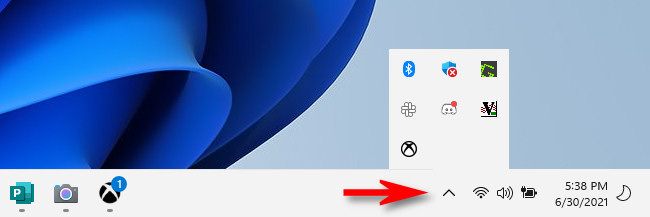Quick Links
Along with new icons and a fresh Start menu, a new taskbar will arrive with Windows 11 when it launches in fall 2021. Here's an early look at how it compares and contrasts with the taskbar in Windows 10.
The Start Menu and App Icons Are Centered
In the most obvious change to the taskbar since Windows 95, Windows 11 positions the Start button and app icons in the center of the taskbar by default. You can still align them to the left if you'd like, but the central layout might seem better on touch screen devices when they're used as tablets.
There's a Quick Settings Button
In place of the Action Center (called up by the notifications button in Windows 10), Windows 11 includes a Quick Settings menu that resembles Control Center for macOS. With this menu, you can quickly change the system volume, screen brightness, communications options, and more. To bring it up, you can click the volume and Wi-Fi status icons in the taskbar beside the date and time. Or, you can press Ctrl+A on your keyboard.
Icons Only: You Can't Use Labels Anymore
Windows 10 hid taskbar button labels by default (that show each window's title name written out), but you could still turn them back on using the "Combine Taskbar Labels" option in Settings. In Windows 11, app windows are always "combined" on the taskbar into a single app icon, and you can't see any written labels describing their contents on the taskbar itself without hovering over the app icon to get a thumbnail preview or a list.
It's Glued to the Bottom of the Screen
In Windows 10, it was easy to drag the taskbar to either edge of your screen, or even to the top. In Windows 11, the taskbar always lives along the bottom edge of the screen, and you can't move it. This might change in a future release, but for now, Microsoft included it in a list of deprecated features.
It's Always the Same Size
In Windows 10, you can drag the top of the taskbar to make it larger or smaller, as long as it's not locked. In Windows 11, you can't resize the taskbar at all. Without labels and with wide resolutions these days, that's not so much of a problem. But if you completely fill up the taskbar with apps, they start stacking up on top of each other in a special section on the right side of the taskbar. It seems that dealing with that scenario hasn't been resolved yet in the Windows 11 Preview release.
Taskbar Icons Hide Notification Badges
In Windows 11, taskbar icons can have tiny notification badges on them, but this feature is off by default in the Windows 11 Preview. You can enable it if you turn on "Show badges (unread messages counter) on taskbar apps" in Settings > Personalization > Taskbar > Taskbar Behaviors. Once that's enabled, you'll see the number of unread messages or notifications listed in a red circle just above the app icon.
The "Show Desktop" Button Is Now a Tiny Line
In Windows 10, you could quickly show the desktop by clicking a tiny, almost invisible button on the very far-right side of the taskbar (Or, you could press Windows+d, which also works in Windows 11.).
In Windows 11, you now have to click on a teeny-tiny sliver of a line in a similar location to show the desktop. The line will only appear if you hold your mouse cursor over it. In Windows 12, will this "button" become a single pixel in size? Stay tuned!
The "Notification Area" Is Hidden in an "Overflow Area"
In previous versions of Windows, apps could create special status icons in a Notification Area (often called the "system tray") on the far-right side of the taskbar beside the clock. In the Windows 11 Preview, all of these icons are permanently hidden behind a small carat arrow located just to the left of the Quick Settings button. In Settings, Microsoft calls this the "overflow area." There's currently no way to show them on the taskbar.
Other Miscellaneous Taskbar Changes
Aside from the changes listed above, there are even more according to Microsoft and our testing.
- There's no Search box in the taskbar.
- There's no Cortana button in the taskbar.
- There's no News and Interests button. This has been replaced with a widgets button.
- There's no "People" option in the taskbar.
- Clicking the date and time shows a list of your notifications as well as a calendar.
- When Focus Assist is enabled, you'll see a crescent moon icon beside the clock.
- Apps are no longer allowed to customize areas of the taskbar (although this didn't happen often in Windows 10).
That's quite a few changes if you think about it, proving that Windows 11 is a substantial new version of Windows and not just a cosmetic revision to Windows 10. Even some of the taskbar restrictions put in place seem to be aimed at improving usability, perhaps in touch or tablet mode. Only time will tell how the taskbar will change before the full release of Windows 11 this fall.