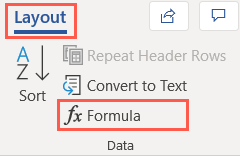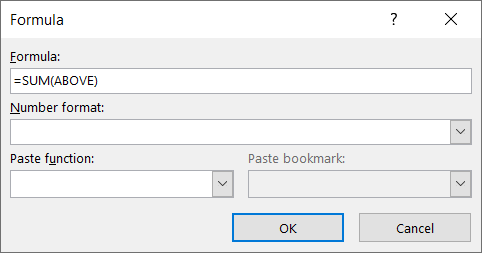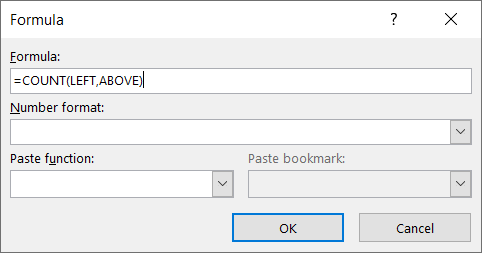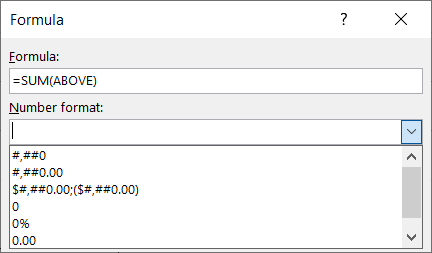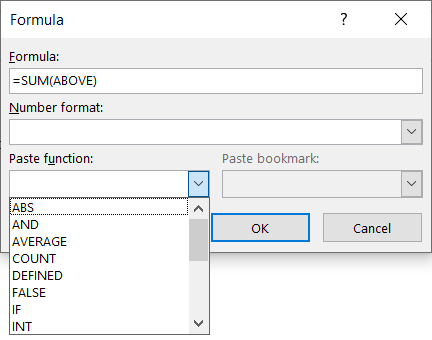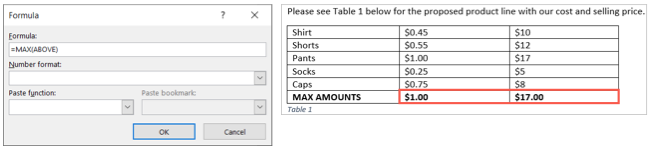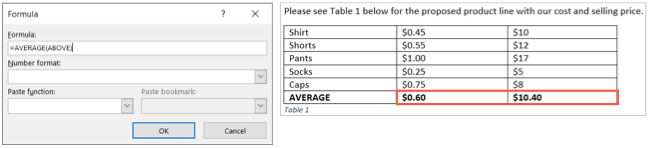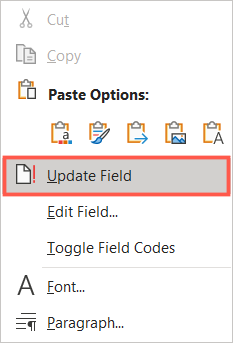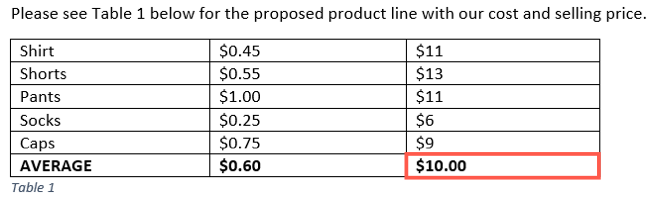In reports, proposals, and similar documents, tables provide structured ways to display data. If you have Excel data, you can embed it in your Word document. But if not, you can create a table directly in Word and include quick formulas.
Maybe you have a table of products, sales, or locations. You can easily insert a calculation for the total cost of the products, the average amount of sales, or the number of locations. With the data in your table, it takes only a few clicks to add a formula.
Add a Formula to a Table Cell in Word
After you insert or draw your table in Microsoft Word and fill it with data, select the cell where you want to add the formula.
Then, head to the Layout tab that appears. Move to the right side of the ribbon and click "Formula" in the Data section.
When the Formula window opens, it's time to get to work on your quick calculation.
Similar to Excel, Word attempts to detect what you're trying to do. So, you might see a common formula, such as SUM, populated and ready to go.
If this is exactly what you want, click "OK," and the formula will be applied. The results will pop into the cell.
To use a different formula, function, or group of cells, you'll use the Formula window to set everything up.
Formula
Begin your formula with an equal sign, and then type your function, such as AVERAGE, COUNT, or PRODUCT.
In the parentheses, add the position of the cells that you want to use for the formula. Use the positions ABOVE, BELOW, LEFT, and RIGHT. You can also combine positions, depending on the location of the cells in relation to the formula. For example, you can use LEFT, RIGHT for cells to the left and to the right or LEFT, ABOVE for cells to the left and above the cell.
Number Format
Select a format for the results like a currency, a percent, a whole number, or a decimal. If you don't select a format, your result should match the format for the cells.
Paste Function
To speed up the process, you can choose a function from the Paste Function drop-down list. This places the function in the Formula box, where you can simply add the position. You'll find almost 20 common functions in the list.
When you finish, click "OK" to apply the formula to the cell. You should see the results instantly.
Example Maximum Formula
In this first example, we want to see the maximum amounts for our products. We enter MAX(ABOVE) and click "OK" in each cell where we want the numbers. Then, we see the largest amounts for the cells above the formulas.
Example Average Formula
In this second example, we want the average cost and selling price for our products instead. We enter AVERAGE(ABOVE) and click "OK" to view our results.
Update the Formula in Word
Microsoft Word will update your formulas each time you open your document. But you can also update a formula manually as you continue working on the document.
Select the formula result. Be sure that you actually select the result, not the cell. Then, right-click and choose "Update Field" from the menu.
For our AVERAGE formula example above, we adjusted the selling prices to see how it affects our average. So, after updating the field, our formula includes the edited data.
When you're adding data to a table in Microsoft Word that could benefit from simple calculations, keep this tip in mind! And if you prefer, you can use an Excel-style spreadsheet in Word as well.