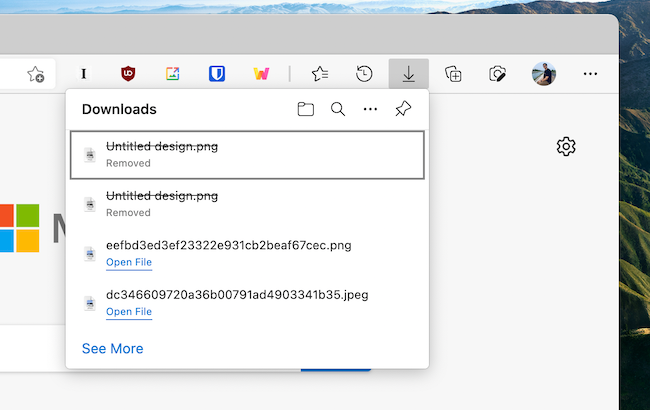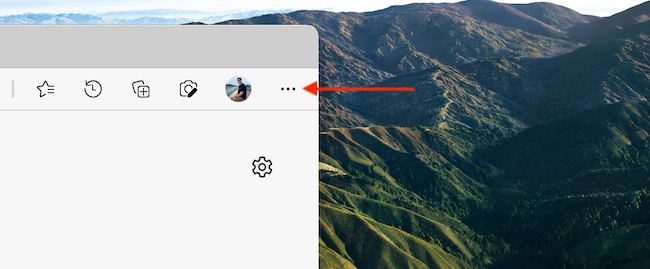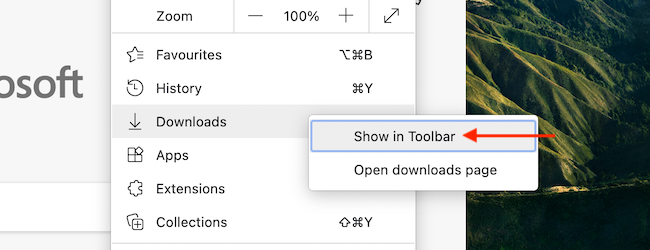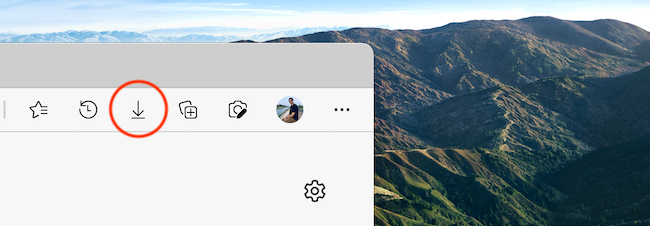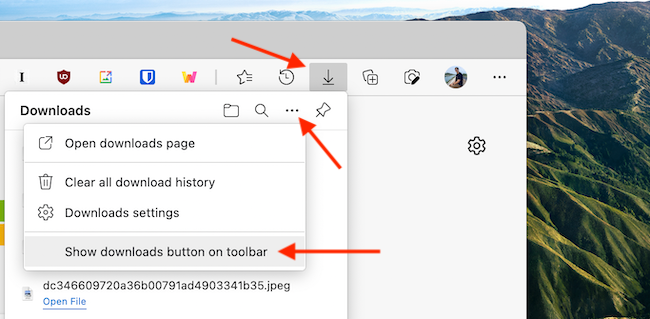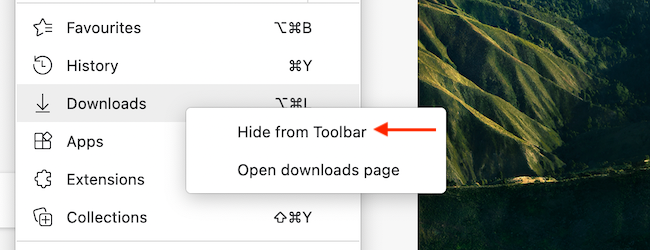The Downloads feature in Microsoft Edge is mysterious. It only shows up in the toolbar when you're downloading something. Here's how to pin the Downloads button to the Microsoft Edge toolbar so that you can always find it.
Starting in Version 90, Microsoft Edge moved away from the bottom-toolbar version of the downloads feature that it inherited from Chrome (although you can still restore that feature in Windows).
The new interface (which is similar to Safari) is certainly space-saving. But the Downloads button disappears after the download is finished, and you have to go to the Menu to find the Downloads option.
How to Keep the Downloads Button Visible
There are two ways to pin the Downloads button to the toolbar so that you always have access to your downloads, no matter what.
In Microsoft Edge, click the three-dot Menu button on the right edge of the toolbar.
Here, right-click the "Downloads" option, and then choose the "Show in Toolbar" option.
Now, the Downloads button will stay permanently in the toolbar.
You'll also find this option inside the Downloads dropdown itself. If you're downloading something, first, click the Downloads button to open the dropdown.
Here, click the three-dot Menu button at the top and choose the "Show Downloads Button on Toolbar" option.
You can now access your downloads at any time using the dedicated button in the toolbar!
How to Hide the Downloads Button
If you don't want to see the Downloads button anymore, unpinning it is also quite easy.
Click the three-dot Menu button in the toolbar at the top, right-click the "Downloads" option, and choose the "Hide from Toolbar" option.
Speaking of the Edge toolbar, you should take some time to customize which extensions show up in the toolbar. If you have a lot of extensions, Edge will hide most of them behind a menu. But never fear: You can easily bring them back to the toolbar!