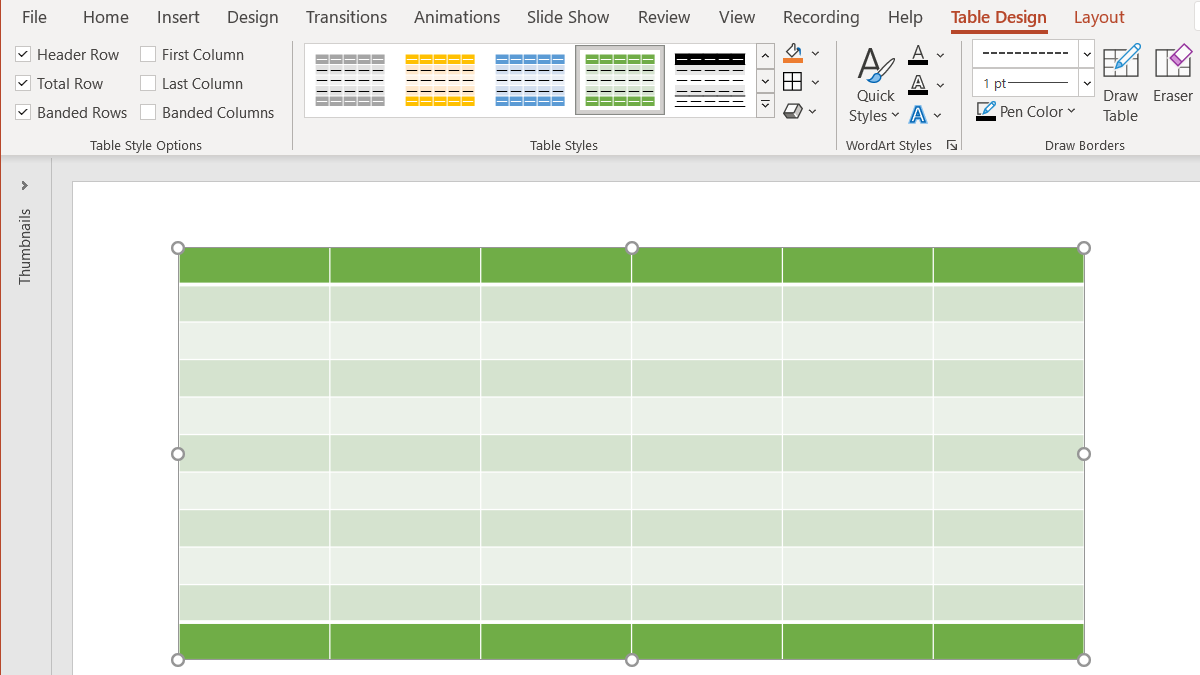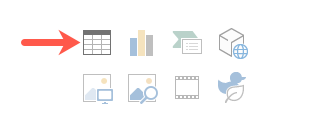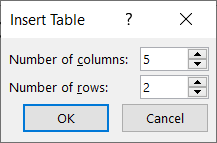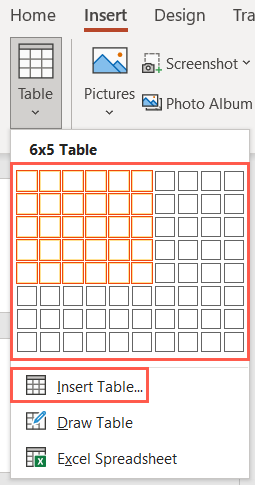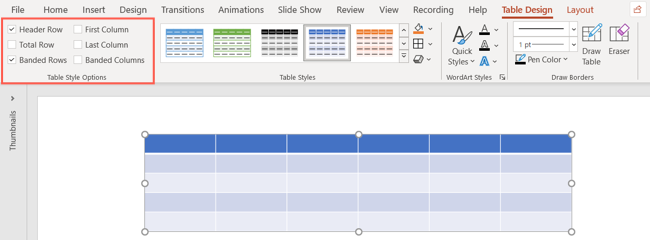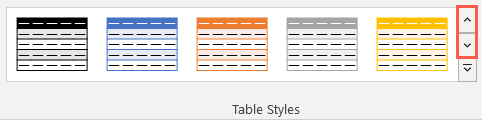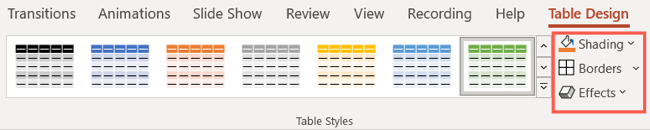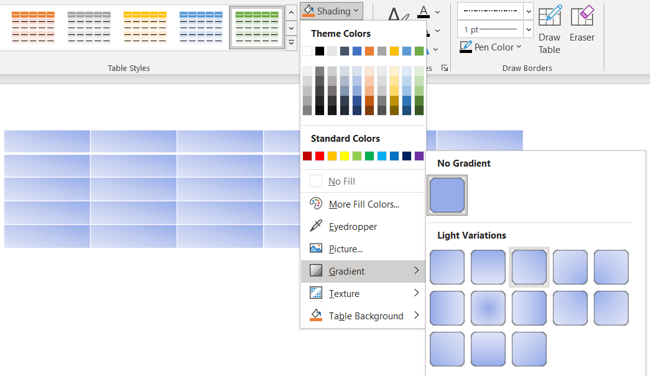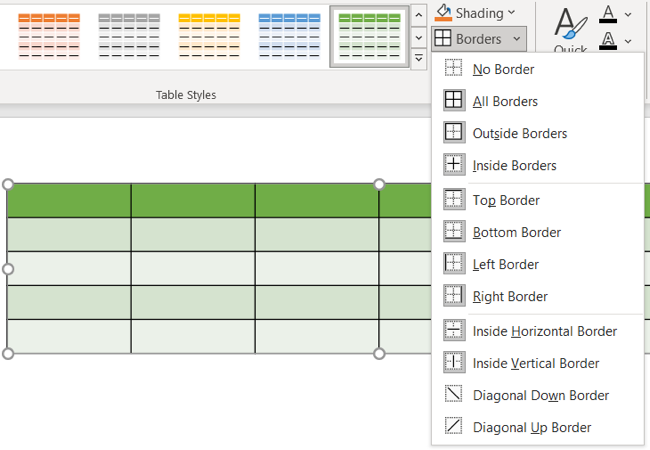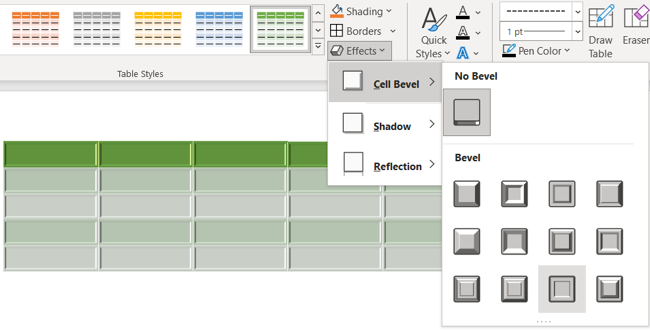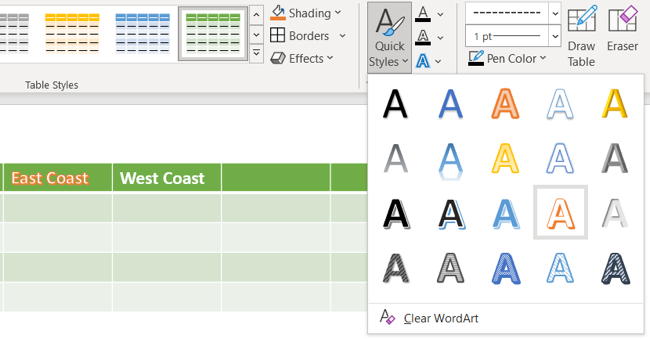Tables are flexible yet clean tools for displaying data. So if you need a bit of structure to show numbers, figures, or text in your Microsoft PowerPoint slideshow, consider using a table.
If you already have the data you need, you can certainly embed an Excel sheet in a PowerPoint slide. But if you don't have a spreadsheet of data or simply want to structure new items just for the presentation, you can easily insert and then format your table with an array of features.
Insert a Table in PowerPoint
There are two simple ways to insert a table into a slide in PowerPoint. So depending on if you're starting with a slide that has a content box or a blank slide, use one of these methods.
Insert a Table Using a Content Box
Within a slide content box, you can add all sorts of media and items with a simple click. Move your cursor over the table icon in the content box and click.
When the tiny Insert Table window opens, select the number of columns and rows you want for your table and click "OK."
Insert a Table on a Blank Slide
If you're using a blank slide, head to the Insert tab and click the "Table" drop-down box. You can either move your cursor to cover the number of columns and rows you want to insert, or click "Insert Table" and use the tiny window shown above.
The nice thing about using the grid in the Table drop-down box is that as you drag across the columns and rows, you'll see a preview of the table on your slide.
Format a Table in PowerPoint
Once you insert your table in PowerPoint, you may see some upfront formatting. This can include a shaded table with alternating colors and a header row. You can keep this formatting or choose your own along with many other features.
Select your table, and then click the Table Design tab to start sprucing it up.
Table Style Options
Starting on the left side of the ribbon, you'll see Table Style Options. If you saw the mentioned formatting when you inserted the table, this is where it all began. So you might see the Header Row and Banded Rows options checked.
Along with these two, you can use a Total Row, First Column, Last Column, and Banded Columns. Each option will highlight the corresponding part of the table.
The Banded Rows and Banded Columns refer to alternating colors.
Table Styles
Depending on the theme or color scheme you're using in your slideshow, you may want to choose a matching table style. Use the up and down arrows to see a quick view of the styles.
Or click the lined arrow at the bottom to display all available styles. If you see one you want to use, simply select it, and your table will update immediately.
To the right of the Table Styles, you have options for Shading, Borders, and Effects.
Shading lets you apply a gradient, texture, picture, or table background. This can give your table a unique look or one tailored to your presentation.
Borders give you basic options for top, bottom, left, right, outside, or all borders. These can help you distinguish the data into the cells or call out specific portions of the table.
And if you want to get super detailed with your table or cell borders, incorporate the Draw Borders section all the way to the right in the ribbon. You can select a line style, size, and color and then draw borders exactly where you want them.
Effects let you add a bevel, reflection, or shadow to your table. One of these can give your table that little extra pizzazz that adds to its appearance.
WordArt Styles
Maybe you're taking a subtle approach to the formatting for the table. Or perhaps you've copied the table from somewhere like Word. You can give your content a boost for the presentation with the WordArt Styles section.
Like the shading, border, and effects for the table itself, you can liven up the table content by choosing one of the Quick Styles, fill and line colors, or a special effect.
Whether you want to make a table the star of the show or make the content within it shine bright in your PowerPoint slideshow, you have a great number of flexible features. And remember, you can insert other things to make your presentations pop, like a useful calendar or helpful organizational chart.