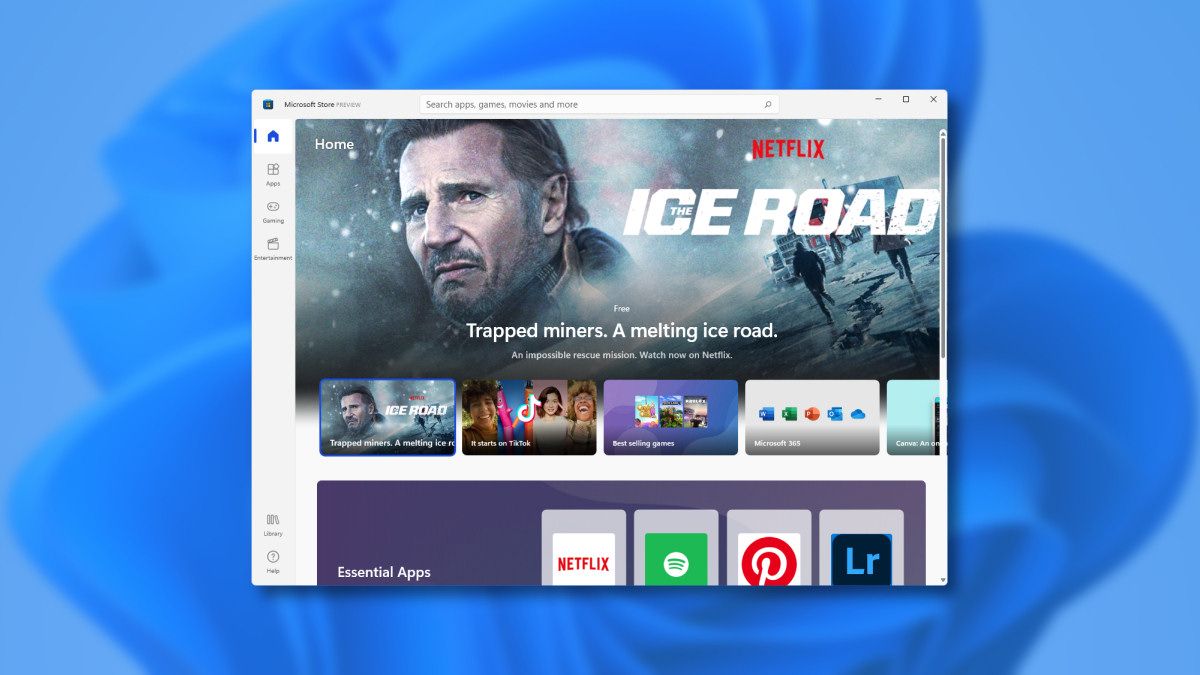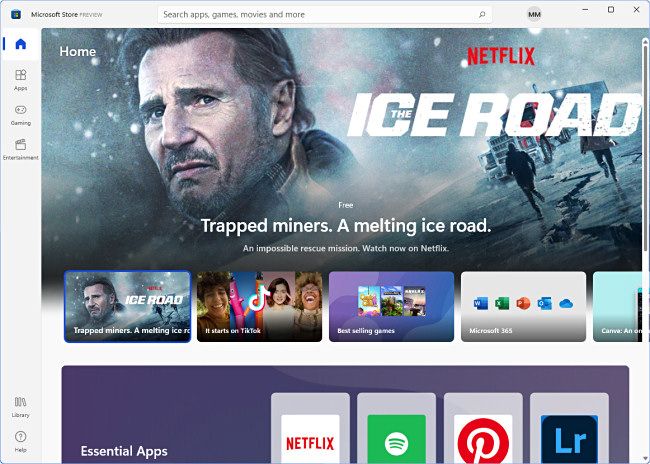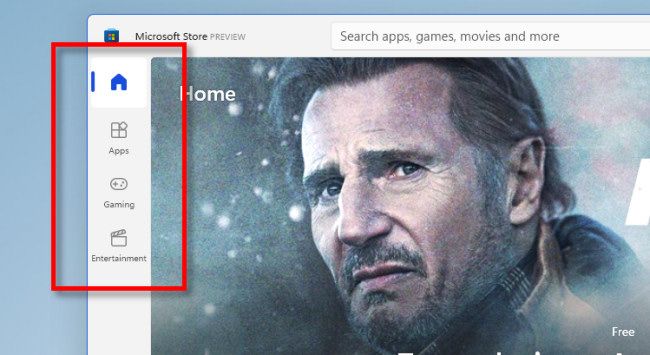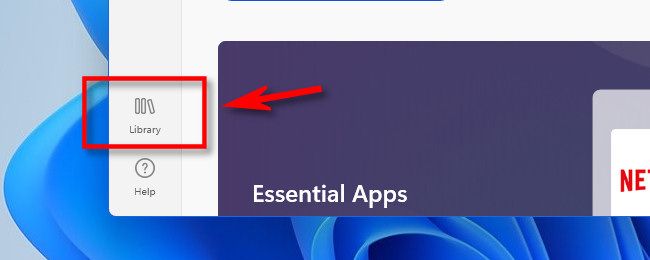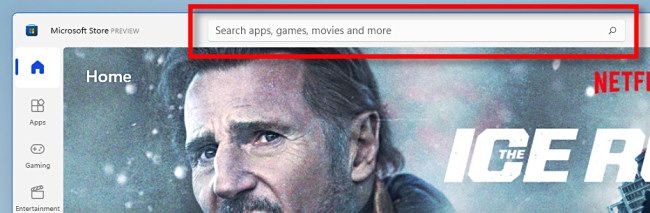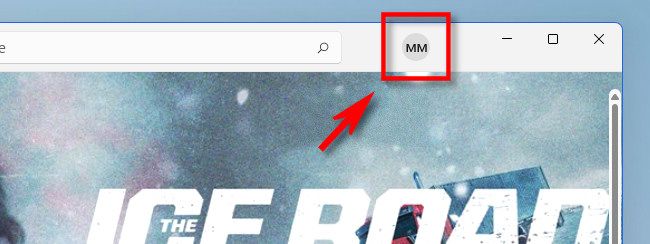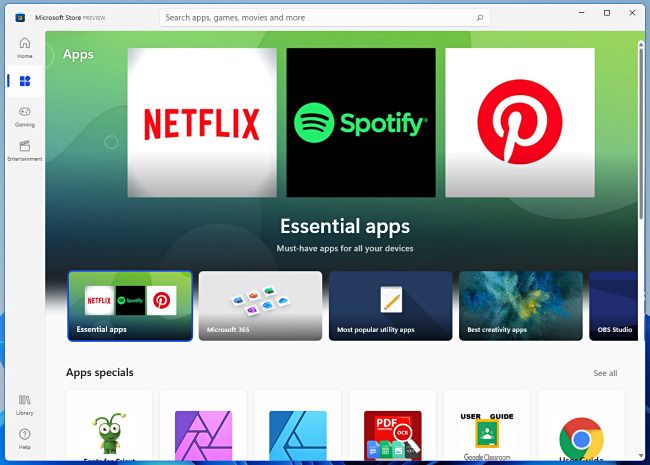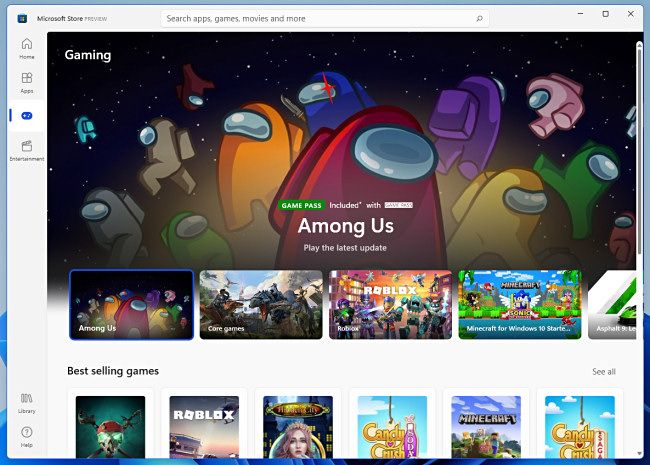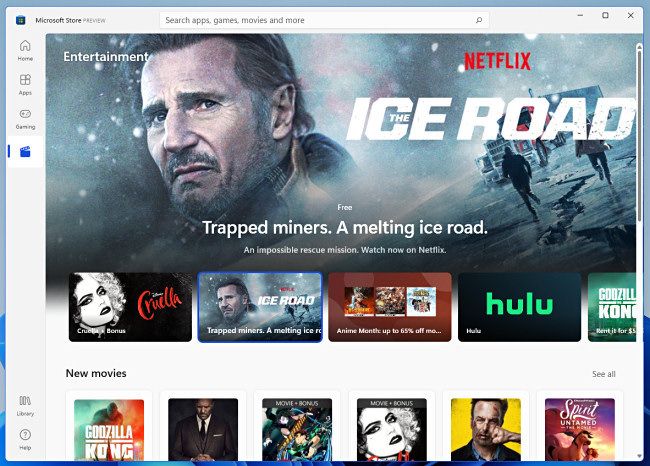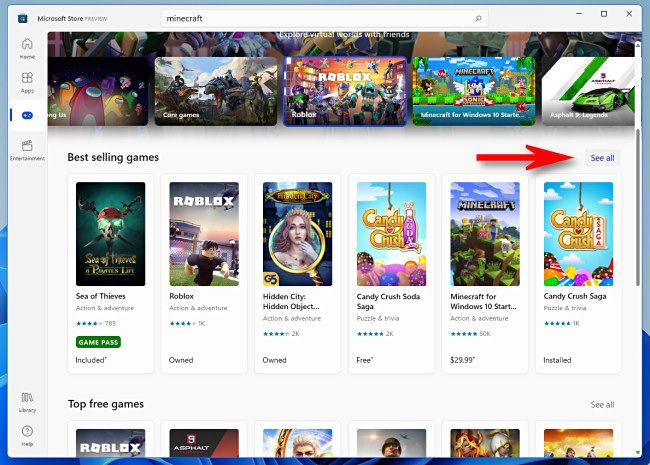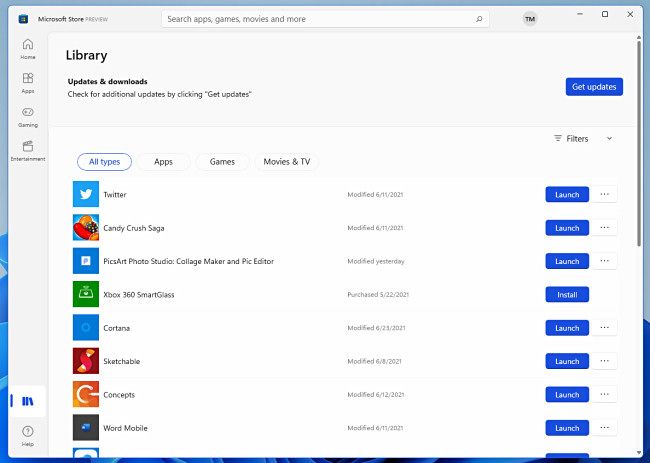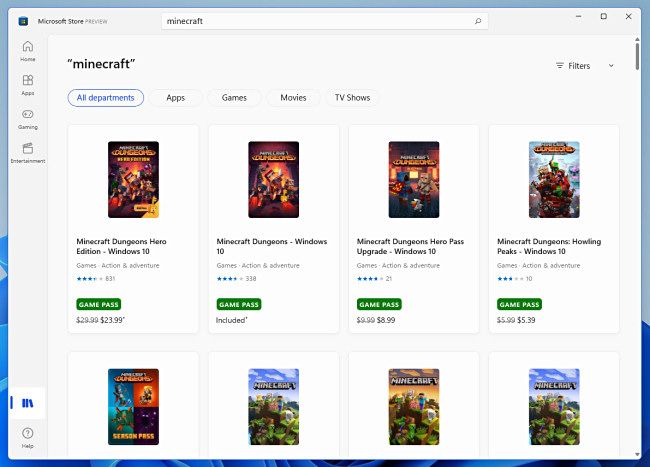Quick Links
Windows 11 has a new Microsoft Store. It first appeared on June 28, 2021, along with the first Windows 11 Insider Preview release. The new Store is a big improvement---here's what's new.
How to Try the New Store Yourself
As of late June 2021, the only way to see the new Microsoft Store Preview is by downloading the Windows 11 Insider Preview release. The new Microsoft Store will likely ship with Windows 11 when it launches in the fall. Microsoft has also stated that the new Microsoft Store design will also appear on Windows 10 at some point, so it could come to Windows 10 before Windows 11 launches.
One huge change: Microsoft will be allowing traditional Win32 desktop apps in the Microsoft Store for the first time. Microsoft is also welcoming app makers to use their own alternate payment methods without giving a cut to Microsoft (although they can still accept payments through the app store itself if they so choose).
The Initial Experience
Upon first launching the new Microsoft Store preview, the store window will appear on the screen as usual, but you'll notice a different design and layout.
One thing really stands out at first: The new store design lists main categories such as "Apps," "Gaming," and "Entertainment" in a sidebar with simple icons. (The older version of the Microsoft Store lists these categories without icons along the top of the window.)
Also, you can access your library directly from a handy icon (that looks like a few books) in the lower-left corner of the window. Previously, your Library hid behind an ellipses menu in the old version of the store.
Also, the search bar has gained a prominent place in the center of the title bar and is already expanded. In the old store, you had to click the "Search" button first to reveal the search bar.
In the new store, your Microsoft account info remains easily accessible at all times. Use the handy little button up on the title bar to access options like signing in or out, changing your payment method, or redeeming a gift card.
Now that you've seen the basics, let's click on a few of these and take a closer look.
Exploring the Sidebar Categories
If you click one of the categories in the sidebar, you'll see a list of appropriate apps or media for the category. Beneath the splash screen, you'll see several feature spots that display curated content selected by Microsoft. Let's briefly look at each, one by one.
Here's the "Apps" page. This is where you get apps that aren't games, basically. You'll find productivity apps, utilities, media player, and more. Fairly clean and simple.
Here's the "Gaming" category: a colorful mixture of feature boxes and title artwork for many different games that you can play on your PC.
And finally, here's the "Entertainment" section. On this screen, you'll find movies and TV shows that you can buy, streaming video and music services, and more. (At the moment, you'll also find Liam Neeson looking very concerned.)
If you scroll down on any category pages, you'll find lists of apps sorted by subcategory, each with its own title artwork thumbnail. For example, on the Games page, you'll find app subcategories such as "Best Selling Games," "Top Free Games," and "New & Notable PC Games." For any category, you can click "See All" to see a longer list of apps.
These categories basically contain the same content as the old Microsoft Store, but with a new layout. The sidebar category icons will likely be a welcome feature to many when the new store goes into wide release.
Library and Search
If you click the "Library" icon in the Microsoft Store preview sidebar, you'll see an overview of all the apps you've downloaded or purchased from the store. Compared to the older version of the store, the interface seems simplified. You can still apply filters at the top of the window, but the sidebar that let you sort by "Owned," "Installed," "Download," and other categories is missing.
On the bright side, it's easy to sort your apps by categories such as "Apps," "Games," and "Movies & TV" by clicking the rounded buttons just above the app list. Or, you can apply a filter to narrow things down with the "Filters" button.
And finally, let's take a look at search. When you search for something in the new Microsoft Store, you'll see a list of results that generally resembles the results page of the old store, but simplified.
To narrow down your search, you can click the "Filters" button and refine by category, age, and type ("Free," "Paid," or "On Sale"). It's nice that you can specify paid apps only in the search (something that Apple doesn't currently let you do) because that might even help you avoid apps full of ads and microtransactions. That's a sign of progress, and the Microsoft Store is only likely to continue to improve before its full release. Here's to hoping!