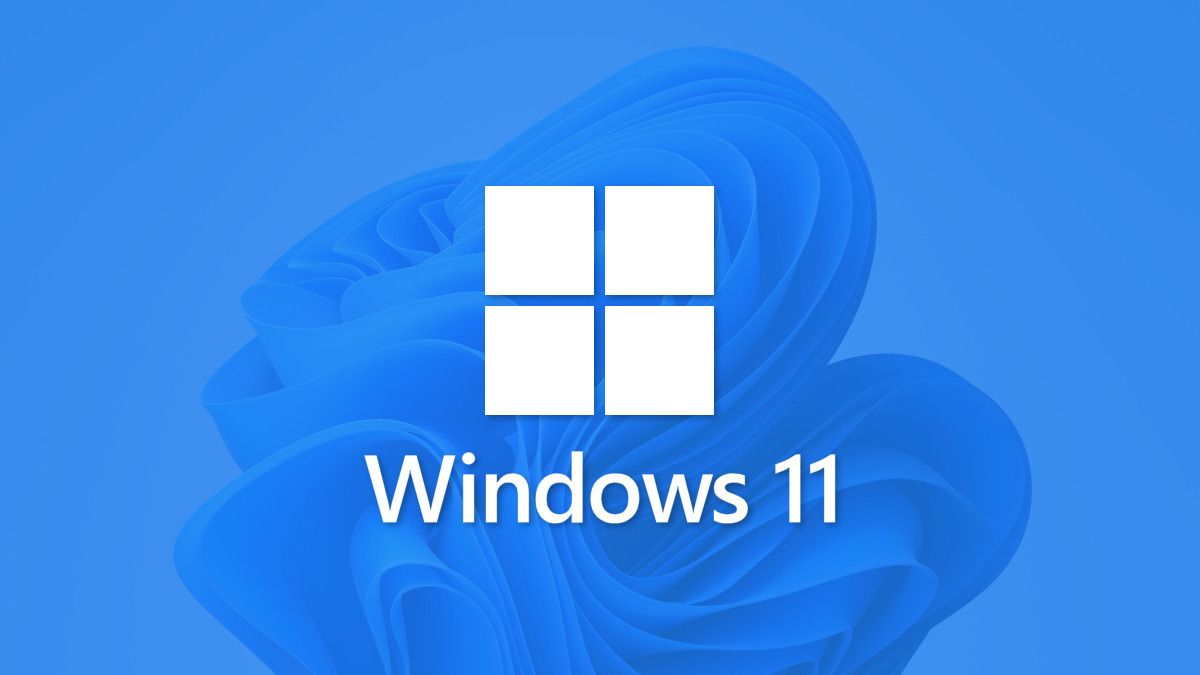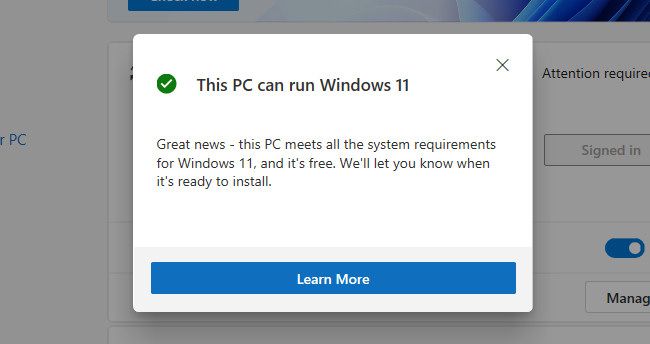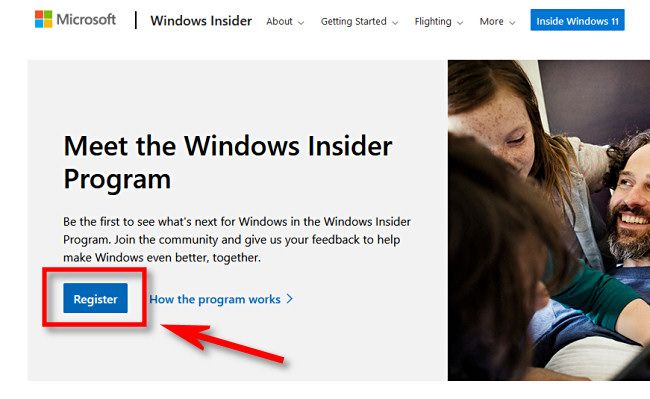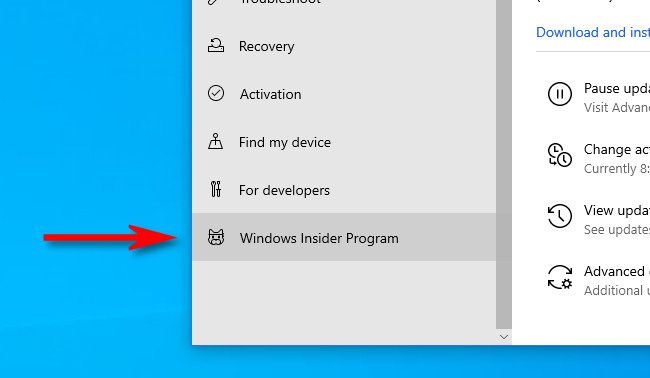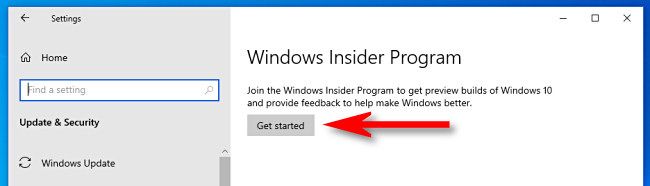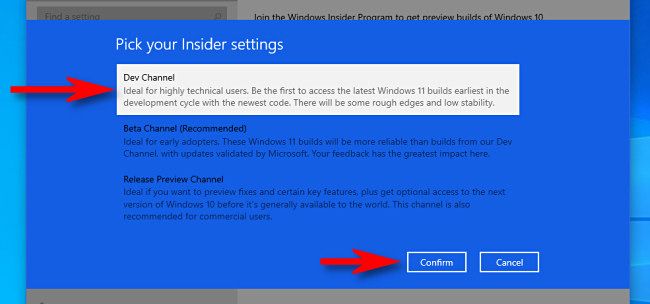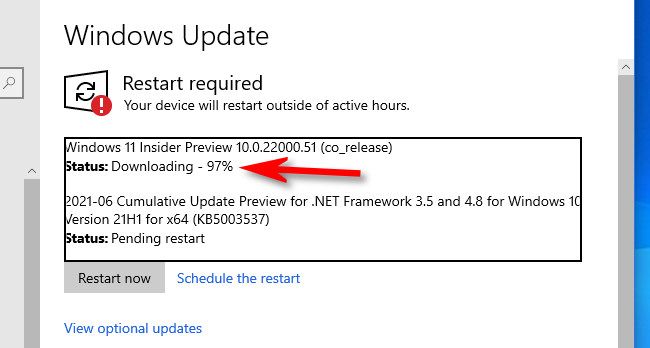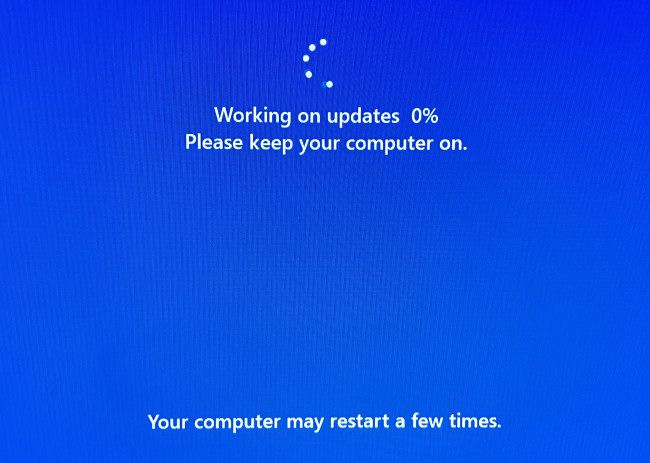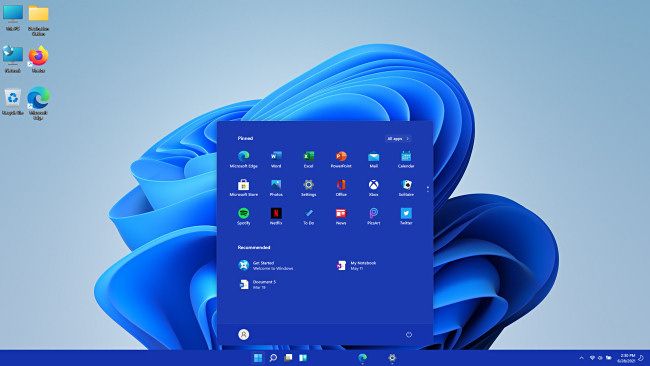Quick Links
It's here at last: On June 28, 2021, Microsoft released the first build of Windows 11 to members of the Windows Insider program. Here's how to join up and install the Windows 11 Insider Preview on your computer.
Warning: You're Testing Pre-Release Software
Windows 11 is in an early, incomplete state. It has bugs and flaws, and it might corrupt your data. So only install the Windows 11 Preview on a test machine and only if you have full backups of your data.
This is not a production release of Windows 11 meant for everyday use---it's intended to help Microsoft identify bugs and fix them before the full release of Windows 11 later this year.
First, Check if Your PC Can Run Windows 11
Before we get started installing Windows 11, you'll first need to see if your PC meets the system requirements.
The quickest way to do that is by downloading Microsoft's free PC Health Check app and running it on your machine. You'll get a message that either says you're good to go or says your PC can't run Windows 11, along with some details about why it doesn't meet the requirements.
It's worth noting that Microsoft has announced that it is relaxing some of the system requirements to match the minimum requirements of joining the Windows Insider program during the Windows 11 preview period.
If you'd rather not run the PC Health Check app, you can also review the system requirements for Windows 11 and compare them to your machine's specifications manually.
Next, Join the Windows Insider Program
To get a sneak peek at Windows 11, you'll need to join the Windows Insider Program, which is like signing up to be a beta tester for early Windows releases. It's completely free (in fact, you're helping Microsoft by testing their software for free).
To join, you'll need to visit the Windows Insider website and click "Register." Then sign in with your Microsoft Account (if you don't have a Microsoft account, you'll need to make one first).
After clicking through several agreements, you'll be enrolled. Congratulations!
Now that you're a Windows Insider, log into your Windows 10 PC that you want to update to the Windows 11 Preview. Open Settings and click "Update & Security," then select "Windows Insider Program" in the sidebar.
At this point, if you have Optional Diagnostic Data disabled on your Windows 10 installation, Settings will tell you that you need to have that enabled first before installing Insider updates. if that's the case, follow the link provided on the Settings page, enable Optional Diagnostic Data, then return to Settings > Update & Security > Windows Insider Program. Once there, click "Get Started."
If Windows 11 won't run on your PC---or if Microsoft recommends you avoid running Windows 11 on your PC's hardware---you will see a message telling you so on the Windows Insider settings page here.
After linking your Windows Insider account, you'll be asked to "Pick Your Insider Settings." Choose "Dev Channel" to get the Windows 11 Insider Preview, then click "Confirm."
On the next agreement screen, click "Confirm." After that, click "Restart Now." When the restart completes, your PC will be fully linked and enrolled into the Windows Insider Program.
Download the Windows 11 Preview in Settings
Now that your PC has been enrolled in the Windows Insider Program, open Settings and navigate to Settings > Update & Security > Windows Insider Program again. Click "Check for Updates," and after a moment, the Windows 11 Insider Preview will begin downloading.
After a lengthy download and install process inside Windows Update, you'll need to restart your machine. Windows Update will then take over updating your PC while you see a blue screen that shows the progress and says "Your computer may restart a few times." That's actually reassuring because, in our case, Windows restarted our test computer at least five times while updating.
Suddenly, your PC will reboot into a login screen with the clock in a new location. Your PC is now running the Windows 11 Insider Preview. Your account will be the same, so log in, and you'll see Windows 11 in all its rounded glory.
Have fun exploring all the new stuff in Windows 11!