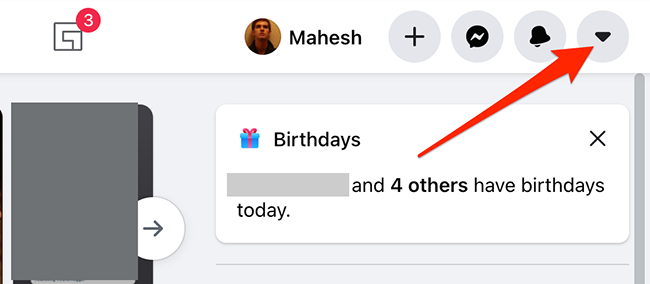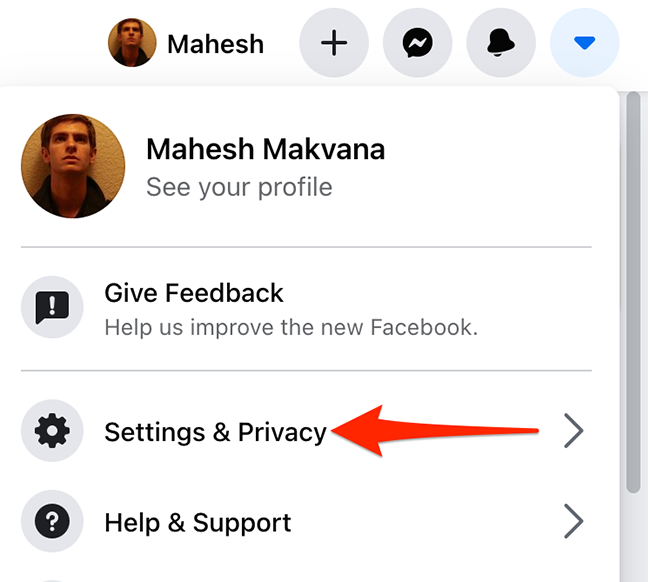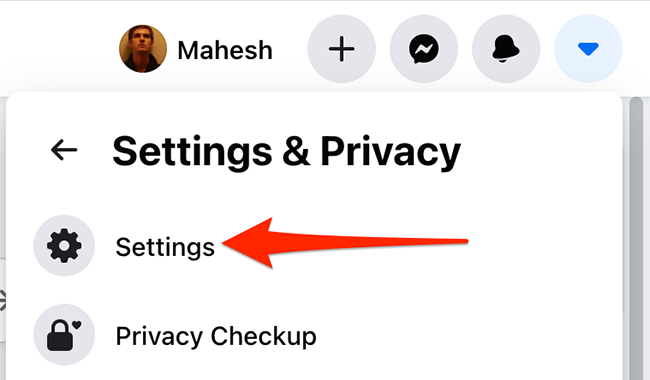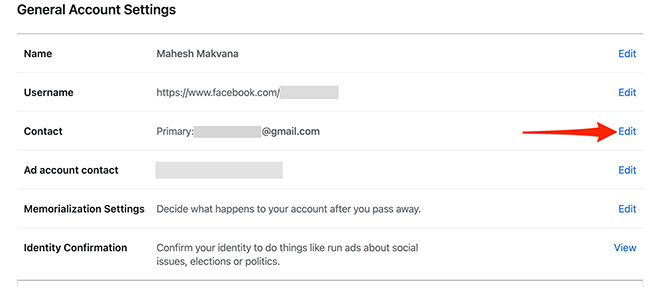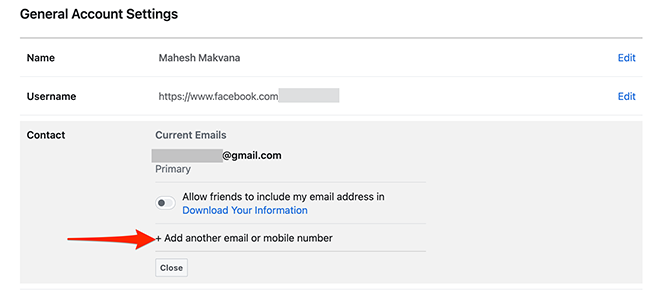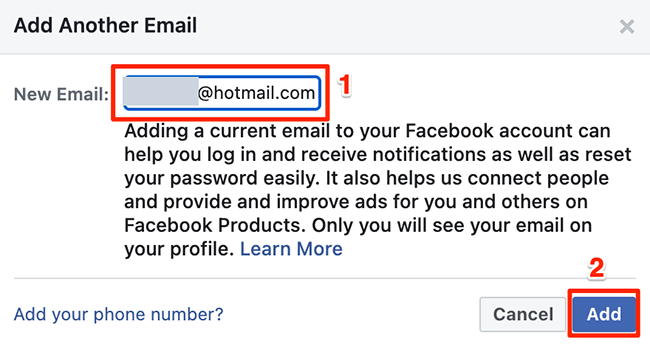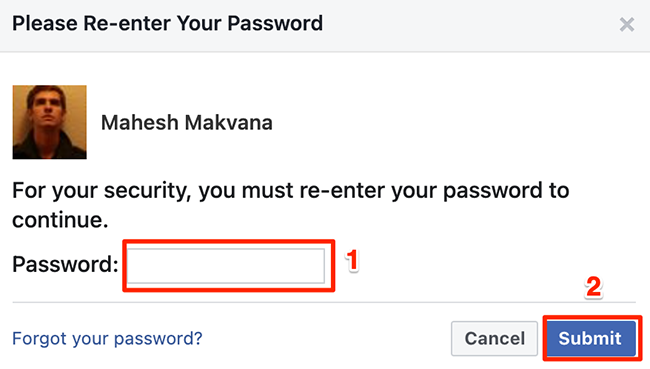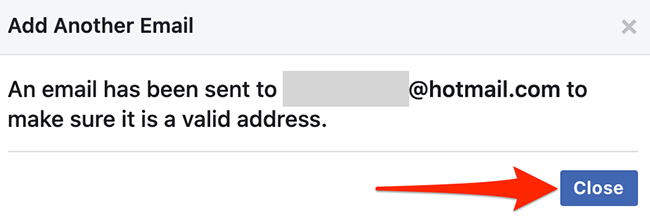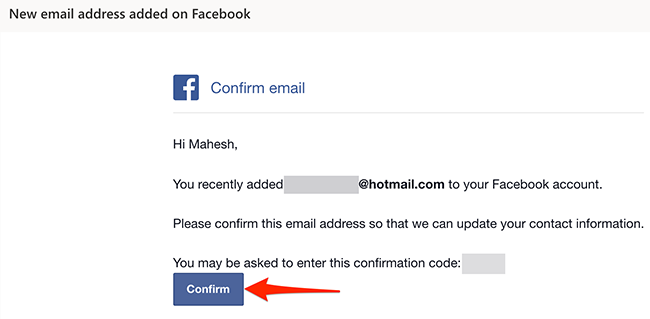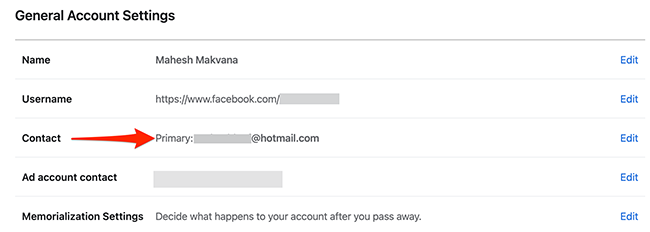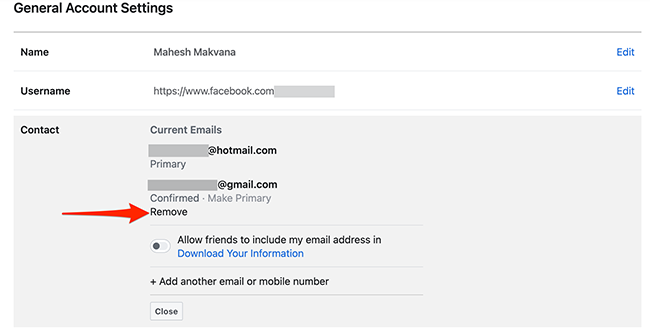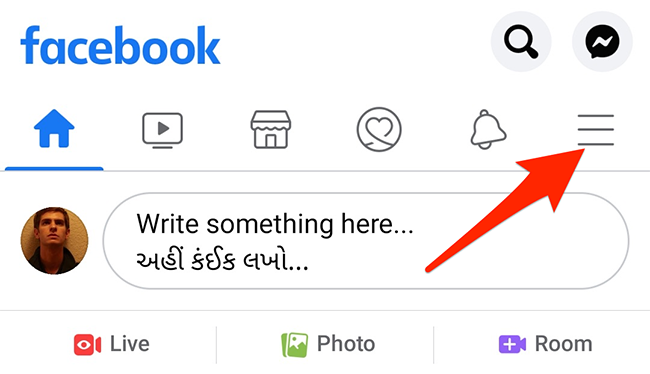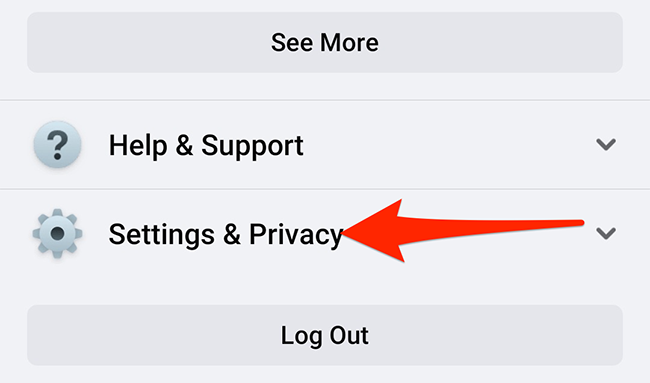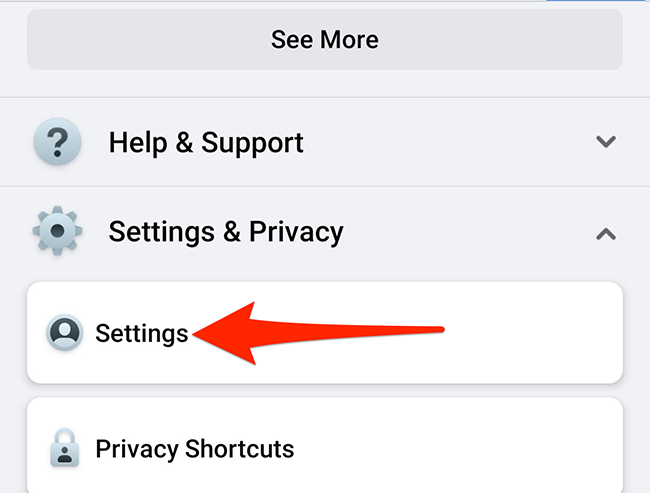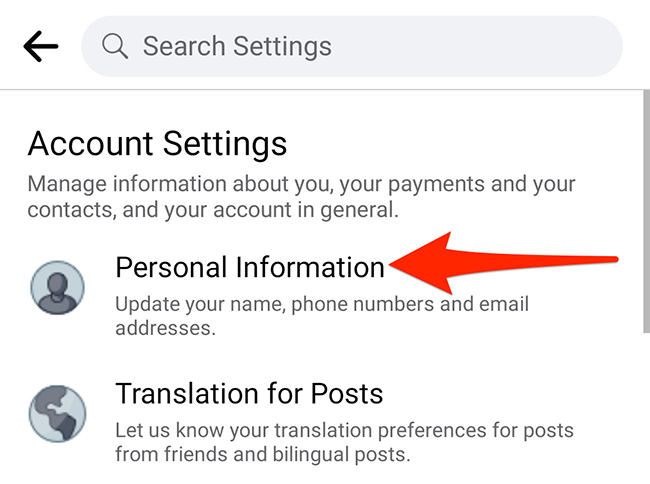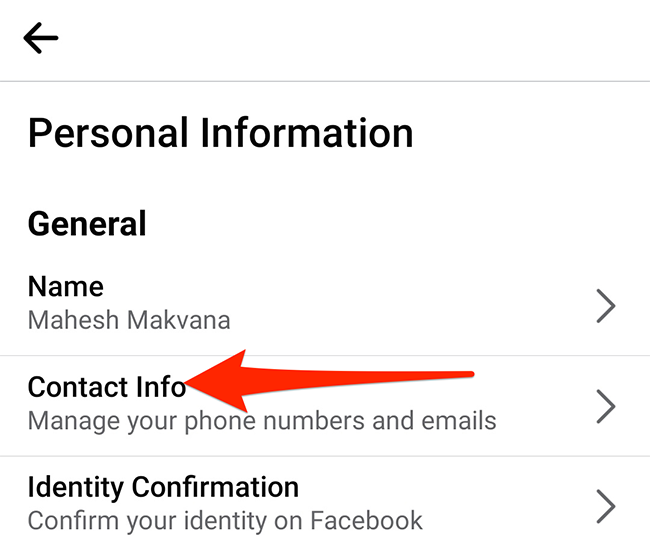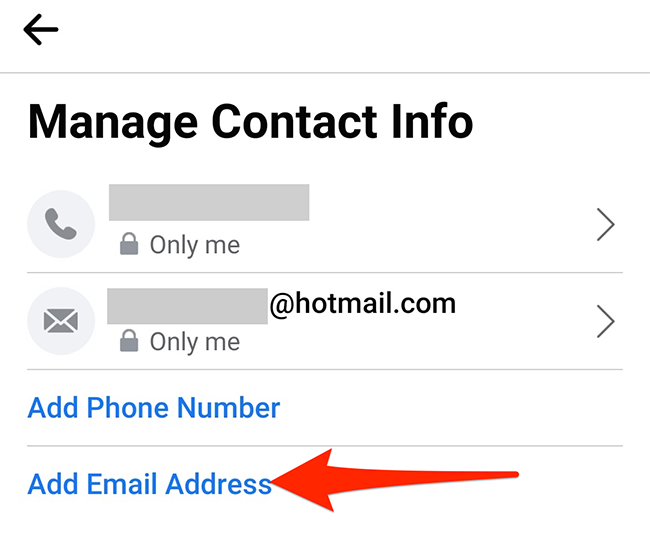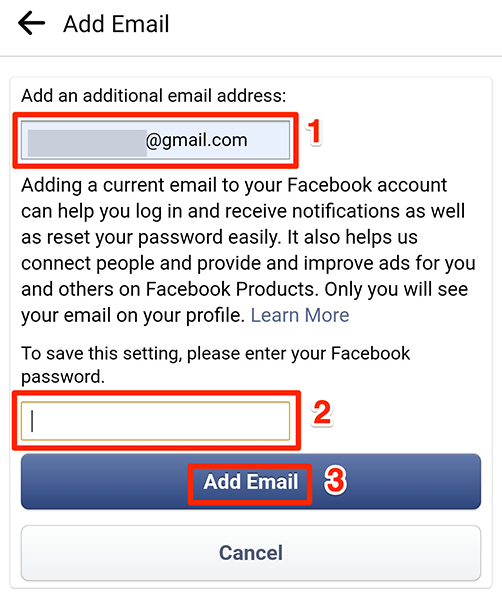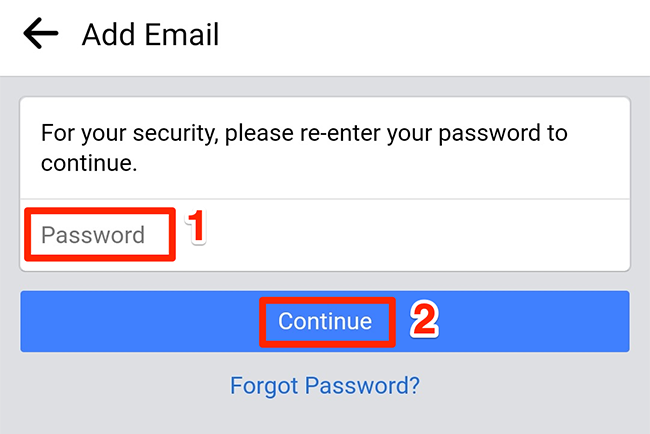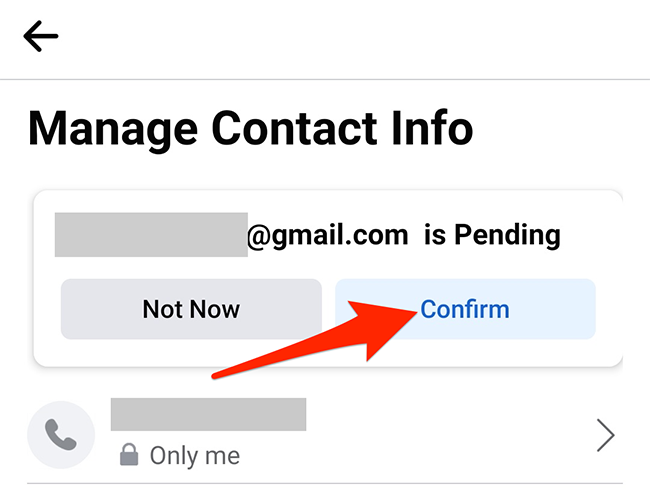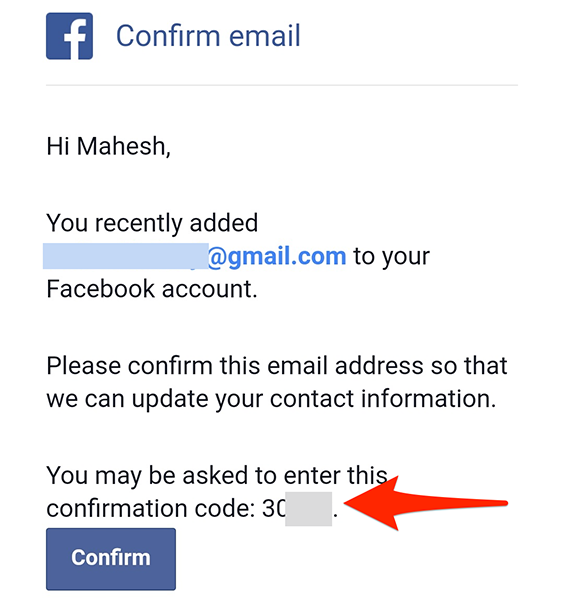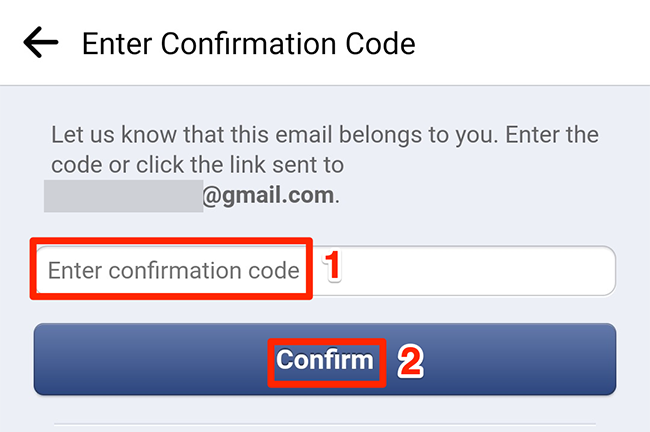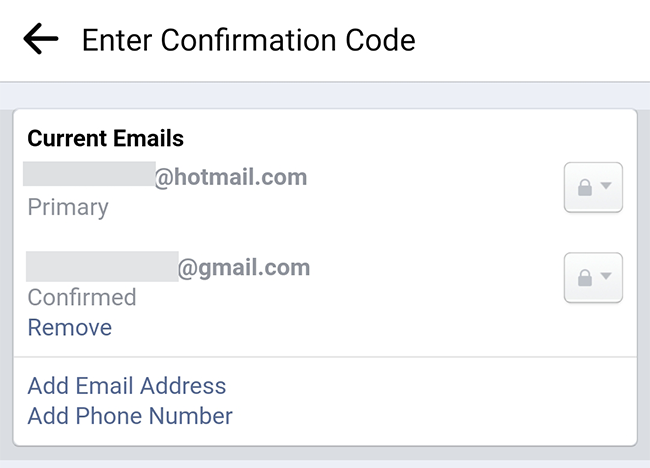In your Facebook account, you can change your email address at any time and for any reason. You can do this from both the Facebook site and the Facebook mobile app. Today, we'll show you how easy it is.
Why Change Your Email Address on Facebook?
The most common reason to change your Facebook email address is that your email account is hacked. Updating the email in your account ensures that the hacker can't access it. It's also possible that you've switched to a new email address and you want to update that in your Facebook account.
Either way, this guide will help you change the email address linked to your Facebook profile.
Table of Contents
Change Your Email Address Using the Facebook Website
If you're on a Windows, Mac, Linux, or Chromebook computer, use the official Facebook site in your web browser to change your email address.
Start by launching Facebook in a web browser on your computer. Then, log in to your account if you haven't already done so.
When the site loads, from the top-right corner, select the down-arrow icon (which is the last icon in that row).
From the menu that appears after clicking the down-arrow icon, choose "Settings & Privacy."
Select "Settings" from the "Settings & Privacy" menu.
Facebook will take you to the "General Account Settings" page. Here, next to "Contact," click the "Edit" option.
The "Contact" section will expand to show more options. From this expanded section, choose "Add Another Email or Mobile Number."
You'll now see an "Add Another Email" window. In this window, click the "New Email" field, and type in your new email address. Then, in the bottom-right corner of the window, click "Add."
Facebook will prompt you to enter your account password. Click the "Password" field, type your Facebook account password, and then click "Submit" at the bottom of the window.
Click "Close" in the prompt that appears.
To confirm that you own the email address that you just added to your account, Facebook will send you a confirmation email. Open your email inbox, access this email from Facebook, and click "Confirm" in the email to verify your email with the site.
Upon clicking "Confirm" in the Facebook verification email, you'll be taken to the Facebook site. Your newly entered email address is now the primary email address for your Facebook account.
You can now remove other email addresses linked to your Facebook account. To do so, open the "General Account Settings" page on Facebook. On that page, next to "Contact," click "Edit."
Find the email address that you'd like to remove, and right beneath that email, click "Remove."
And you're all set.
Change Your Email Address Using the Facebook App
On an iPhone, iPad, or Android phone, use the official Facebook app to change the email address associated with your Facebook account.
Start by opening the Facebook app on your phone.
In the Facebook app, tap the three horizontal lines menu. On Android, this menu is located in the top-right corner of the app. On iPhone and iPad, this menu is in the bottom-right corner of the app.
From the menu that opens, scroll down to the bottom and tap "Settings & Privacy."
Select "Settings" from the expanded "Settings & Privacy" menu.
On the following screen, from the "Account Settings" section at the top, choose "Personal Information."
Select "Contact Info" on the "Personal Information" screen.
Tap "Add Email Address" to add a secondary email address to your Facebook account.
On the "Add Email" screen, tap the "Add an Additional Email Address" box at the top, and type your new email address. Then, enter your Facebook password in the box below, and finally, tap "Add Email."
For security reasons, you might be asked to enter your Facebook password again. Tap the "Password" field, type your password, and tap "Continue."
On the "Manage Contact Info" screen that opens, tap "Confirm."
Facebook will ask you to enter the confirmation code that has been sent to you via email. To get this code, access the inbox for your newly entered email address, open Facebook's recent email, and you'll see the verification code.
Copy this code from the email.
Go back to the Facebook app, tap the "Enter Confirmation Code" field, and paste or type in your code. Then, tap "Confirm."
Facebook will verify the code. Upon successful confirmation, it will add your specified email address to your account.
And that's all you have to do to change your Facebook email address!
On a related note, did you know that you can change your Facebook name, too?