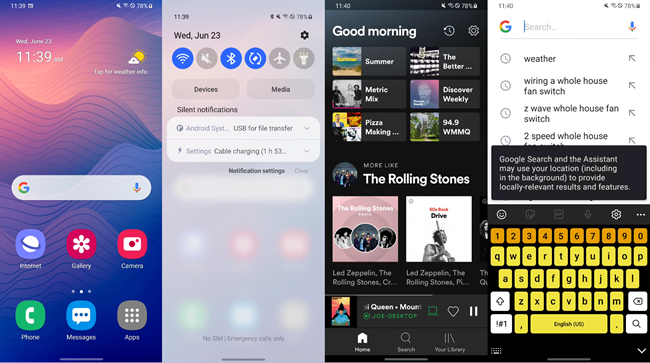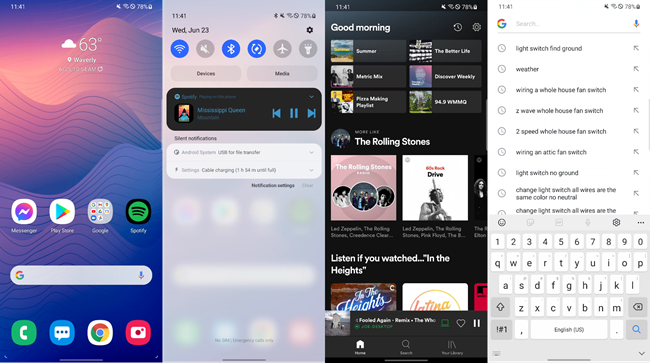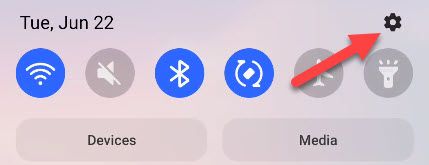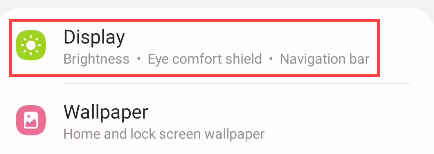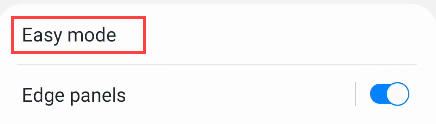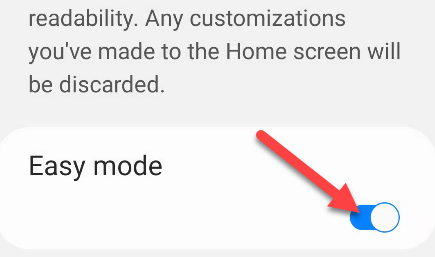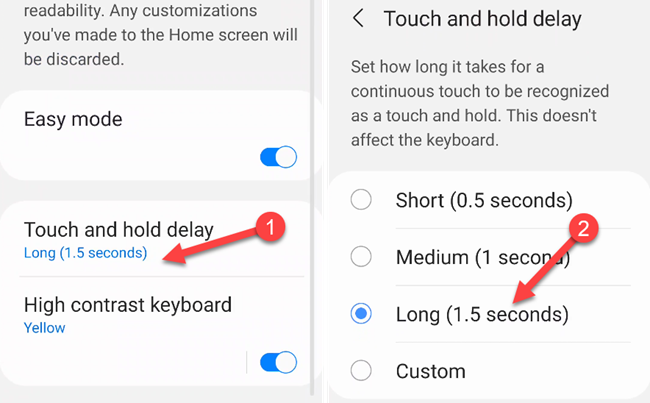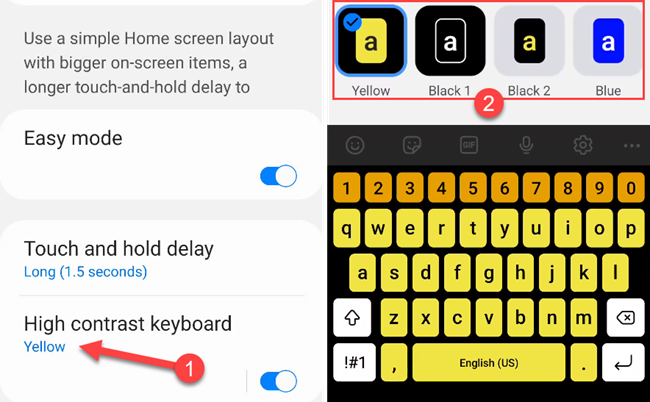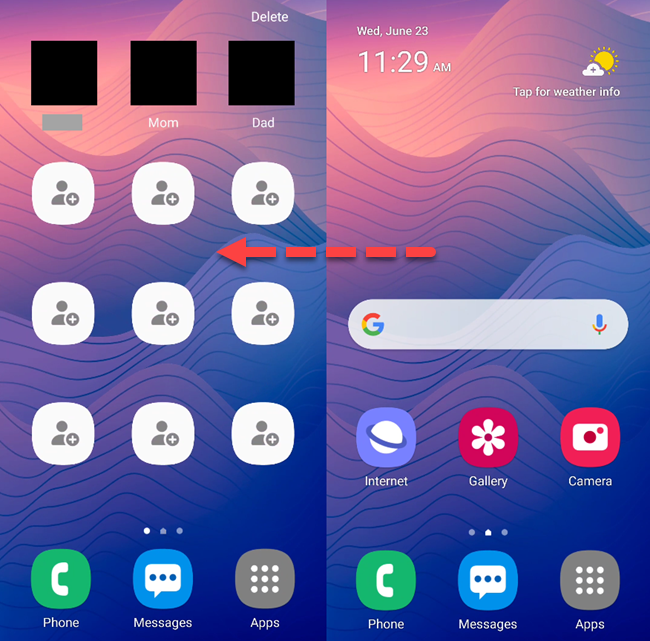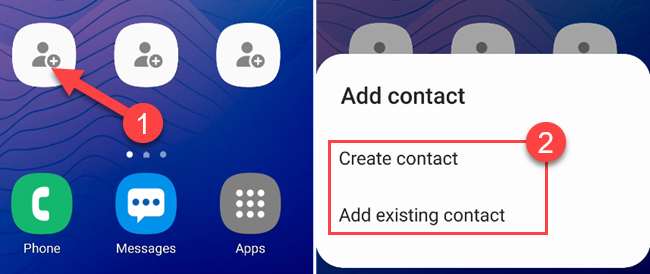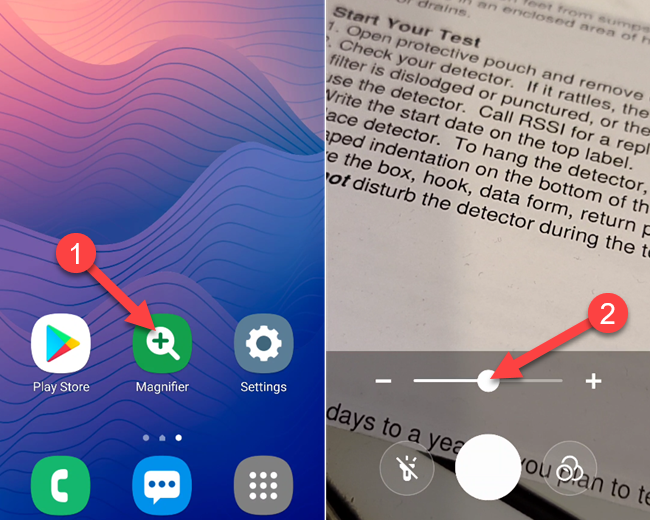Quick Links
As amazing as smartphones are, it's no surprise that they can be overwhelming for some people. Samsung Galaxy phones have a feature that simplifies the experience. If you or someone you know has trouble with their phone, this can help.
What Is "Easy Mode" on Samsung Galaxy Phones?
As the name implies, "Easy Mode" is a special mode that changes several things to simplify the smartphone experience. It's aimed at the visually impaired or at people who have trouble using a touch screen.
First, Easy Mode makes the entire UI bigger. That means bigger home screen icons, bigger text, bigger navigation controls, and a bigger keyboard. These changes are applied throughout the phone.
Second, Easy Mode has its own special home screen launcher. As previously mentioned, the icons are larger, plus there's an easy-to-see "Apps" button for the full list. The left-most home screen page is dedicated to people shortcuts to simplify calling or texting friends and family.
Lastly, the touch-and-hold delay is longer to prevent accidental actions. The length of this can be customized. In addition to the keyboard being larger, it's also put into a high-contrast theme.
All of these changes work together to make your Samsung Galaxy phone a lot easier to use, and it all happens with a single toggle switch.
How to Use "Easy Mode" on Samsung Galaxy Phones
Enabling Easy Mode on a Samsung phone is simple, but there are several things that you'll want to know about after it's turned on. But first, let's swipe down once from the top of the screen and tap the gear icon.
Select "Display" from the Settings.
Scroll down and select "Easy Mode."
Now, simply toggle the switch on, and you'll see the UI immediately enlarge.
OK, so Easy Mode is now enabled. On this same screen, there are a couple of things that you can adjust. First, decide how long you want the "Touch and Hold Delay" to be.
Next, turn the "High Contrast Keyboard" theme on or off. If you want it on, tap the color and choose which theme you'd like to use.
That's it for the Easy Mode settings. Next, we'll go to the home screen and customize the Easy Mode launcher. Swipe over to the left-most home screen page to see the people shortcuts.
Tap one of the empty shortcuts to select a contact, and then select "Create Contact" or "Add Existing Contact." You'll be asked to fill in the contact details or choose from your contact list.
Another handy tool can be found on the right-most home screen page. The magnifier app opens a viewfinder that allows you to magnify things in the real world easily. If you have trouble reading small text on menus, this is a great tool.
That's pretty much all there is to Easy Mode! This feature can make a world of difference to anyone who has trouble navigating a smartphone interface.