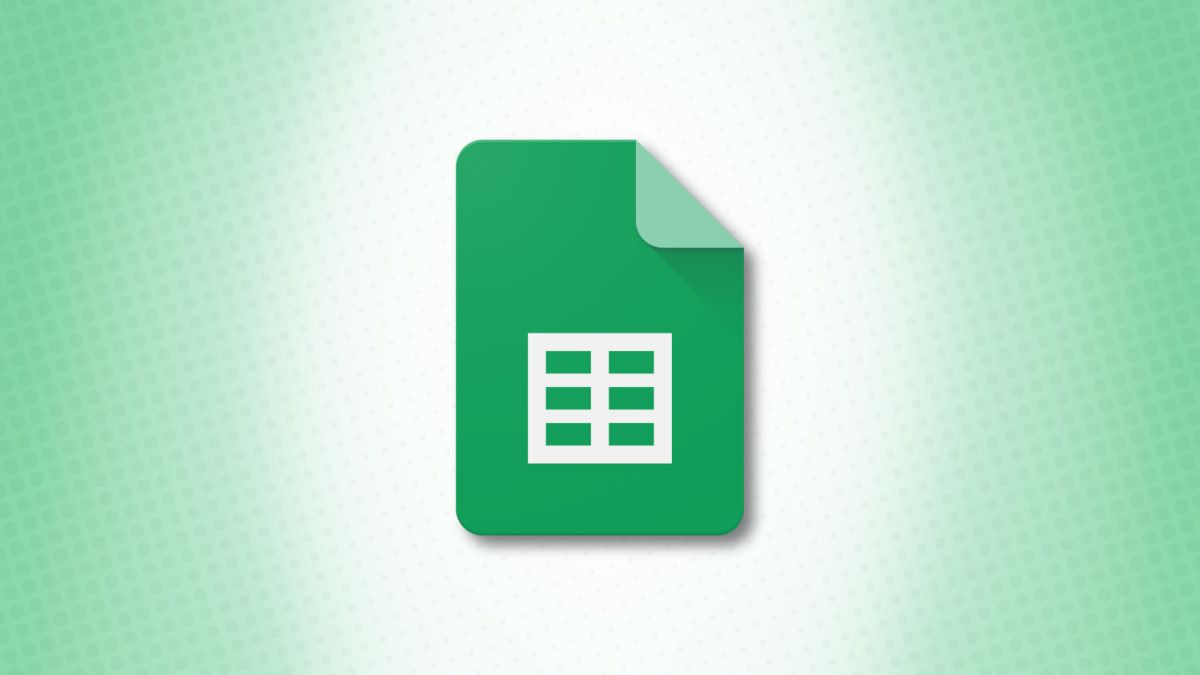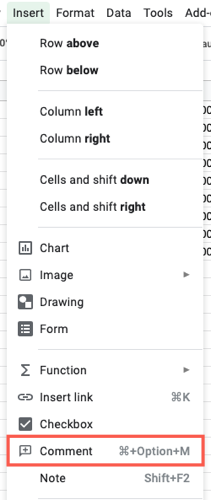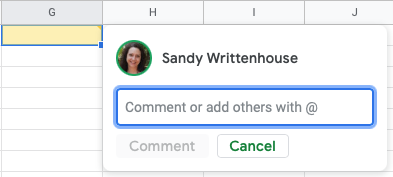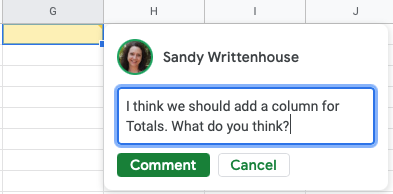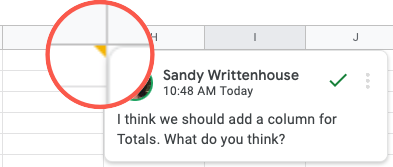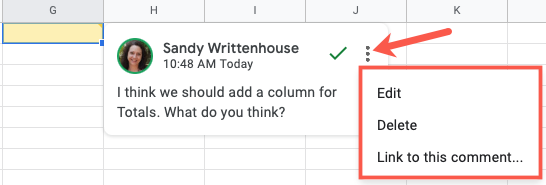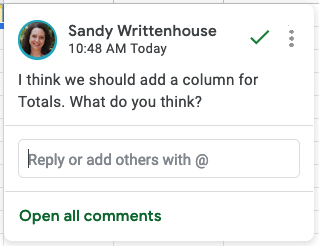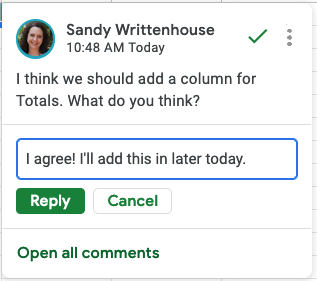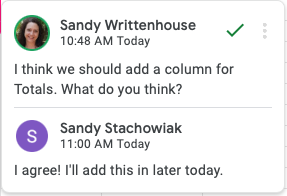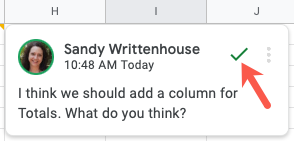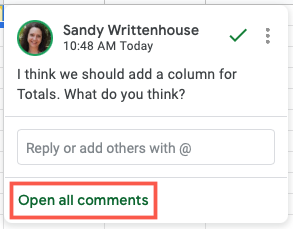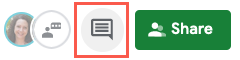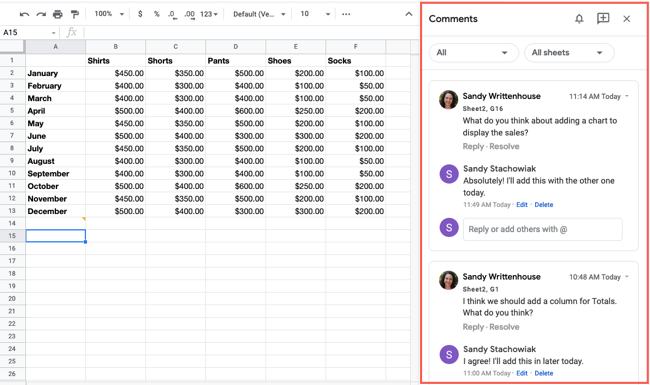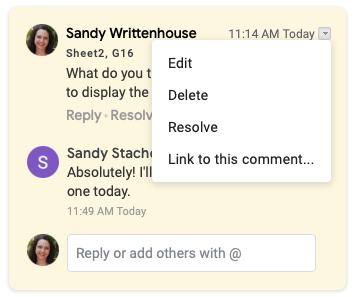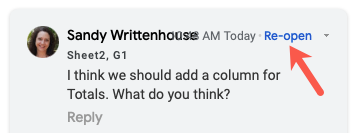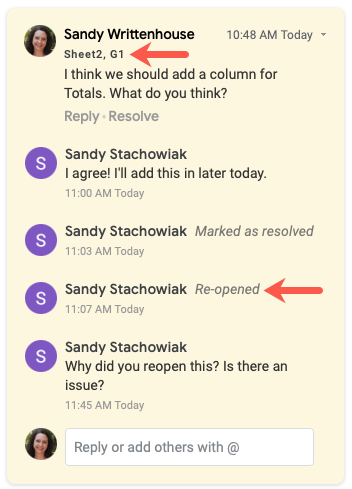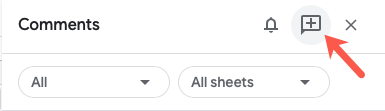Quick Links
When you collaborate online using a tool like Google Sheets, there is one essential feature, comments. Leaving notes for each other can help you work on ideas, discrepancies, and more, with everything you need right within the spreadsheet.
Google Sheets offers a flexible comment feature that gives you the tools necessary to collaborate successfully on your next spreadsheet.
Add a Comment in Google Sheets
Inserting a comment is easy.
Select the cell that you want to comment on. If you select a range of cells, a column, or a row, the comment will be attached to the first cell in the group. Then, either right-click on the cell or click Insert from the menu bar and select "Comment."
When the comment box appears, type in your note and (optionally) use the @ (at) symbol to mention a specific user.
When you finish, click "Comment."
View a Comment
After you add a comment in Google Sheets, the cell that it's attached to has a small triangular indicator in the top-right corner. You can then hover your cursor over the cell to display the comment.
Act on a Comment
With each comment comes actions that you can take. If you use comments in Google Docs, these will be familiar to you.
Edit, Delete, or Link to a Comment
If you're the one who added the comment, you can edit, delete, or link to it by clicking the three dots in the top right.
If you're viewing a comment added by someone who you're sharing the sheet with, you'll only see the option to link to the comment in this area.
Reply to a Comment
You can also reply to a comment, whether it's your own comment or someone else's. Click the text in the comment box, and the Reply section will expand for you to type the message.
Add your message and click "Reply."
Now, when you hover your cursor over the cell, you'll see the original comment with the replies beneath.
Resolve a Comment
Some comments can be short-term notes---for example, a quick change that you want to make. If you finish acting on a comment, click the green check mark. This marks the comment as resolved, hides it with its replies, and removes the indicator in the corner of the cell.
This gives you a good way to tuck away those comments that have been resolved. But don't worry. You can still review those comments and even reopen them using the Comments sidebar.
Open the Comments Sidebar in Google Sheets
Along with the ability to add, view, and act on comments in the sheet by moving over a cell, you can also do the same and more with the Comments sidebar.
You can open the sidebar in one of two ways. One way is to view a comment in the sheet, click the comment text, and click "Open All Comments" at the bottom.
Alternatively, you can click the Open Comment History icon in the top right of the workbook.
Use the Comments Sidebar
The Comments sidebar gives you one spot in which to review all the comments in your sheet. Each comment and its replies are enclosed in a box, keeping them all together. The sidebar is scrollable and sorted by date and time, with the most recent being at the top.
You have the same actions for comments in the sidebar as you do on the sheet. You'll see options to Reply and Resolve below the text. If you click the arrow on the top right, you can edit, delete, and link to the comment, too.
If the comment was marked as Resolved, you'll see an option to "Reopen" it.
The Comments sidebar also allows you to see the sheet name and cell reference associated with each comment. Plus, you'll see the full history for the comment, including whether it was resolved or reopened.
To insert a comment, select the cell and click the Add a Comment icon at the top of the sidebar.
If you're looking for a particular comment, the Comments sidebar's filter feature can help you. At the top of the sidebar, use the first drop-down box to choose which comments to see: All, For You, Open, or Resolved. To the right, choose All Sheets or Current Sheet to see those comments.
When you finish with the sidebar, you can close it by clicking either the "X" at the top right or by deselecting the Open Comment History icon.
If you also use Microsoft Excel, check out how to use comments and other features when co-authoring your Excel sheets.