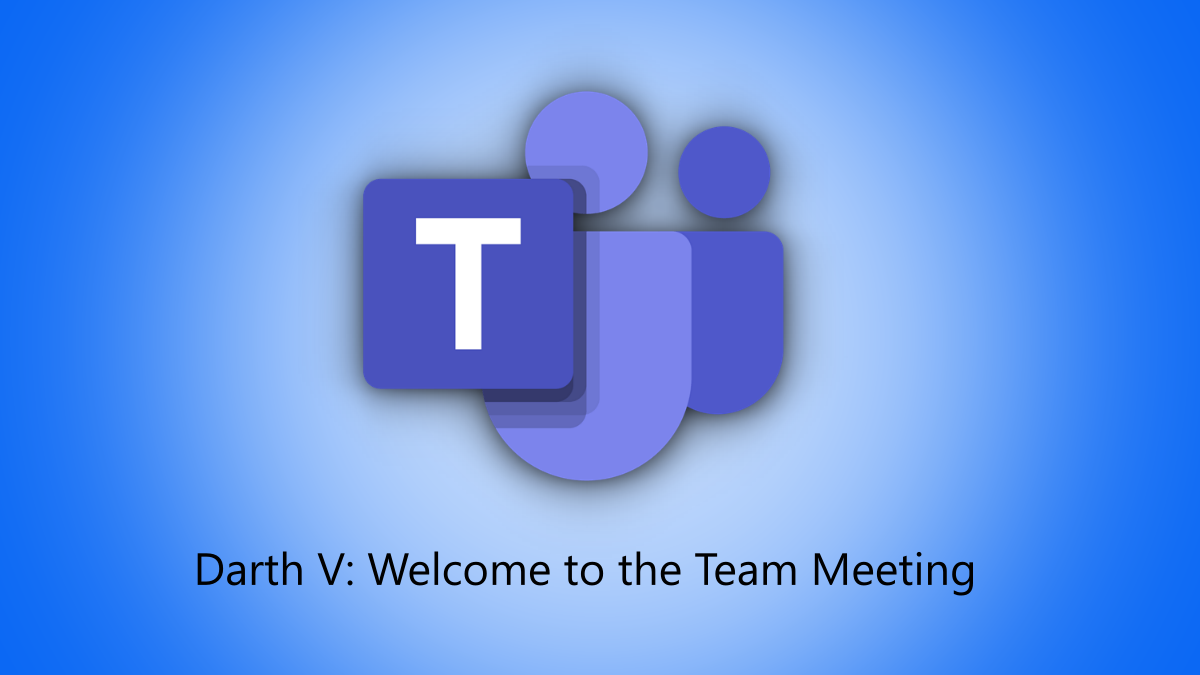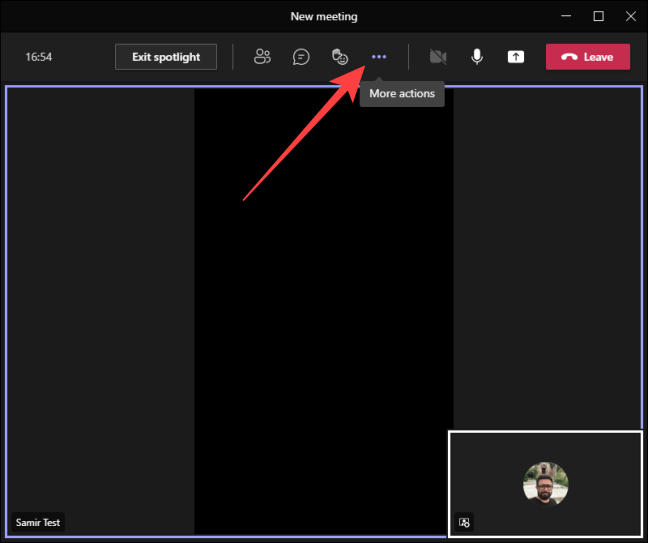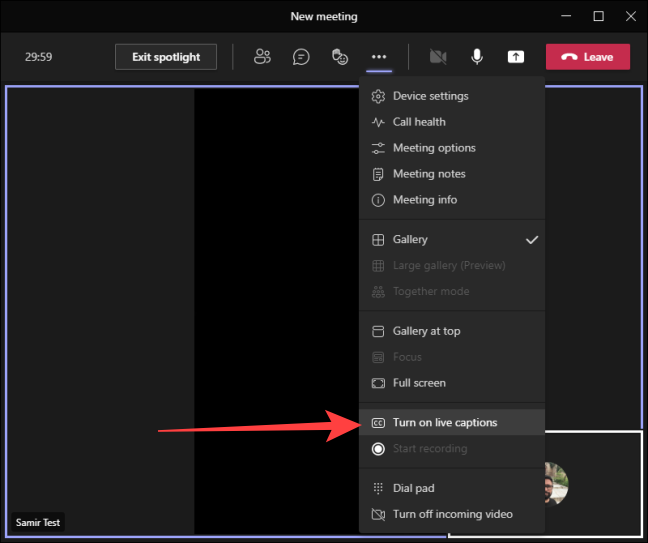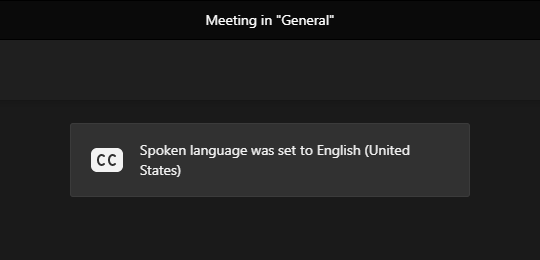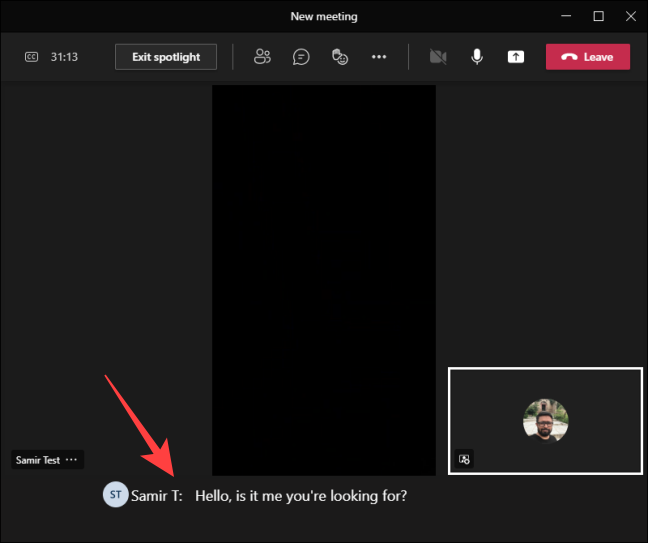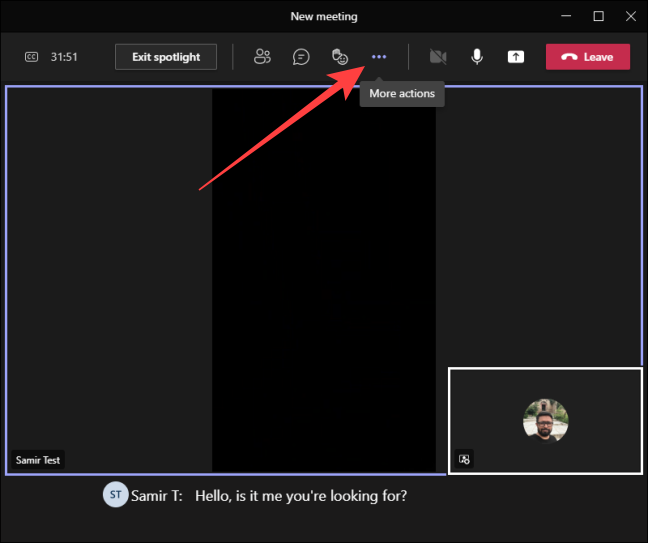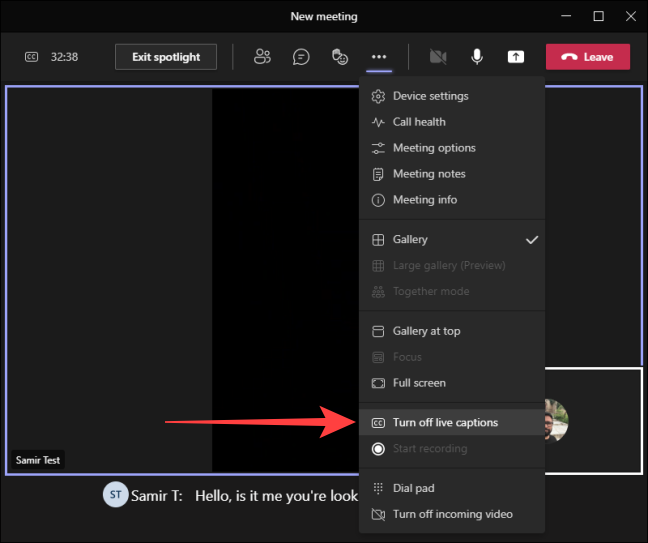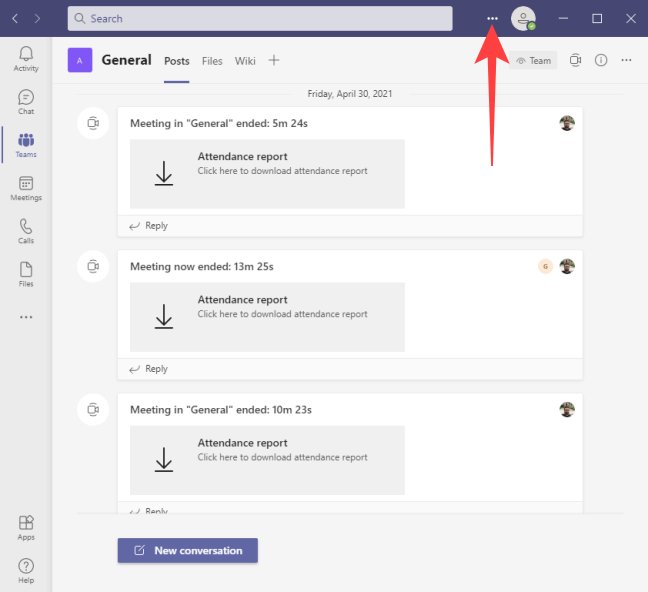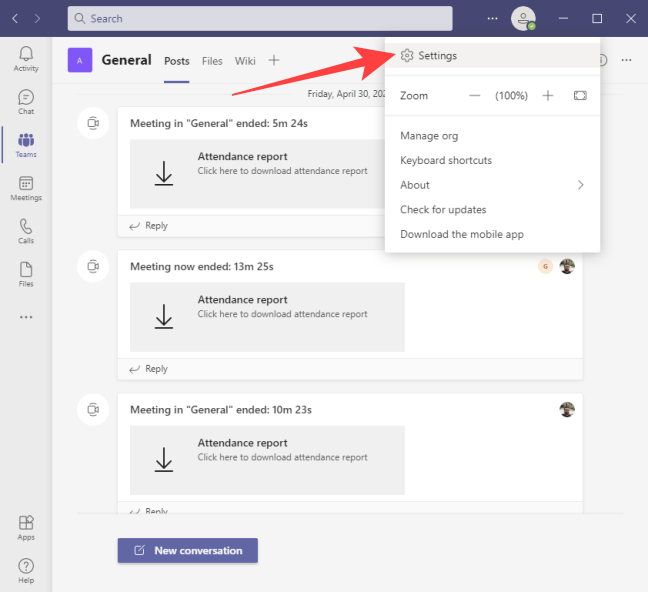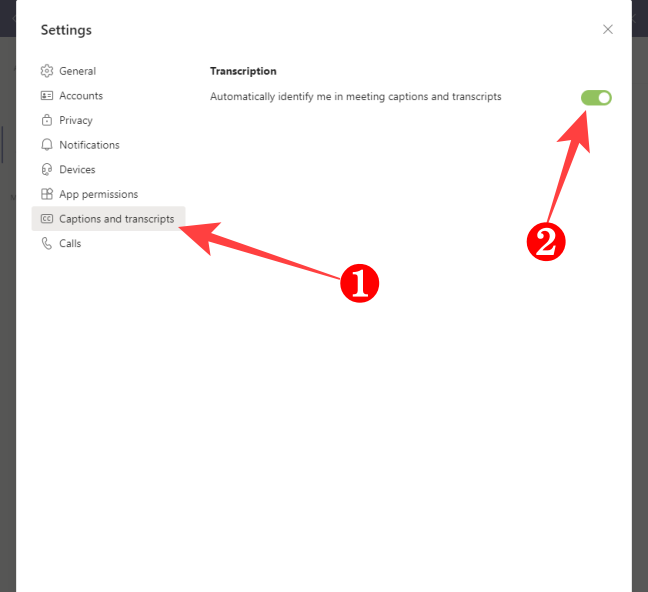Video and audio calls on Microsoft Teams can be challenging if you or someone else has poor audio. However, you can turn on the Live Captions feature, saving you from asking people to repeat themselves during a call. Here's how.
With Live Captions enabled for your team in the Microsoft Teams app, text appears as real-time captions or transcripts of participants speaking during a video or audio call. You won't have to ask people to repeat themselves so often, and it will appear only on your screen---not on the other call participants' screens.
When the call ends, the Teams app deletes the live captions data automatically. That way, you don't have to worry about someone else accessing it.
At the time of writing in June 2021, the Live Captions are only available in English (U.S.). However, Microsoft plans to add support for more languages in the future.
Here's how to enable or disable the Live Captions in Microsoft Teams on your computer.
Turn Live Captions on or off in the Microsoft Teams App
The desktop app for Microsoft Teams has the Live Captions option nestled inside the settings, and it's usable only when calls are in progress.
During a video or audio call, click on the three-dot "More Actions" icon at the top of the call window.
Select "Turn on Live Captions."
You'll get a confirmation stating that the spoken language for the live captions is set to English (United States).
After that, you'll see the live captions appear in the lower part of the call window.
To disable the Live Captions, click on the three-dot "More Actions" icon at the top of the call window.
Then, select "Turn off live captions."
Hide Your Name in Live Captions
By default, the Live Captions feature identifies and shows the speaker's name before the captions. That helps you know who's saying what. However, if you don't want the Teams app to identify you, you can prevent your name from appearing in captions.
Open the Microsoft Teams app and click the three-dot Settings icon at the top of the window.
Select "Settings."
Click the "Captions and Transcripts" section on the left-hand side and turn off the toggle next to "Automatically identify me in the meeting and transcripts."
Press Esc to close the Settings window.
That's all it takes to make full use of the Live Captions feature in Microsoft Teams. Don't forget to close Teams completely after your meeting so that you can save on resources.