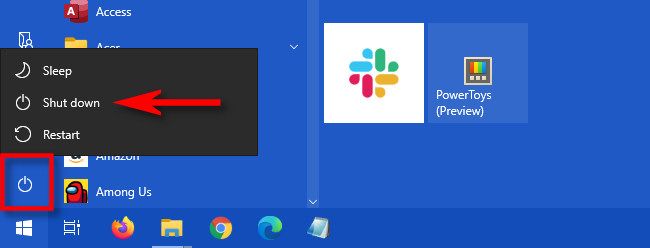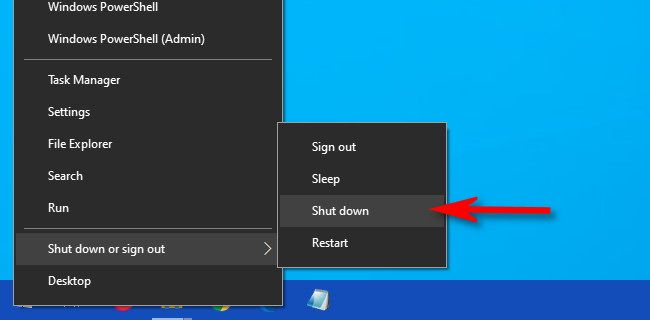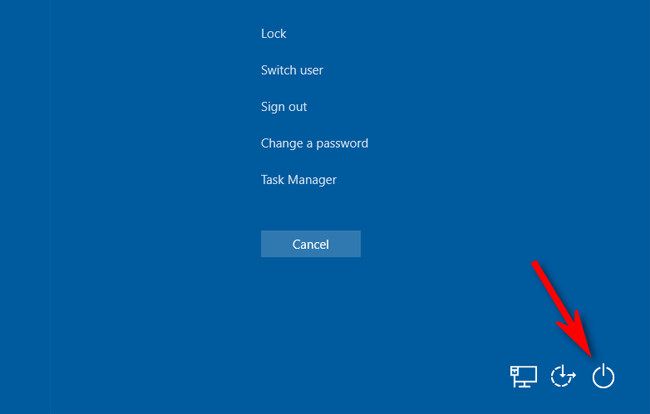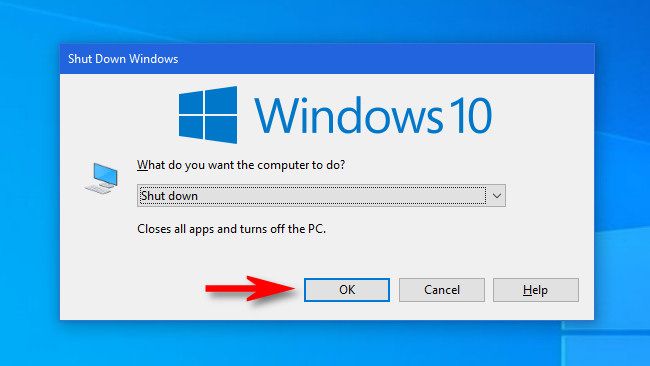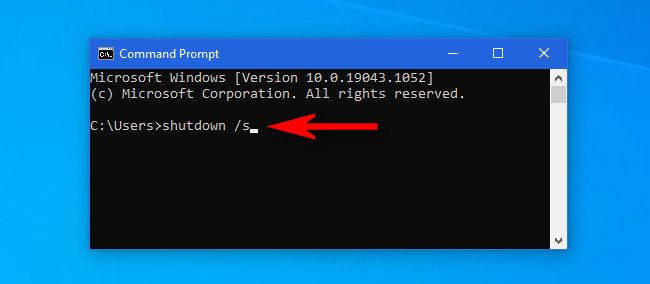Quick Links
When it comes time to turn off a Windows 10 PC, you might not know the best way to do it. But there's more than one way to shut down your computer, and we'll show you six different methods that do the trick.
Press a Physical Power Button
Perhaps the easiest way to turn off your Windows PC is by pushing its physical power button. Long ago, you always had to shut down Windows within the software itself before flipping your PC's power switch so that you didn't lose any data. These days, PC power buttons are wired to send a signal to the operating system to begin a shutdown process when you push them. (They can also be configured to perform another option, such as putting your PC to sleep.)
The only catch is that the power button on many laptops doesn't usually shut down the machine---instead, it often puts the laptop to sleep or turns off the display. If that's the case, you might be better off using a shutdown option in Windows as listed below.
Click the Power Icon in the Start Menu
Within Windows itself, the most obvious way to shut down your PC comes courtesy of the Start menu. To use it, first, click the Start button, which is the button with the Windows logo on it in the corner of your screen.
In the Start menu that pops up, select the power icon (a circle with a small vertical line intersecting its top) in the left side of the menu. Next, click "Shut Down" in the small secondary menu that appears. After a moment, all apps will close, and the PC will power off.
Right-Click the Start Menu
You can also shut down your Windows PC from a hidden menu that pops up if you right-click the Start menu or press Windows+X on your keyboard. Some people call this the "Power User Menu."
After bringing up the menu, select "Shut Down or Sign Out," and then choose "Shut Down" from the sub-menu. There's no particular advantage to shutting down this way, but at least you know that it's an option.
Shut Down from the Ctrl+Alt+Delete or Login Screen
If you press Ctrl+Alt+Delete on your keyboard, a special screen will appear that allows you to launch Task Manager, switch users, and more. You can turn off your PC from here, too. In the lower-right corner of the screen, click the power icon (a circle with a line in it) and select "Shut Down" in the menu.
You'll find a similar power button in the same location on the login screen (where you sign in to Windows). Click the power button and select "Shut Down" in the menu.
Click the Desktop and Press Alt+F4
In Windows, the keyboard shortcut Alt+F4 usually closes the currently active window. But if you click the Desktop (or minimize all windows) and press Alt+F4, a special "Shut Down Windows" box will appear. In the drop-down menu, select "Shut Down" (although it's usually selected by default), and then click "OK." Your PC will shut down after that.
Shut Down from the Command Prompt
If you prefer to do things from the Windows Command Prompt, you can shut down from there as well. First, open the Start menu and type "Command," and then hit Enter to launch the command prompt. With the prompt open, type
shutdown /s
at the prompt and press Enter. You'll see a warning pop-up that lets you know that Windows is about to shut down. After a minute, Windows will shut down fully and your PC will power off.
Believe it or not, there are even more ways to shut down Windows than this, but the options above should cover most situations. And once your computer has completely turned off, here's how to turn it back on.