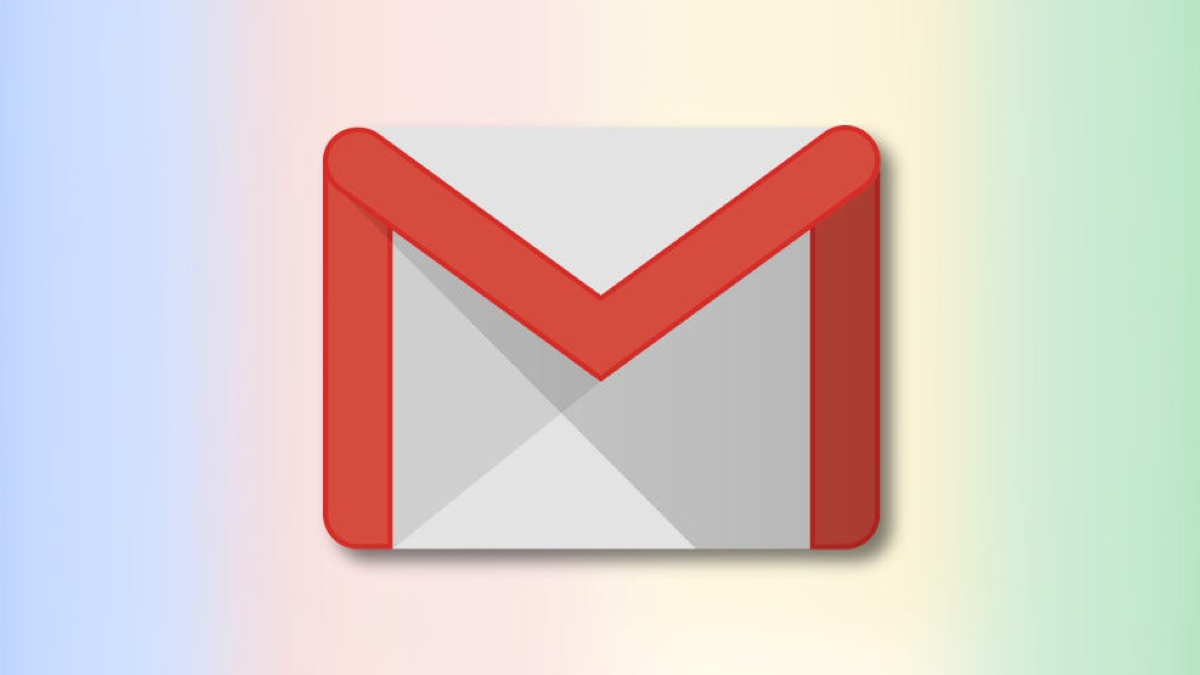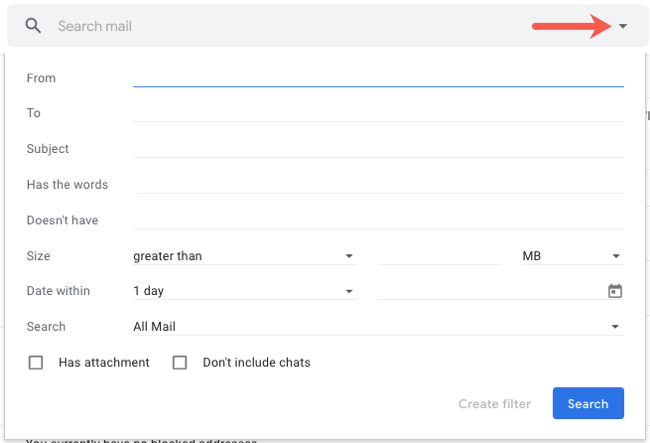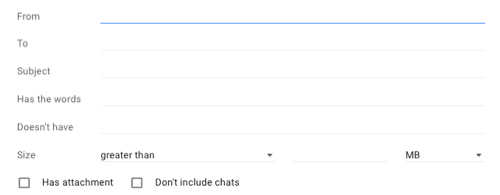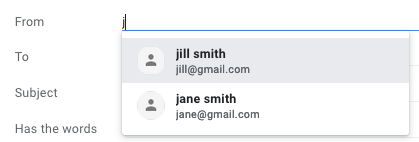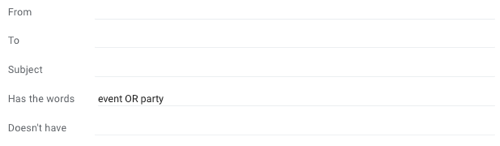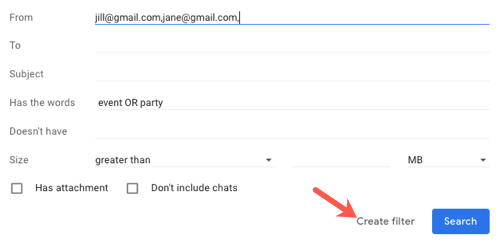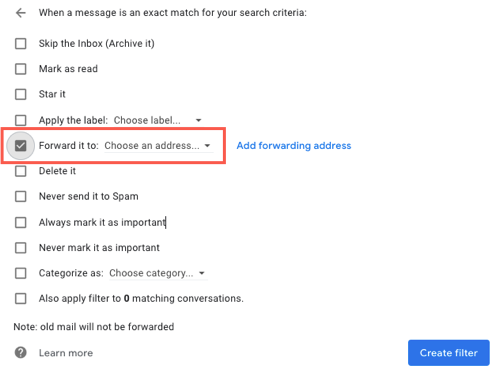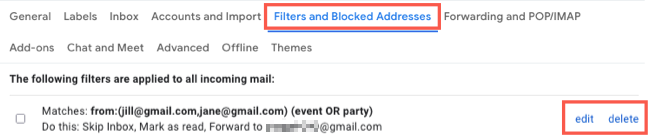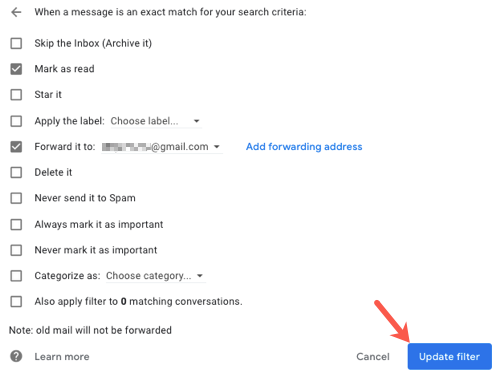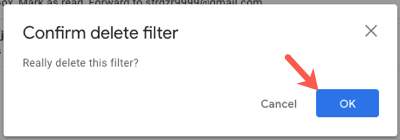If you find yourself forwarding messages to your other email account on a regular basis, why not automate this task? Using the handy filter feature in Gmail, you can automatically forward certain emails when they hit your inbox, just like forwarding calls on your phone.
Different than forwarding an individual email in Gmail, creating a filter rule to do so requires you to connect that forwarding email address. If you already have one set up, then you're good to go with the steps below. If not, check out our how-to for setting up a forwarding email address in Gmail.
Open the Filter Setup
You can open the filter setup in Gmail easily using one of three methods. Use whichever is simplest or most convenient for you.
Click the gear icon to access your Settings, and then click "See All Settings" in the sidebar. Select the Filters and Blocked Addresses tab and click "Create a New Filter."
If you've just set up a forwarding address in the Forwarding and POP/IMAP tab, you can also find it by clicking "Creating a Filter."
Yet another method is using the Search box at the top of Gmail. Click the arrow on the right side of the search box. This combines looking for an email with creating a filter.
Enter the Filter Criteria
You'll see the most common fields where you can enter the criteria that you want Gmail to look for. These include From, To, Subject, Has the Words, Doesn't Have the Words, and Size. You also have checkboxes for emails that contain attachments and whether or not you want to include chats.
Complete one or more fields to define the emails that you want to forward. Here are a couple of examples to get you started.
Maybe this Gmail account is for business, but you often receive personal emails. You can enter email addresses for friends and family members in the From field, or start typing and pick a suggestion. Then, forward the messages to your personal account.
Perhaps you're planning an event and want to forward all emails pertaining to it to another email address. Enter the words that you want to include in the Has the Words or Doesn't Have fields if they'll likely appear in the body of the email. You can also use the Subject line field if you prefer.
Once you have the criteria entered that you want to use, click "Create Filter."
Select the Filter Actions
Next, you'll select the actions for the email based on the criteria that you just entered. Check the box for "Forward It To" and choose the forwarding email address in the drop-down list.
You can also select more actions if you like. For instance, maybe you want the email marked as read, sent to your archive, or deleted. Check the boxes for all the actions that you want to apply in addition to forwarding. When you finish, click "Create Filter."
Once you create the filter, it will forward only new emails delivered to your Gmail inbox. If you want emails that you've already received forwarded, you'll have to do that yourself.
Edit the Filter or Stop Forwarding
You can edit or delete a filter that you create in Gmail anytime. Click the gear icon to access your Settings, and then click "See All Settings" in the sidebar. Select the Filters and Blocked Addresses tab to see a list of your current filters.
To make a change, click "Edit" to the right of the filter. Make your adjustments and click "Update Filter."
To stop using a filter altogether, click "Delete" to the right of it. Then, confirm by clicking "OK."
If you continually receive emails that are better addressed through a different email account, consider setting up a filter to automatically forward specific messages in Gmail. And to learn more, check out our Gmail guide to mail filters.