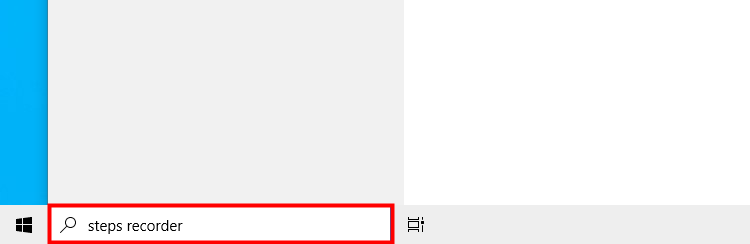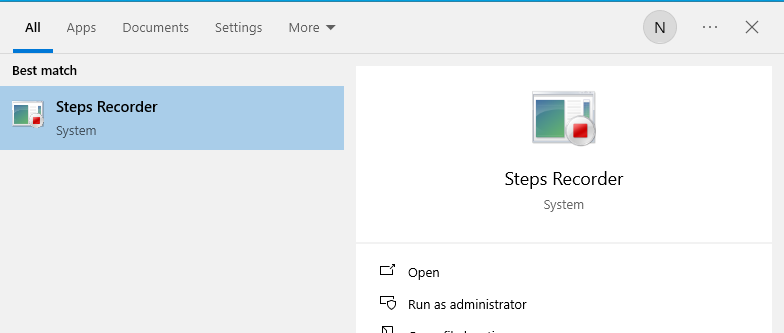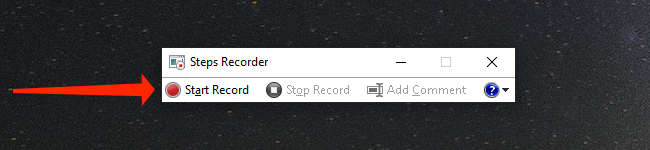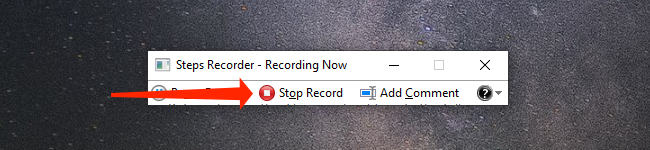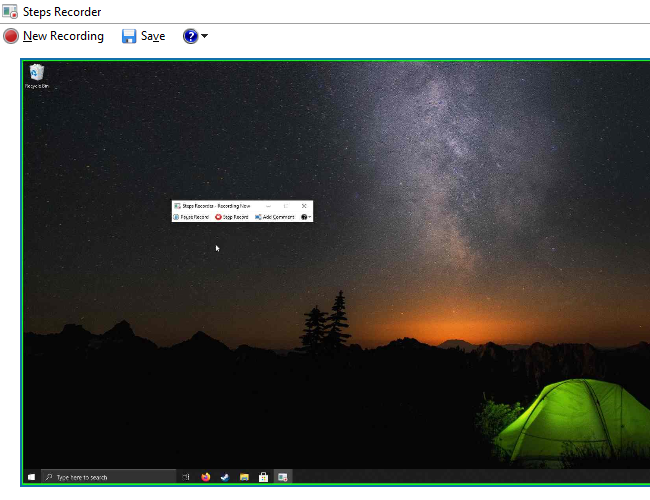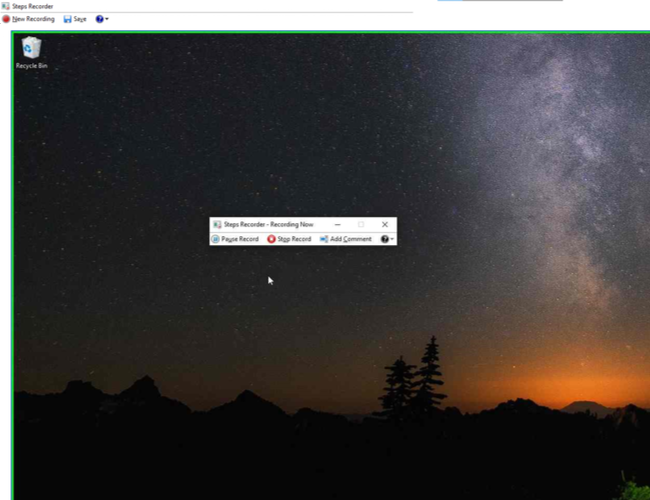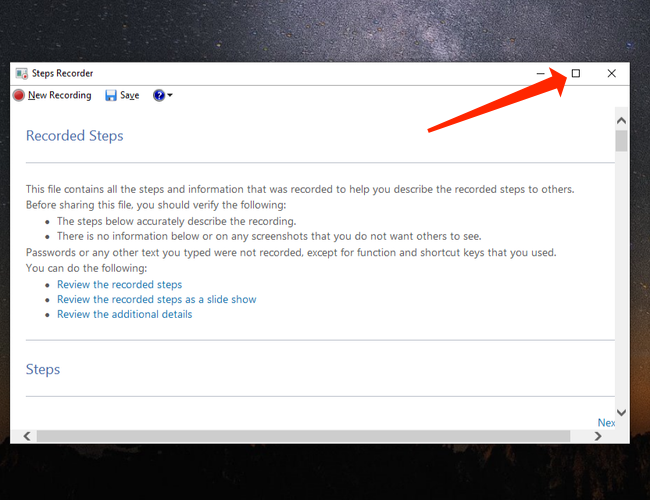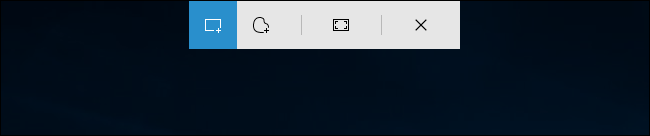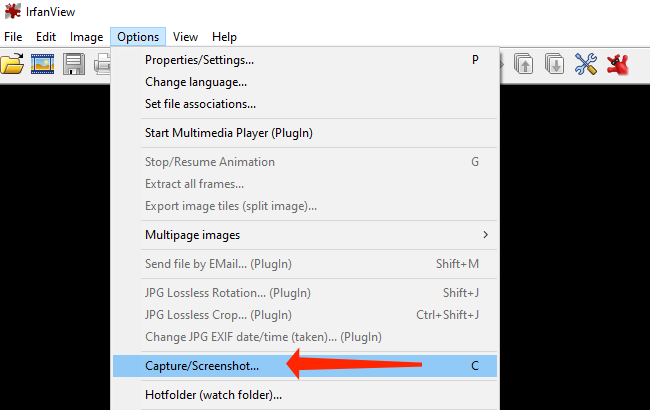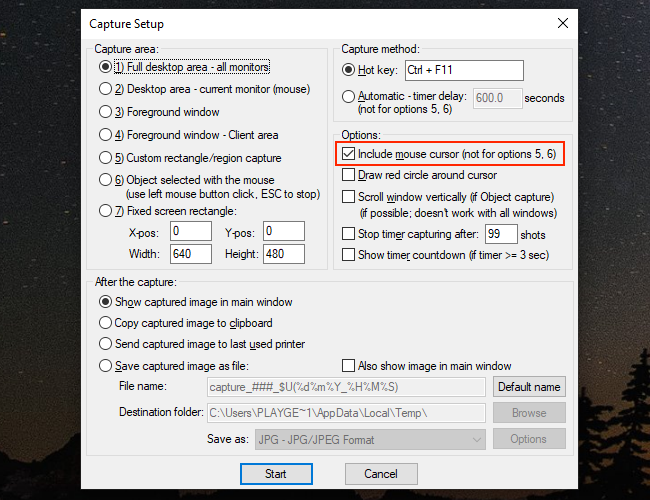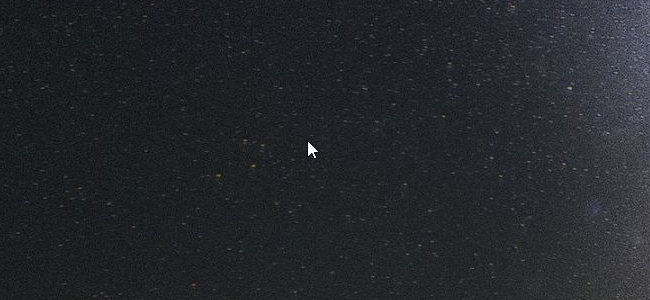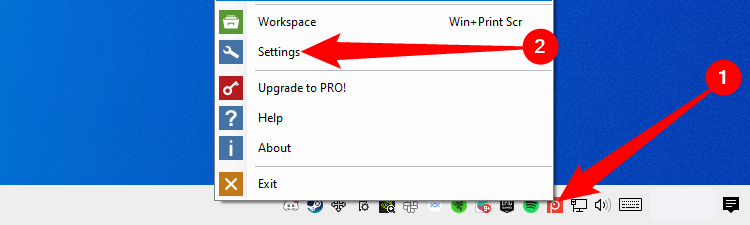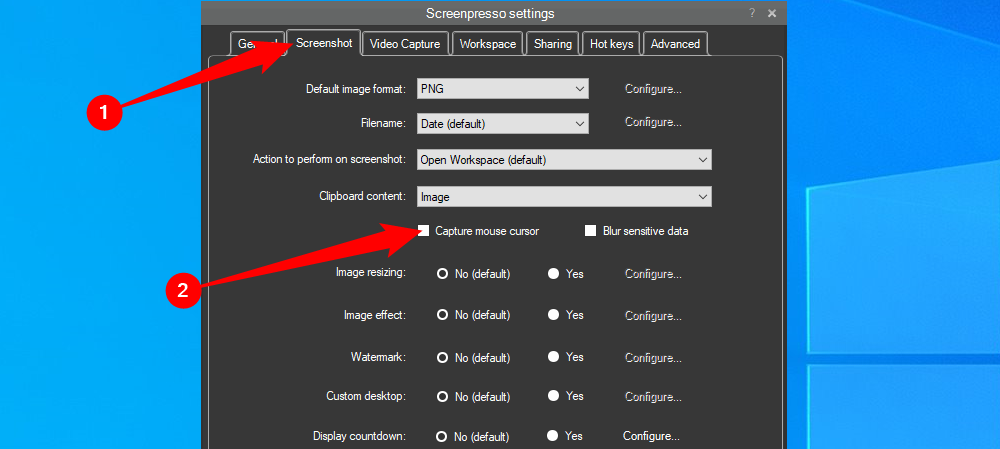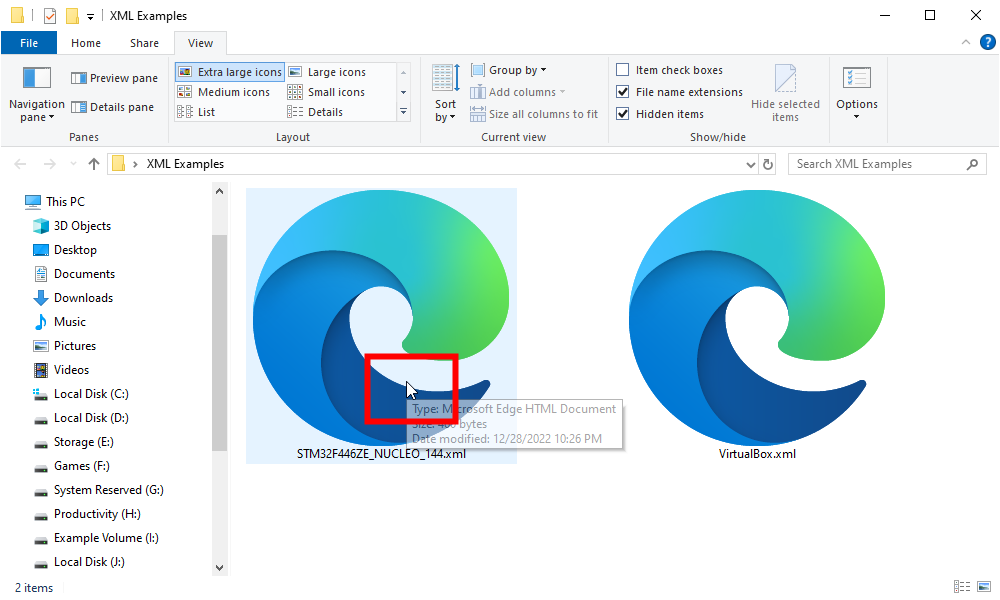Quick Links
Key Takeaways
- Neither Snipping Tool nor Snip and Sketch can capture your cursor on Windows 10. You can use Steps Recorder to capture your cursor, then take screenshots of the step, which includes the cursor.
- Alternatively, use IrfanView to capture high quality screenshots with the mouse cursor.
- Another third-party option is Screenpresso, which allows you to capture the cursor in screenshots.
It's easy to take screenshots in Windows 10. However, you can't grab a screenshot that includes your mouse cursor in the image unless you use a workaround or a third-party tool. We'll show you how to do both.
Take Visible Mouse Cursor Screenshots with Steps Recorder
If you want the mouse cursor to show up in your screenshots, then Steps Recorder is one way to do it. It ships with Windows 10, so you don't need to install it separately. To use it, click the search box next to the Start button in Windows 10 and type "Steps Recorder." You can also search in the Start menu, if you prefer that.
This will open up the search results in the Start menu. Click "Steps Recorder" in the results to launch the app.
Steps Recorder's UI looks a bit barebones, but don't let that put you off. It's a useful troubleshooting tool that takes a screenshot whenever you click on the screen. To start taking screenshots with a visible mouse cursor, press "Start Record" in the Steps Recorder app.
Remember, every time you click, Steps Recorder will capture a snapshot. So, open the app that you need and keep clicking to capture all the screenshots you need. Once you're done, go back to Steps Recorder and click "Stop Record."
The Steps Recorder app's window will expand to a larger size and show you all the screenshots the app captured. Each screenshot will show the mouse cursor, which achieves our goal.
However, the tricky part lies in saving these screenshots on your computer. You can scroll down in the Steps Recorder app to review every screenshot. To enlarge any screenshot, click it once.
Once you've enlarged a screenshot, click the maximize button (the square icon) in the top-right corner of the Steps Recorder app. This button is located right next to the close button, denoted by an "X."
With the Steps Recorder window maximized, you'll need to take a standard Windows screenshot of the step to convert it to a file. To do so, you can use various ways to capture screenshots in Windows 10. We used the keyboard shortcut Windows+Shift+S to get the job done.
After capturing a screenshot, you can save it wherever you like and then repeat the process to grab other screenshots. The screenshots might appear compressed, however. If that doesn't suit your needs, you can try using our alternative method below.
Take Visible Mouse Cursor Screenshots with IrfanView
While Steps Recorder works well, it tends to degrade the quality of screenshots. You'll notice that its screenshots aren't as crisp or high-resolution as ones you take with other tools. We recommend using the free image editing app IrfanView as an alternative to capture Windows 10 screenshots with a visible mouse cursor.
First, you'll have to download IrfanView and install it on your computer. When you're done, open IrfanView and press C on your keyboard to fire up its screenshot capture tool. You can also access the same option by going to Options > Capture/Screenshot in IrfanView's menu bar.
To take a screenshot that includes the mouse cursor, check the option labeled "Include Mouse Cursor" in the "Capture Setup" window, and then click "Start" at the bottom of the window.
To capture screenshots with IrfanView, use the keyboard shortcut Control+F11. IrfanView will open each screenshot in a new window, and you'll be happy to see the mouse cursor captured in your screenshot.
To save the screenshot wherever you like, use File > Save As in the menu bar. Alternatively, press "S on the keyboard to quickly open the "Save As" window.
Use Screenpresso to Capture the Mouse Cursor in Screenshots
Screenpresso is another third-party utility that can be configured to display the cursor in screenshots. After you've installed and launched the app, right-click the Screenpresso icon on the taskbar and select "Settings."
Open the "Screenshot" tab, tick the box next to "Capture Mouse Cursor," then click "OK" to apply the new setting.
Screenpresso will capture your cursor in all screenshots going forward. It is best to use hotkeys to take screenshots if you want to capture your cursor, otherwise you'll just have a bunch of screenshots with your mouse cursor interacting with the Screenpresso user interface.
That's how you capture screenshots with a visible mouse cursor on Windows 10. We covered two third-party options, but most screenshot apps available today have a setting that enables (or disables) cursor capture, you just have to dig around in the app's settings to find it. Now that you have that mastered, you might enjoy learning how to annotate screenshots on Windows 10.