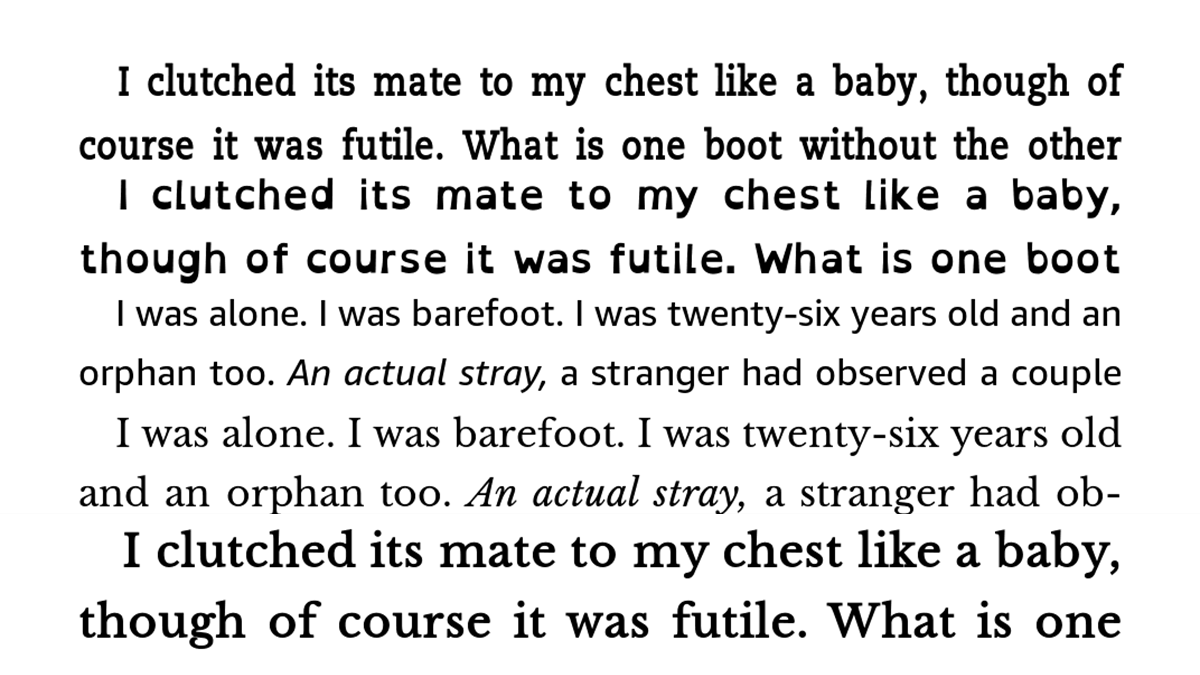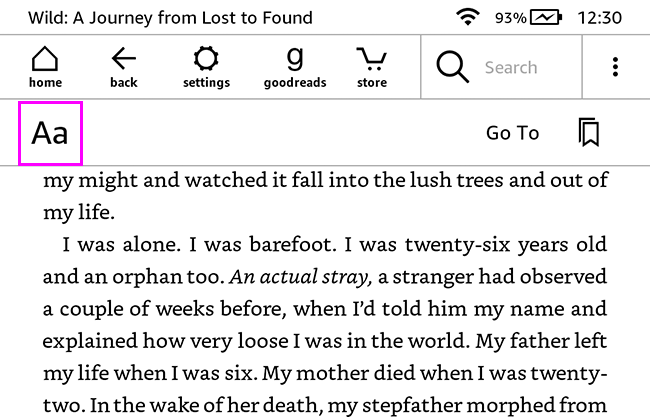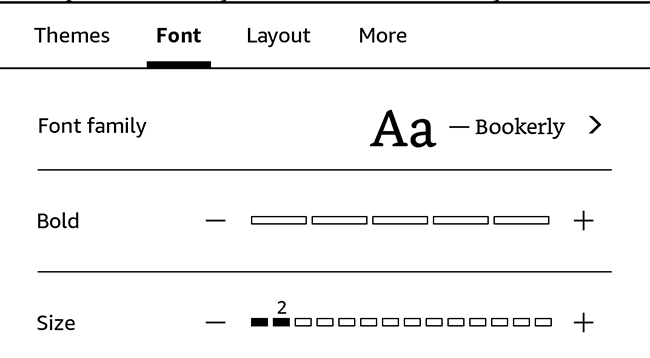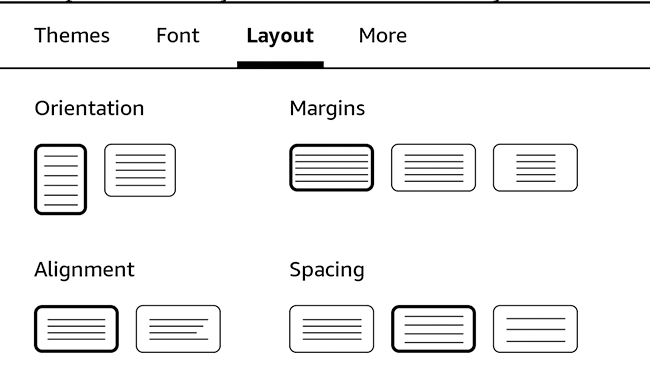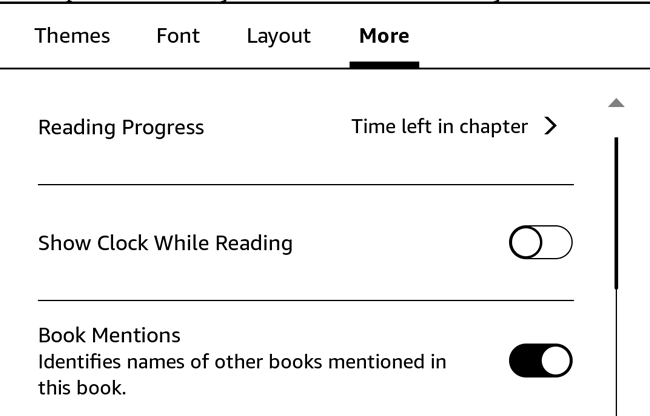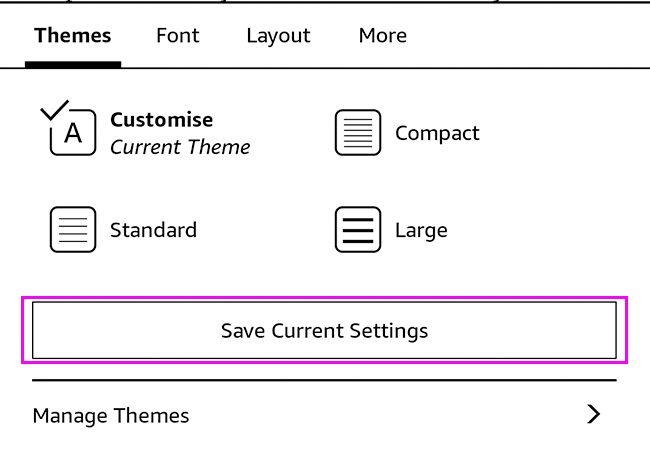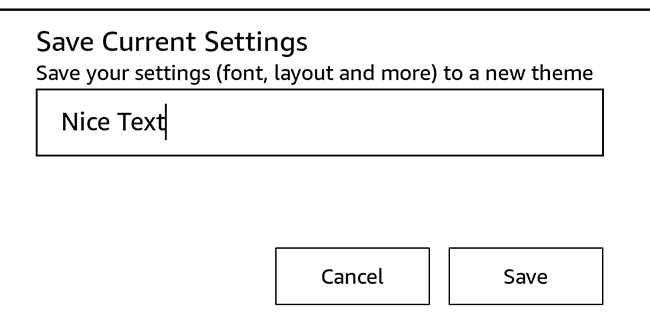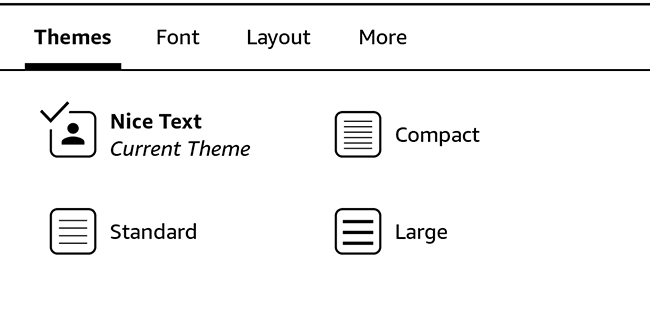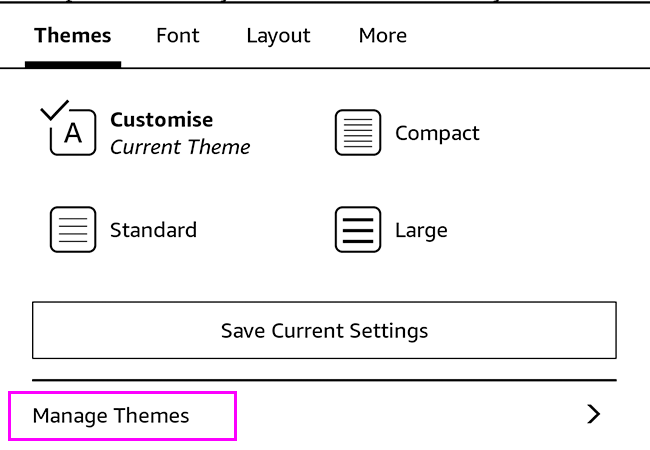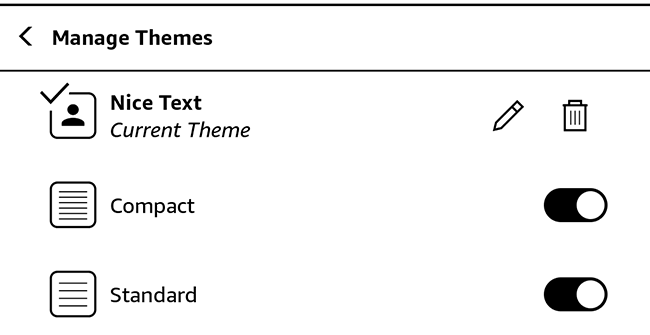Quick Links
When you read a physical book, you're stuck with whatever font and text layout choices the publisher went with. With a Kindle, however, you can customize the text to appear pretty much however you like. Here's how.
Accessing the Display Settings Menu
To access the Display Settings menu, open the book that you're reading, tap anywhere near the top of the screen, and then tap the "Aa" icon. Within a second or two, the menu will appear.
Customizing How Text Appears
In the Display Settings menu, you have many different options for how words and sentences look on your Kindle.
To control the actual font, tap "Font." You then have a few choices:
- Font family controls the font itself. You can choose between Amazon Ember, Baskerville, Bookerly, Caecilia, Caecilia Condensed, Futura, Helvetica, OpenDyslexic, and Palatino. You can also add your own custom fonts.
- Bold controls how thick each character is. There are five different levels of boldness.
- Size controls how big each character is. Your Kindle goes up to 14.
To control how the text is laid out on the page, tap "Layout." Again, you have a few choices:
- Orientation lets you decide whether you want to read in landscape or portrait mode.
- Margins lets you decide how much white space there is around the edge of the page. There are three levels of it.
- Alignment lets you choose between justified, where words are spaced out so that they take up the whole width of the page, and left-aligned, where words are all equally spaced and only aligned along the left margin.
- Spacing determines how much white space is between each line. There are three levels of it as well.
The options in the More menu don't directly control how text appears, but they do influence the overall reading experience. There, you'll find things like:
- whether to show the time left in the chapter, the time left in the book, the page number, the Kindle location, or nothing in the bottom-left corner.
- whether to show the clock.
- whether books mentioned in the text should automatically link to Amazon.
- whether or not to see popular highlights.
- a few similar options.
By combining the different options from the Font and Layout menus (and to a lesser extent, the More menu), you can completely customize how books look on your Kindle.
Saving Settings as a Custom Theme
If you like to swap between a few different text looks depending on what you're reading, you can save each set of preferences as a custom theme.
Use the Font, Layout, and More menus to set things up as you like, and then tap "Themes."
The Kindle has four built-in themes: Compact, Standard, Large, and Low Vision. To add your own, tap "Save Current Settings."
Give your theme a name, and then tap "Save."
Now, you'll see your custom theme included in the themes menu, where you can select it at any time.
Hiding and Deleting Themes
To change what default themes are listed or to delete your own themes, tap "Manage Themes."
You can rename your custom theme by tapping the pen icon. You can delete it by tapping the bin icon. You can toggle which Amazon themes are visible with the switch beside their names.