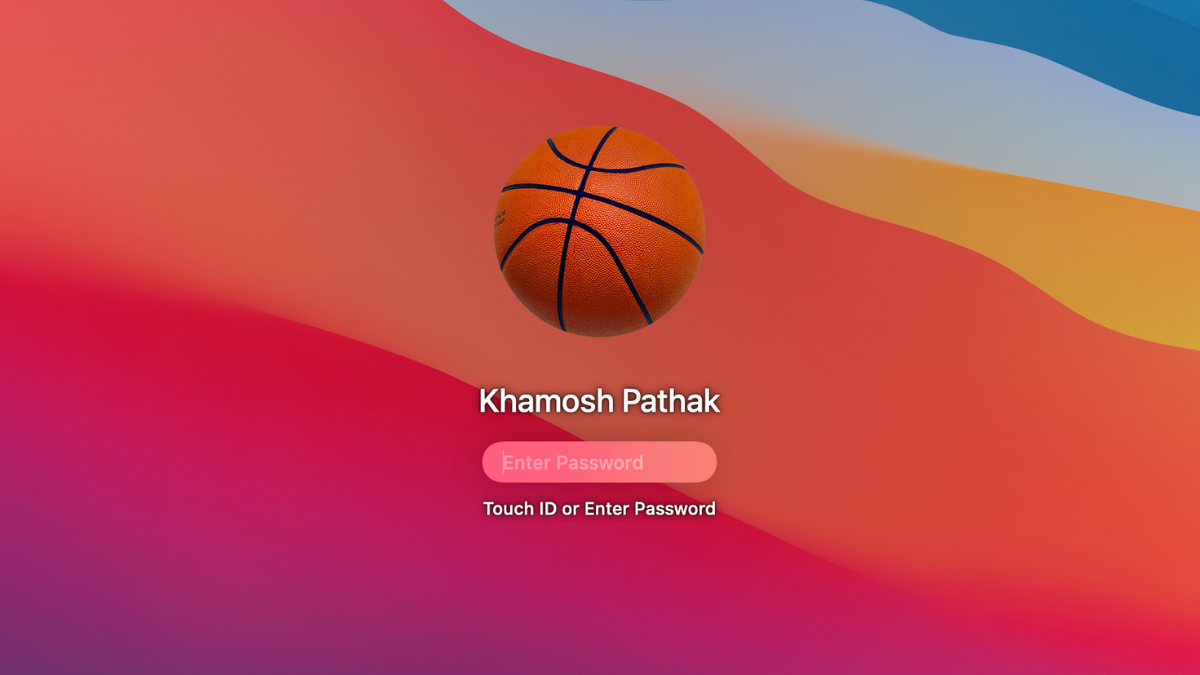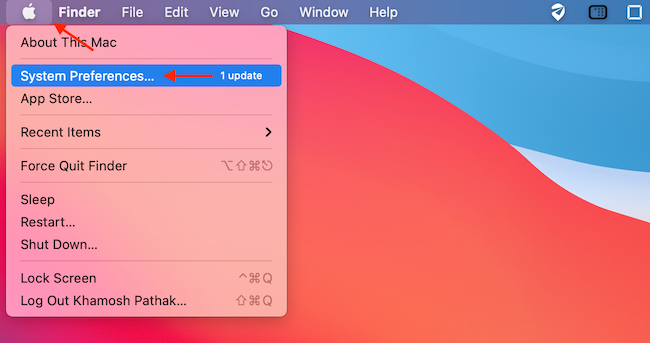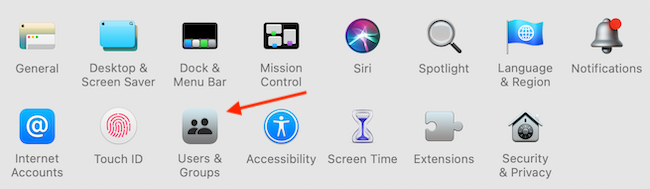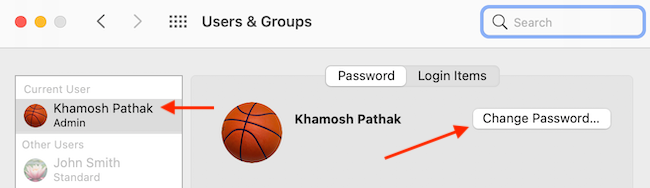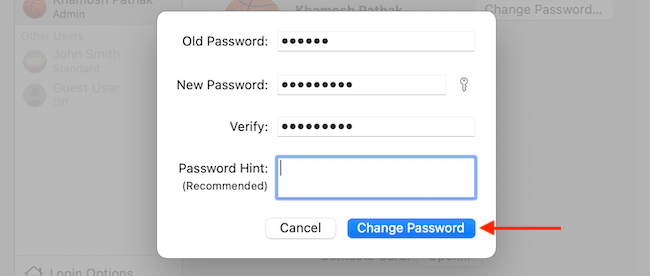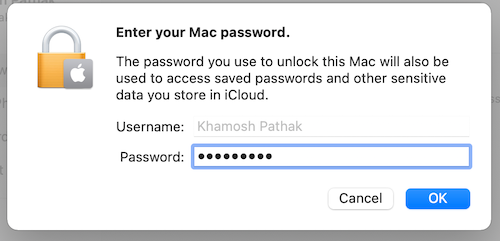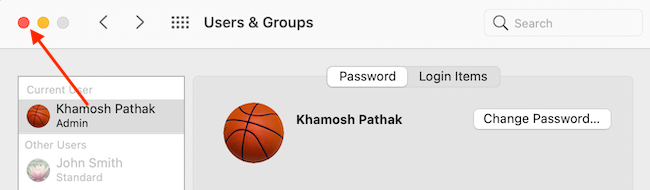For security reasons, you should change your account passwords periodically, and Macs are no exception. Fortunately, you can change your password on a Mac with just a few clicks, as you're about to find out.
While changing your password, make sure that you use one that's long and unique. Your Mac's login password isn't the same as your Apple ID, so we suggest that you don't reuse the password here. Need help? Read our guide on creating a strong password.
To change the password on your Mac, you'll need to unlock it first using the current password. Then, click the Apple icon in the top-left corner of the screen and choose the "System Preferences" option.
Go to the "Users & Groups" section.
In the sidebar, choose the account where you want to change the password. Next to the username in the "Password" tab, click the "Change Password" button.
In the pop-up, type in the old password and the new password, and then verify the new password again. Then, add a hint if you want. Once you're done, click the "Change Password" button.
The pop-up will disappear, and the password will be changed.
If you use iCloud with your Mac, you'll get a notification saying that you need to confirm your Mac password to continue using iCloud services on your Mac. Click the notification to open the Apple ID section in System Preferences. Here, enter your Apple ID password and your Mac password to continue using iCloud.
Now that you've changed the Mac password, click the red Close button in the top-left corner of the System Preferences window to safely exit the application.
Repeat these steps every time you want to change your password. You might consider using a password manager to keep track of those changes.
Forgot your password and can't log in to your Mac at all? Don't worry, you can still reset your password using a separate user account or using Apple ID recovery!