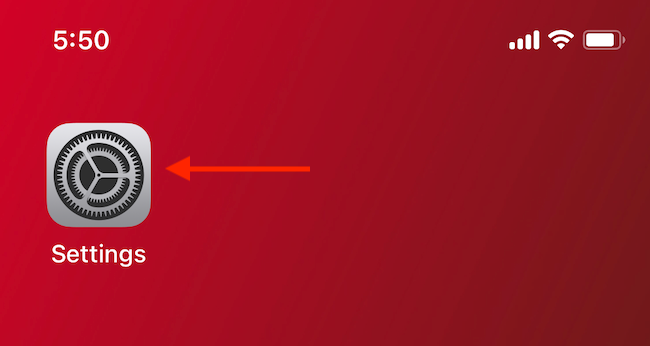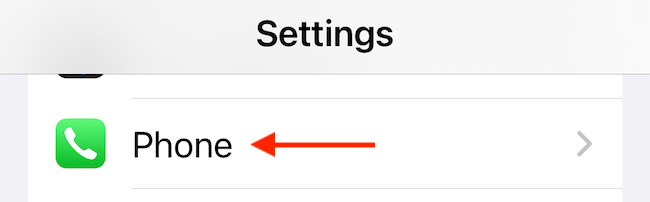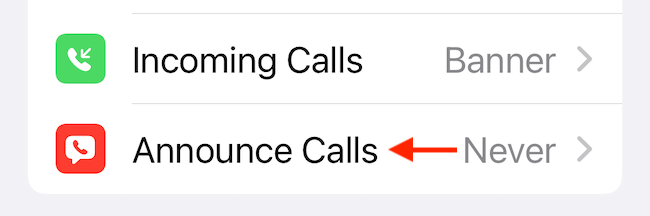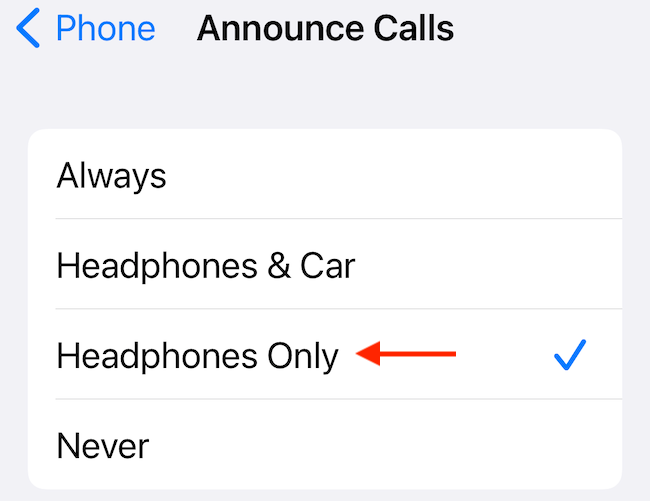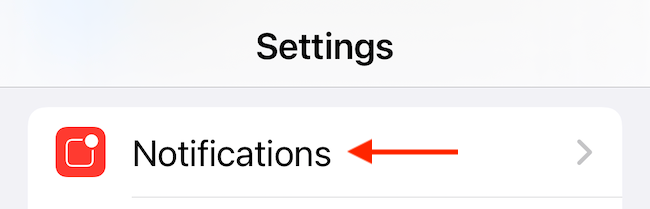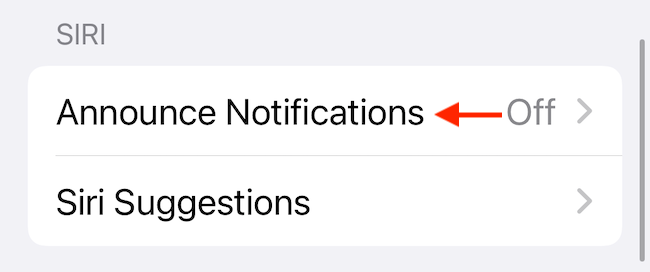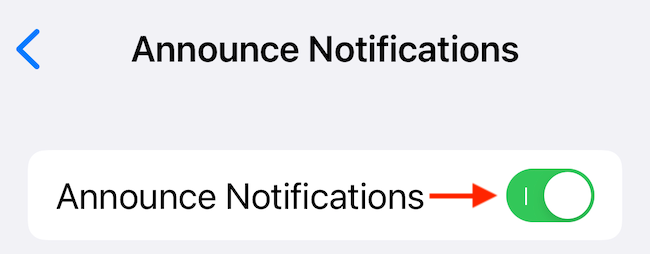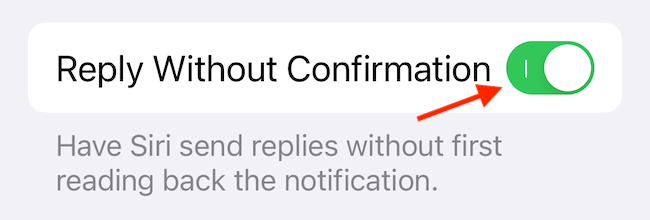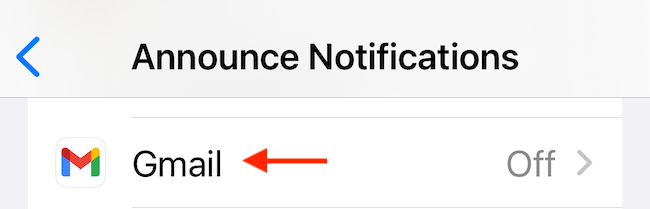Quick Links
AirPods are great for listening to music and for hands-free calling. But every time you get a call or a notification, you need to look at your iPhone. Wouldn't it be great if your AirPods announced calls and notifications?
This is possible using the Announce Calls and Announce Notifications features that are baked into the iPhone.
How to Announce Calls on AirPods Using iPhone
The Announce Calls feature has been around for years, and it can announce calls using the iPhone speakers or connected headphones, or when you're using CarPlay.
As we want to announce callers on AirPods, we're interested in activating headphones integration. This feature will work for all AirPods and connected headphones (for both Bluetooth and wired connections).
To get started, open the "Settings" app on your iPhone.
Scroll down and select the "Phone" option.
Go to the "Announce Calls" section.
Here, switch to the "Headphones Only" option to only hear callers when you're using AirPods or other headphones.
And that's it. The next time you get a call, your AirPods will tell you who's calling. In fact, you can even answer or decline the call using Siri without ever touching the AirPods.
Just say "Hey Siri, answer it" or "Hey Siri, decline." If you're using second-generation AirPods, AirPods Pro, or Beats headphones with the always-on Siri functionality, you can even skip the "Hey Siri" part and directly say "Answer it."
If you get tired of hearing the calls, you can disable the feature quite easily. Open the Settings app and go to Phone > Announce Calls. Here, switch to the "Never" option to stop Siri from announcing calls.
How to Announce Notifications on AirPods Using iPhone
The Announce Notifications feature is available for iPhone users running iOS 15 and above. And unlike the Announce Calls feature, it only works on 2nd Generation AirPods, AirPods Pro, AirPods Max, Powerbeats, Powerbeats Pro, and Beats Solo Pro.
By default, this feature will only announce notifications that are classified as "Time Sensitive" by iOS, but you can also individually enable all notification announcements for an app.
To get started, open the "Settings" app on your iPhone.
Go to the "Notifications" section.
In the "Siri" section, choose the "Announce Notifications" option.
Tap the toggle next to the "Announce Notifications" option to enable the feature.
The next time you get time-sensitive notifications, Siri will read them to you directly via your AirPods. You can choose to reply to the notifications using Siri as well!
If you'd like to reply to messages without hearing a confirmation from Siri, enable the "Reply Without Confirmation" option.
However, Apple's definition of time-sensitive notifications might differ from yours. If you want to hear all incoming notifications from Slack or Gmail, you'll need to enable the feature for the app.
In the Announce Notifications section, scroll down until you see a list of all supported apps. Here, select the app where you want to enable the feature.
Tap the toggle next to the "Announce Notifications" option to hear all incoming notifications for the app.
If you want to stop using this feature at any time, open the Settings app and go to Notifications > Announce Notifications, and then disable the "Announce Notifications" feature.
To stop a particular app from announcing notifications, go to the "Announce Notifications From" section in the Announce Notifications page, select the app, and then turn off the "Announce Notifications" feature.
Are you hooked on listening to incoming calls and notifications on your AirPods? You can actually go a step further and get Siri to announce new messages right to your AirPods!