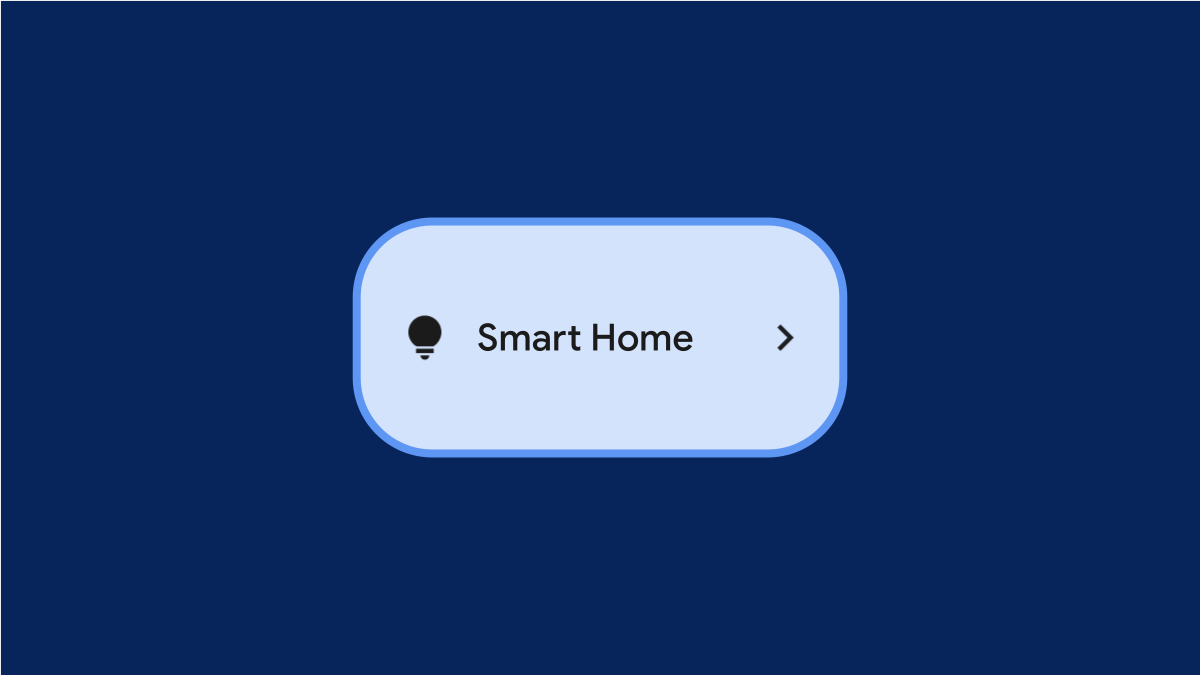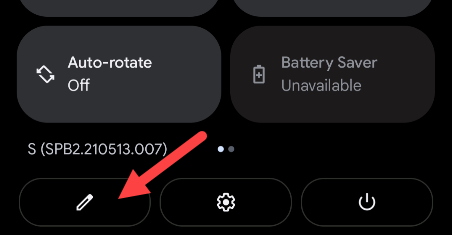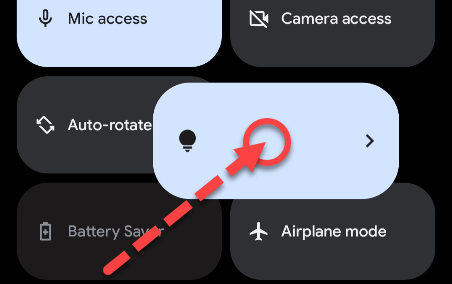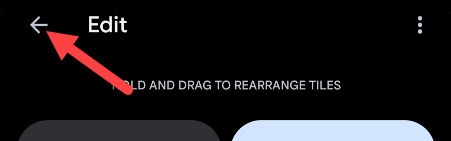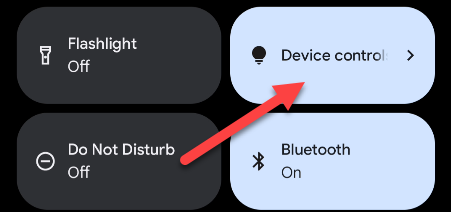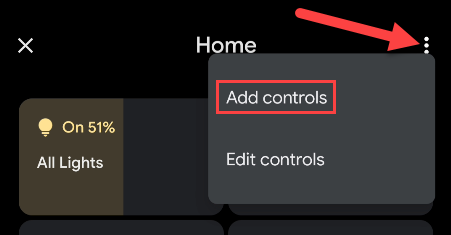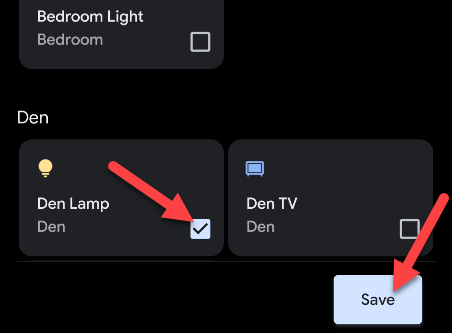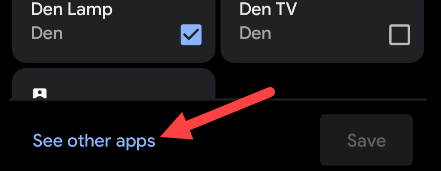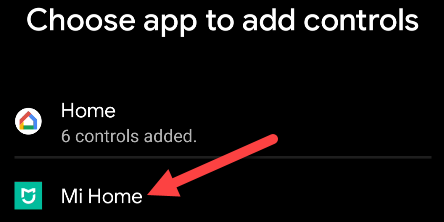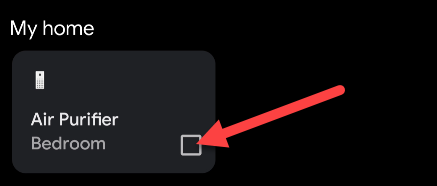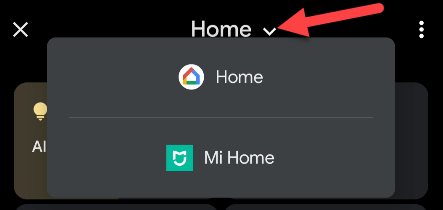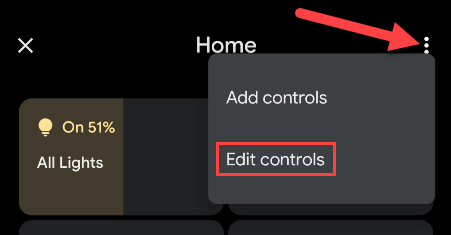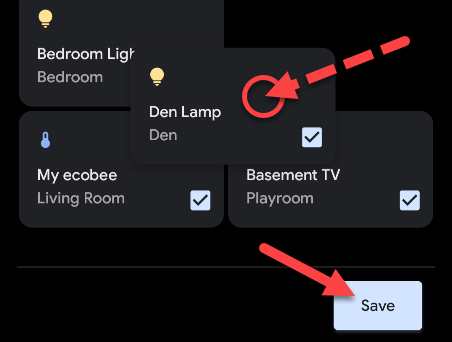One of the main reasons why people get into smart home tech is convenience. It's cool to be able to turn on lights from your phone, but it can be cumbersome, too. Fortunately, Android puts device controls in the Quick Settings panel.
Android 11 introduced a new power menu with access to smart home device controls. Android 12 completely changed that and moved the controls to the Quick Settings. That puts controls for things like lights and thermostats right in the notification shade.
Apps need to support the Device Controls feature to appear in the Quick Settings tile. At the time of writing, the main app that supports the feature is Google Home. You'll need to have your smart home devices added to the Google Home app for this to work.
The first thing that we need to do is move the Device Controls tile into the Quick Settings. Swipe down twice from the top of your Android device's screen and tap the pencil icon to edit the tile layout.
The tiles at the top section are in the Quick Settings area. Swipe down to the bottom section and find the "Device Controls" tile. Tap and hold and then drag the tile to the top area. Lift your finger to drop the tile.
Tap the back arrow in the top-left corner when you're done.
Next, swipe down once or twice---depending on where you put the tiles---and tap the "Device Controls" tile.
You might or might not see some device controls already populated on this screen. If you want to add more smart home devices to this menu, tap the three-dot menu icon in the top-right corner and select "Add Controls."
Here's where you can select all the devices that you want to appear in the menu. Tap "Save" when you're done.
If you only have one supported smart home app installed, you'll only see devices from that app. However, if you have others on your Android handset, you can tap "See Other Apps" at the bottom.
Select one of the apps to add controls from it.
You'll now have the opportunity to select devices again, this time from a different app.
When you have device controls from multiple apps, you'll see a drop-down arrow at the top of the controls screen. Tap this to switch between apps.
The last thing to know is how to rearrange the controls. Tap the three-dot menu icon in the top-right corner and select "Edit Controls."
From this page, tap and hold to drag the controls and then drop them once they're rearranged. Tap "Save" when you're done rearranging.
That's all there is to the device controls! These handy switches are always easily accessible from the Quick Settings. You won't have to worry about opening the smart home apps anymore.