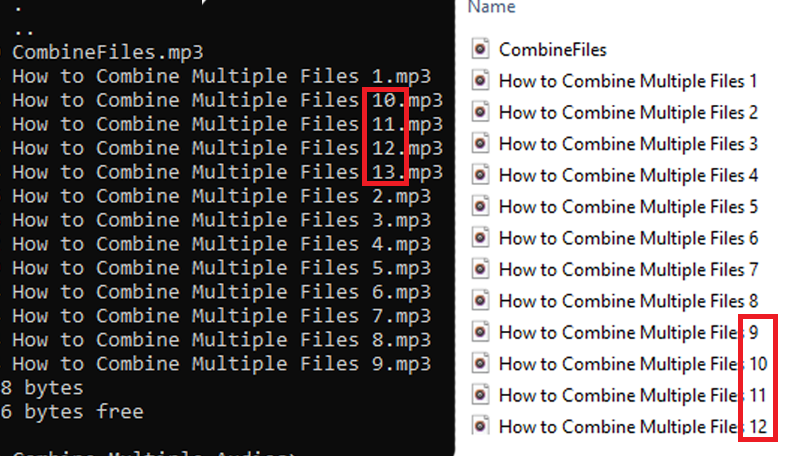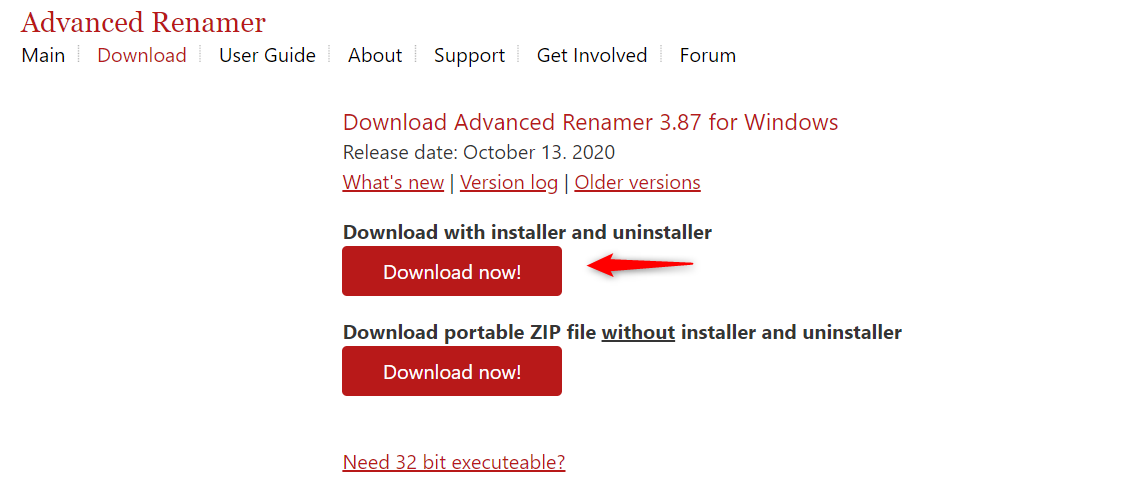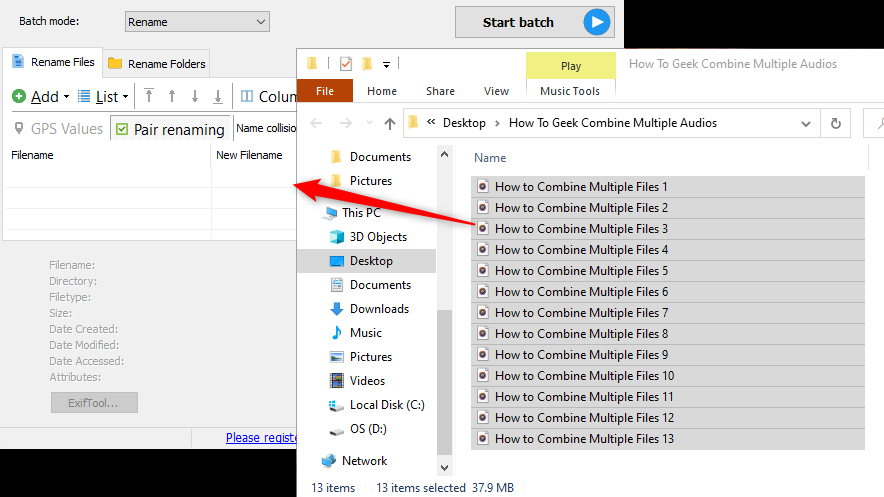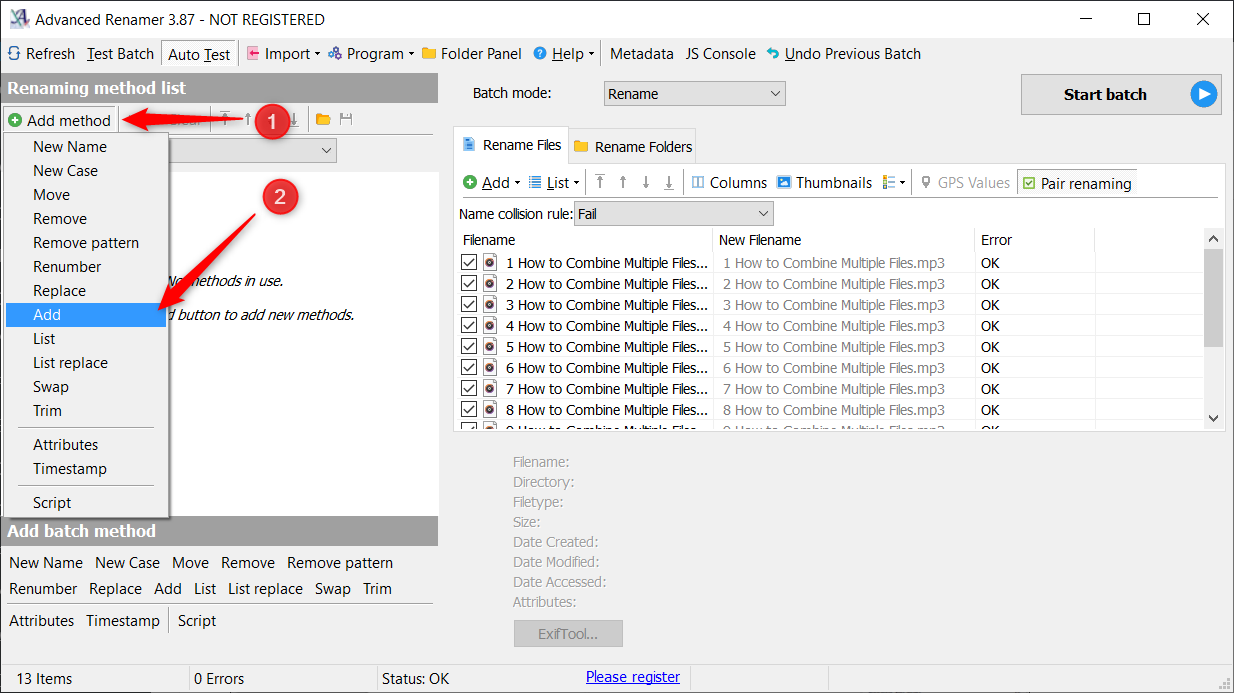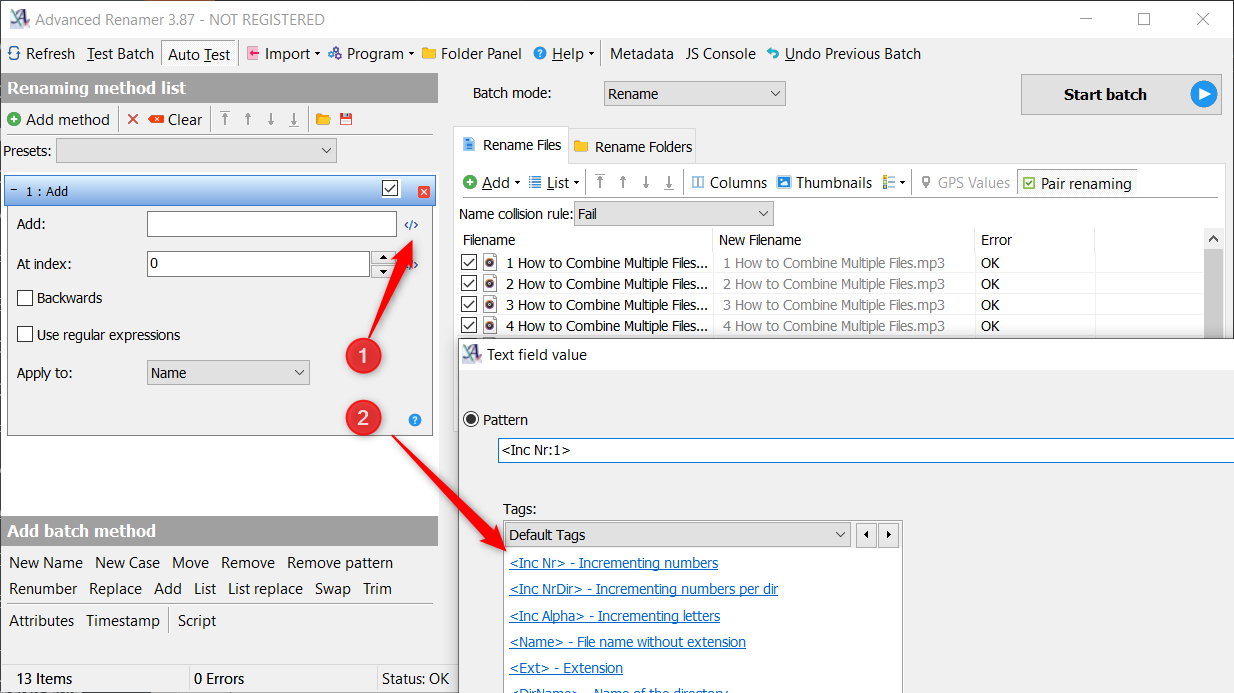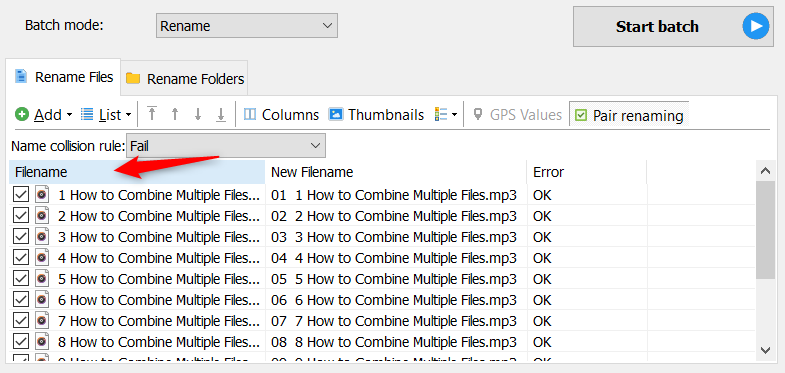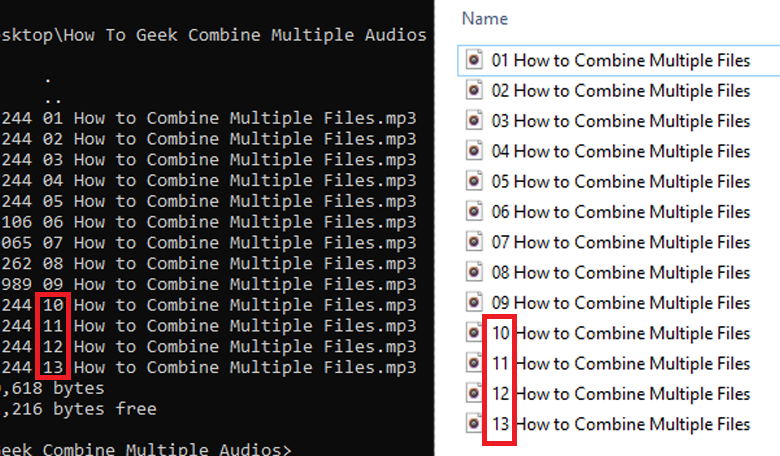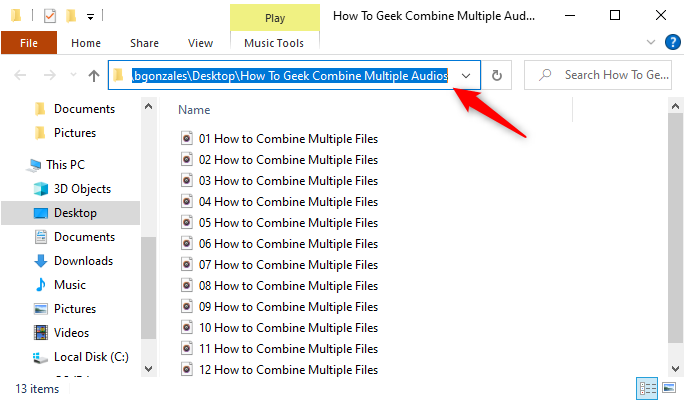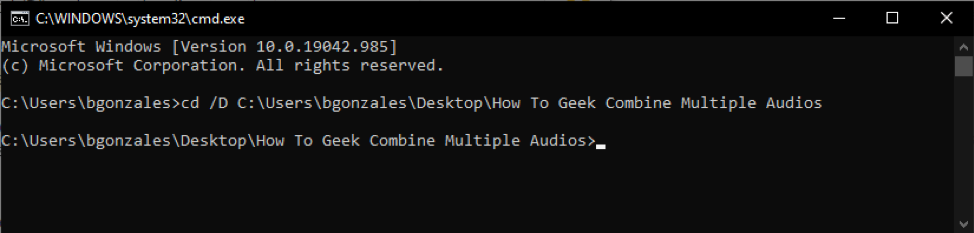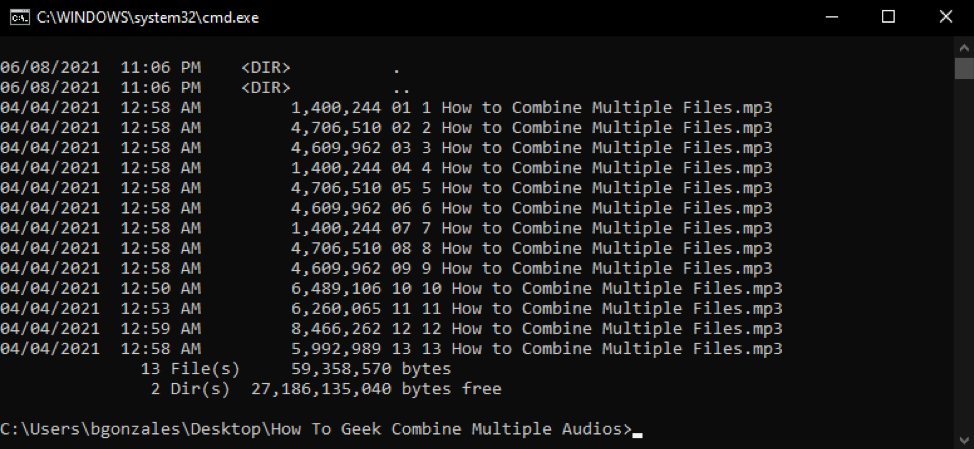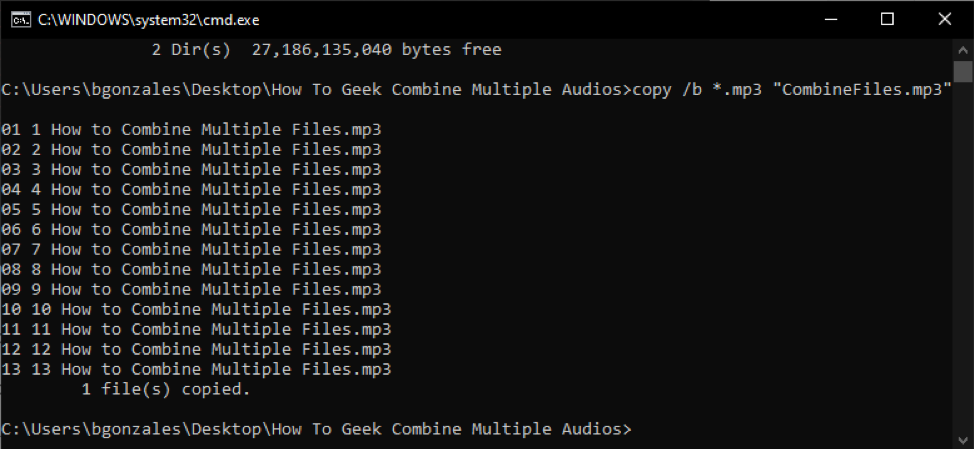Quick Links
Combining audio files one by one can be time-consuming and tiresome. Thankfully, you can easily batch combine multiple audio files in Windows using the Command Prompt with just a few simple commands.
Before You Get Started
Using the command prompt, we're going to copy all of the files on top of each other until they combine into one audio file.
Before you get started, make a copy of your audio files in another folder. This way, you can avoid any accidents that can corrupt your audio files. Having a backup is always a good practice.
You should also arrange and rename all of your audio files in ascending order for this tutorial. We'll show you how to do that later if you have a lot of files. Otherwise, if the arrangement isn't important (like for combining songs in an album), then you don't have to rename anything.
Feel free to experiment with batch renaming as well, in case you need to rename a lot of audio files.
First: How to Batch Rename Your Files
If you're combining multiple files in ascending order, then there's something that you need to know about naming your files. The Command Prompt arranges numbers differently than we do. The Command Prompt doesn't count 1, 2, 3, 4, and 5. It counts alphabetically, meaning that if you have audio files numbered from 1 to 13, then the Command Prompt arranges them this way:
File1, File10, File 11, File 12, File13, File2, File3, File4, File5 (and so on).
The computer prioritizes files 10, 11, 12, and 13 first because they have the number 1. In the same way, A, AA, AB, and AC (1, 11, 12, 13) are alphabetically first before B, C, and D (2, 3, and 4 in this case).
Combining your files through the Command Prompt follows the computer's alphabetical arranging, which is a problem because the numbering will be off. To fix that, we'll have to batch rename your files.
For this process, we'll be using Advanced Renamer. This is one of our favorite renaming programs because it's powerful, easy to use, and free. We're going to download the one with the installer and uninstaller for this guide, but pick whichever is convenient for you.
Run the program when you're done installing. After that, open your audio folder and transfer your audio files to the Advanced Renamer app by dragging your files over.
When your files have been transferred, click on Add method > Add from the drop-down menu.
Click on the "</>" button in the left pane. That should open up a pop-up menu. Look for "<Inc Nr>" and select that. Click "OK" to finalize.
This will add incrementing numbers starting from 1 to each of your file names.
Lastly, click on the "Filename" column so that you can properly arrange your files. This will arrange your audio files in numerical order so that the new filenames will be renamed in the correct arrangement.
As you can see, the new filenames use the 01 and 02 format. This lets the computer read the files in the correct arrangement. Click on the "Start Batch" button in the top-right corner to rename all of your files.
And voila! You've successfully renamed your audio files. Now, it's time to combine them.
Batch Combine Multiple Files with the Command Prompt
Go right ahead to your folder with the audio files that you want to combine. Again, don't forget to make a copy so that you have a backup of files. Find the location of your folder by clicking on the location bar near the top of the window.
Copy the directory by pressing the Ctrl+C shortcut or right-clicking with your mouse and selecting "Copy."
After that, press the Windows+R shortcut to open the Run program. Type "
cmd
" and press "Enter" to open the Command Prompt. Type in "
cd /D
" and paste the directory that you copied before. It should look something like this.
cd /D C:\Users\NAME\Desktop\Folder
The cd command will make the command prompt look for your folder. As for the /D command, this changes the drive to where your folder is located in case your file is in your D:, E:, or other drives.
Your Command Prompt should look like the picture below (except with your own different directory).
Check whether you're in the right place by typing in dir. This checks and shows all of the files in the directory that the Command Prompt is on.
If you can find all of the files that you want to combine, then you're in the right directory. Type out the command:
copy /b *.mp3 "Combined_Filename.mp3"
The * in the command is a wildcard that will match .mp3 files in your folder. If you're using a different audio format, just replace "mp3" with "wav" or the format that you're using. Choose your own filename, too. When you're happy with all that, simply press Enter to run the command.
This command won't convert your files to a different format. Make sure that you're using the same audio format throughout the entire command.
If your Command Prompt looks like the picture above, then you've successfully batch combined multiple audio files! You can find the merged file in the folder with your audio files.