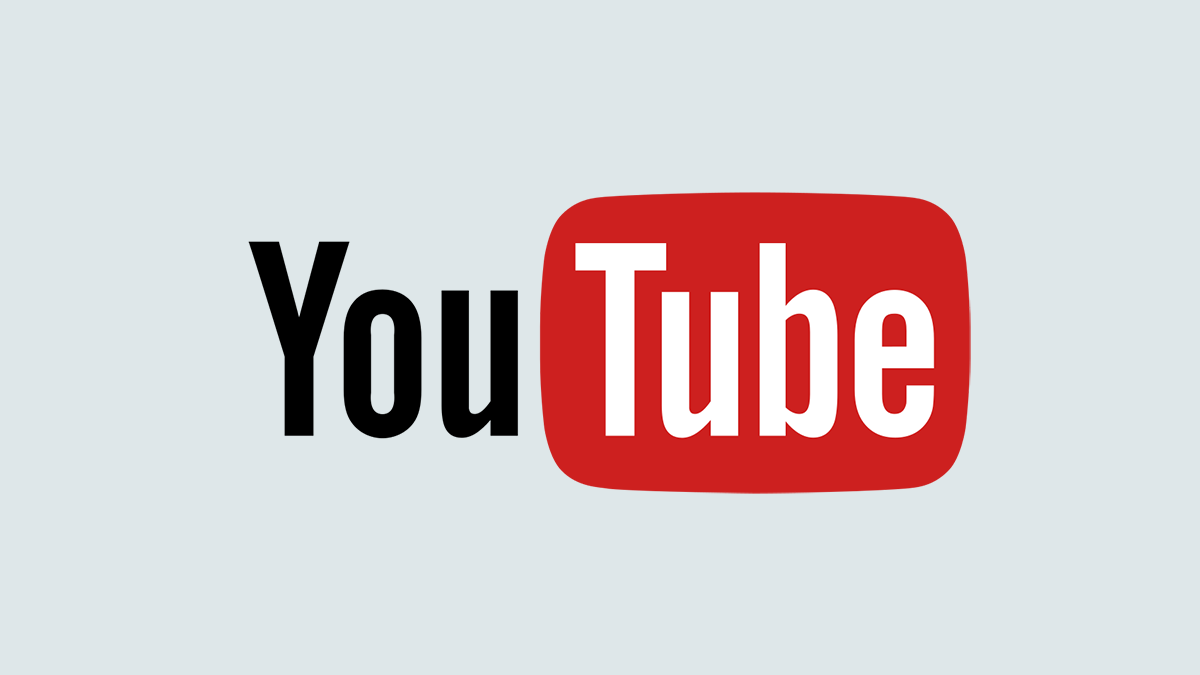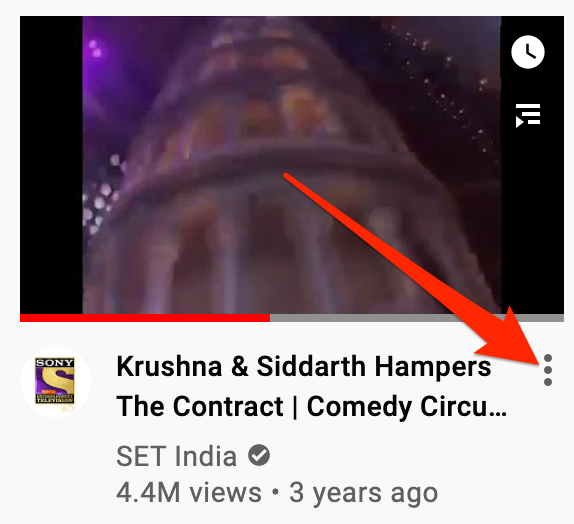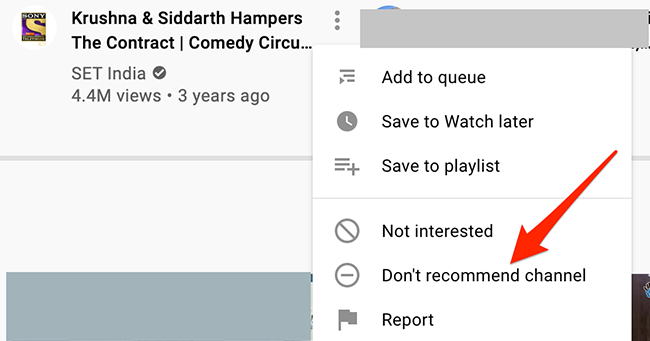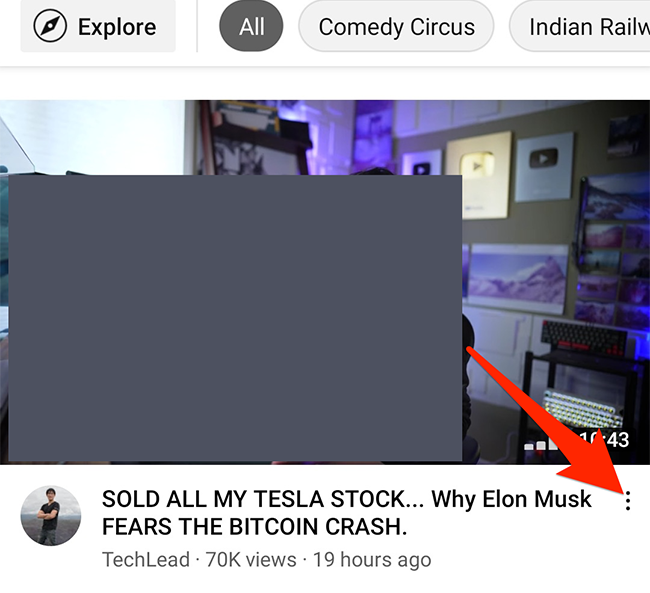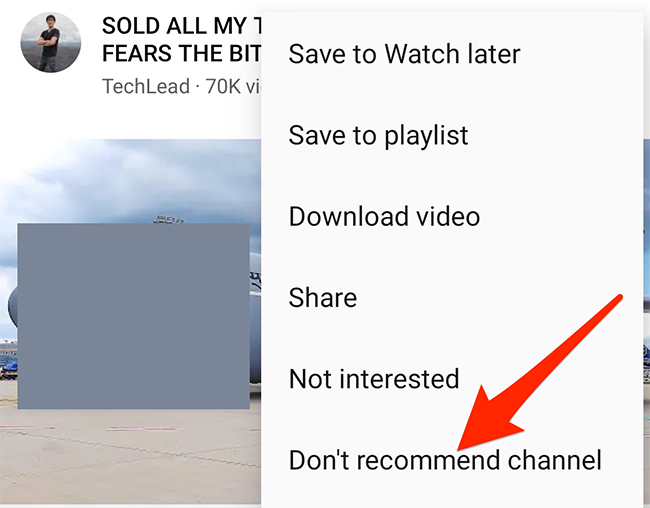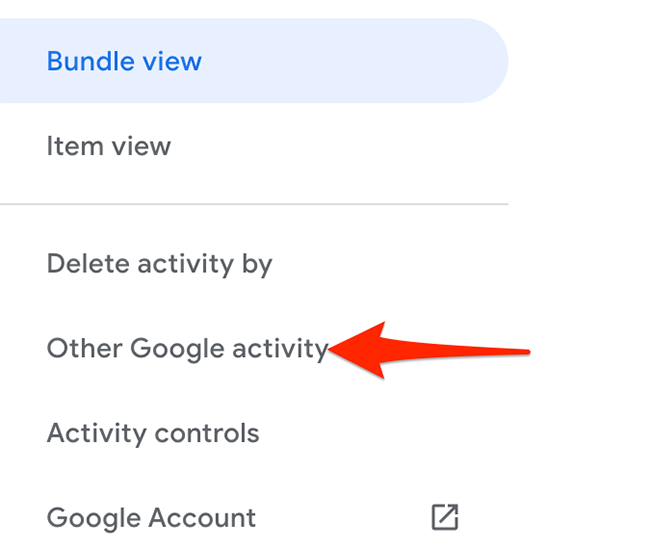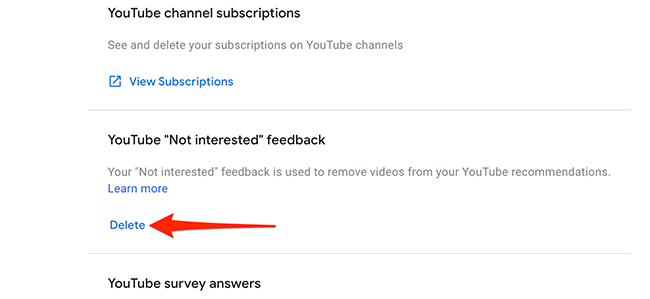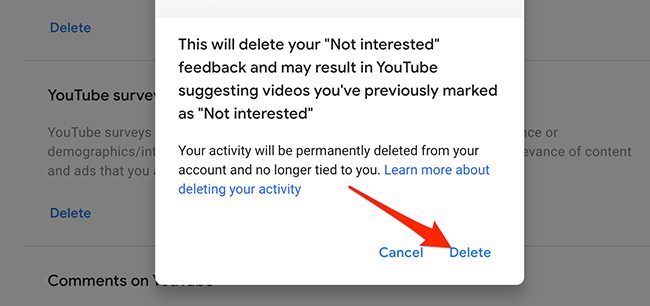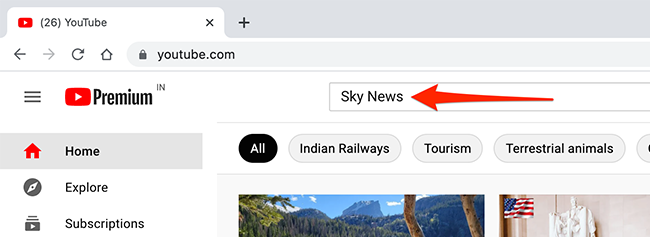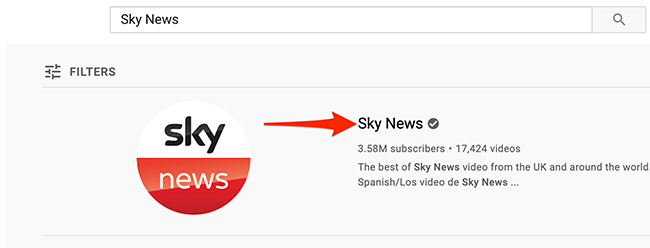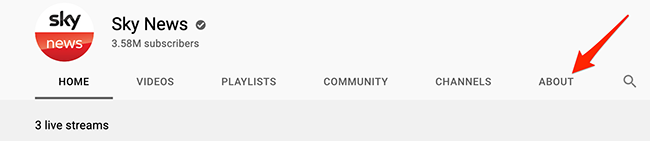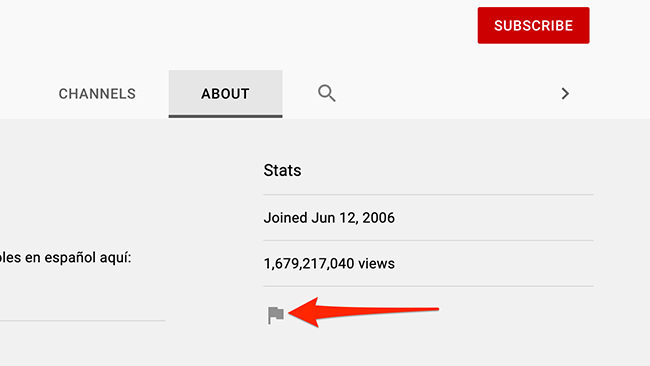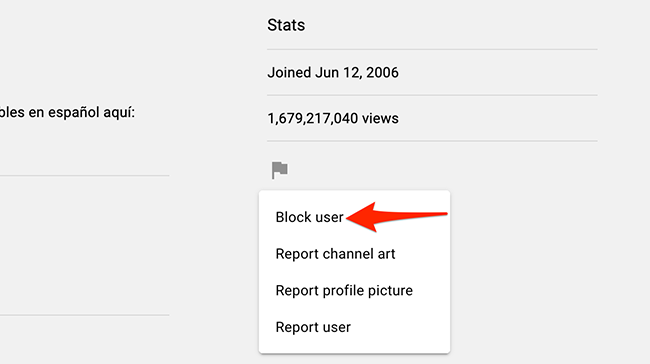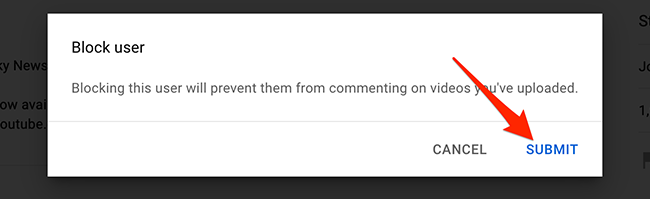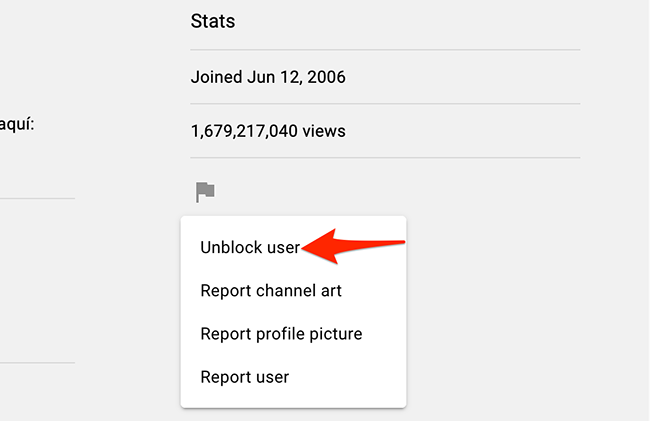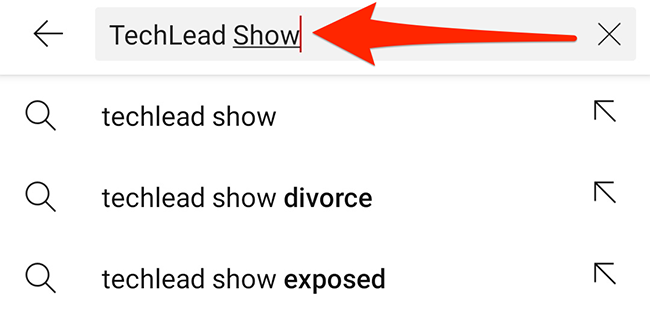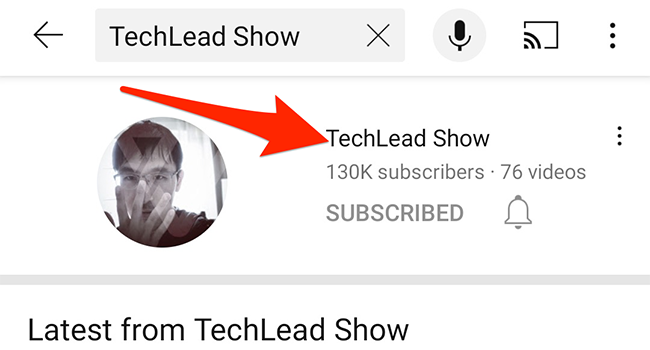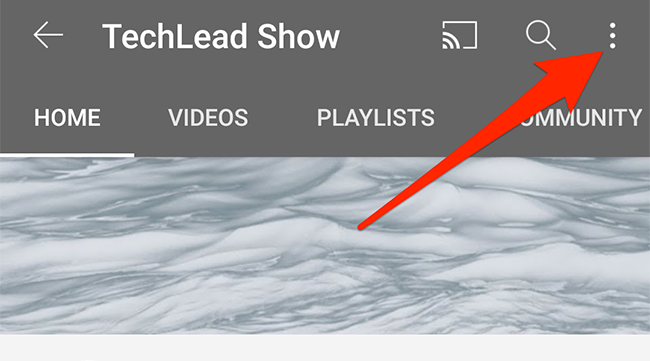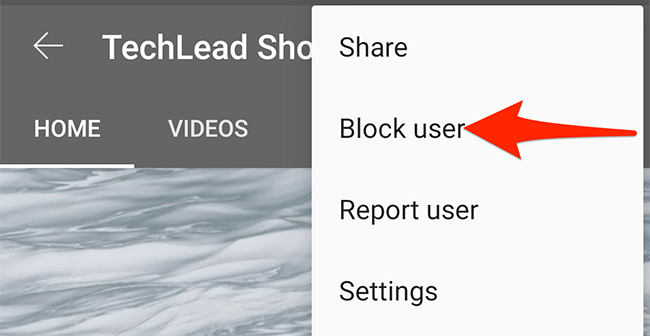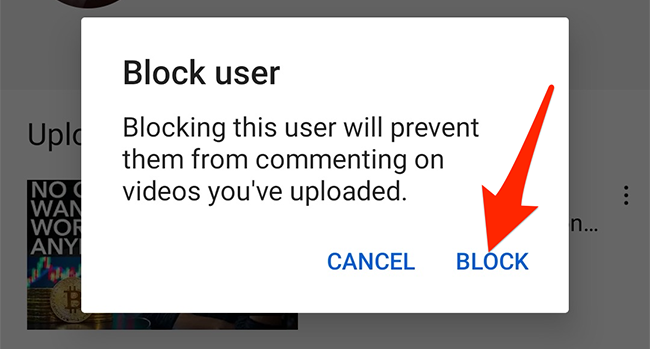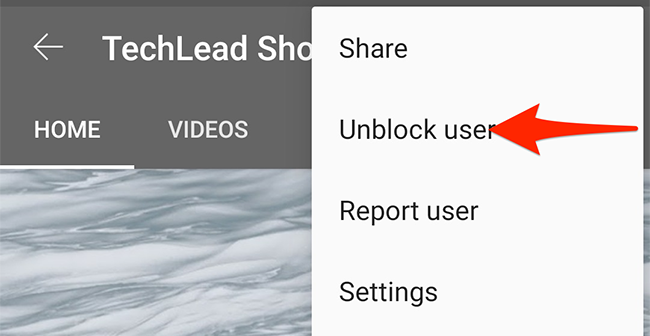Quick Links
There are two ways to block a YouTube channel: Block a channel so it can't comment on your videos or block a channel so you don't see its videos in your feed. We'll show you how to do both.
Block a YouTube Channel So That You Don't See Its Videos in Your Feed
The first YouTube block type is where you block a channel so that you don't see video recommendations from that channel in your YouTube feed anymore. When you block a channel this way, your changes reflect across all of your devices where you use the same YouTube (Google) account.
Block a Channel on YouTube for the Web
To get started, open the YouTube site in a browser on your Windows, Mac, or Linux computer.
On the YouTube site, find a video from the channel that you want to block. Then, hover over the video and click the three-dot menu.
In the menu that opens after you click the three dots, select "Don't Recommend Channel."
Once you block a channel, you can't unblock it individually. You must then unblock all of your blocked channels.
And that's it. YouTube will no longer recommend videos from the selected channel in your feed.
If you mistakenly blocked a channel, click "Undo" on the card that appears after you block a channel. This reverses your action.
Block a Channel on YouTube on Android, iPhone, or iPad
YouTube's app for Android, iPhone, and iPad also allows users to block a channel. To start, open the YouTube app on your device.
Scroll down the list of videos. Find the video that comes from the channel that you want to block. Then, tap the three-dot menu next to the video title.
Select "Don't Recommend Channel" from the menu that appears.
Your selected YouTube channel is now blocked.
Unblock Your Blocked YouTube Channels
Unlike other services, YouTube doesn't allow you to unblock channels individually. The only option is to unblock all of your blocked channels.
If you want to proceed with that, open Google's My Activity site in a web browser on your Windows, Mac, or Linux computer.
On the "My Google Activity" site, from the left sidebar, select "Other Google Activity."
Scroll down the following screen to the "YouTube Not Interested Feedback" section. Here, click the "Delete" option.
YouTube will show a warning pop-up. Select "Delete" in this pop-up to delete your blocked channels list.
And all of your blocked channels will now be unblocked!
Block a YouTube Channel So That It Can't Comment on Your Videos
You can block a channel so that it can't post comments on your uploaded videos. You might want to do this if a channel is abusing its power of comments and leaving inappropriate comments on your videos.
Unlike the sections above, if you block a channel this way, you can unblock the channel at a later time without having to unblock all blocked channels.
Block a Channel on YouTube for the Web
To stop a channel from commenting on your videos, head over to the YouTube site in a web browser on your Windows, Mac, or Linux computer.
On the site, click the search box at the top. Type the channel name that you want to block and press Enter.
In the search results, select the channel that you want to block. This opens the channel's page in your browser.
On the channel's page, from the list of the tabs beneath the channel name, click the "About" tab.
In the "About" tab, on the right side, select the flag icon.
Choose "Block User" from the menu that opens after you click the flag icon.
Select "Submit" in the "Block User" prompt that opens.
And your selected channel will now be blocked from commenting on your videos.
To unblock a channel, click the same flag icon and select "Unblock User" from the menu. Then, click "Submit" in the prompt.
Block a Channel on YouTube on Android, iPhone, or iPad
Launch the YouTube app on your Android, iPhone, or iPad device.
In the YouTube app, tap the search box at the top and type the channel name that you want to block.
Tap the channel to block in the search results.
On the channel screen that opens, tap the three-dot menu in the top-right corner.
Select "Block User" from the menu that appears.
Tap "Block" in the "Block User" prompt that opens on your screen.
Your selected channel will now be blocked.
To unblock a channel, tap the same three-dot menu and select "Unblock User." Then, tap "Unblock" in the prompt that appears.
And that's how you stop a YouTube channel from appearing in your feed and commenting on your videos!
Is there a website for your blocked YouTube channel? You might want to block that site as well, and there's an easy way to do this in browsers like Chrome and Firefox.