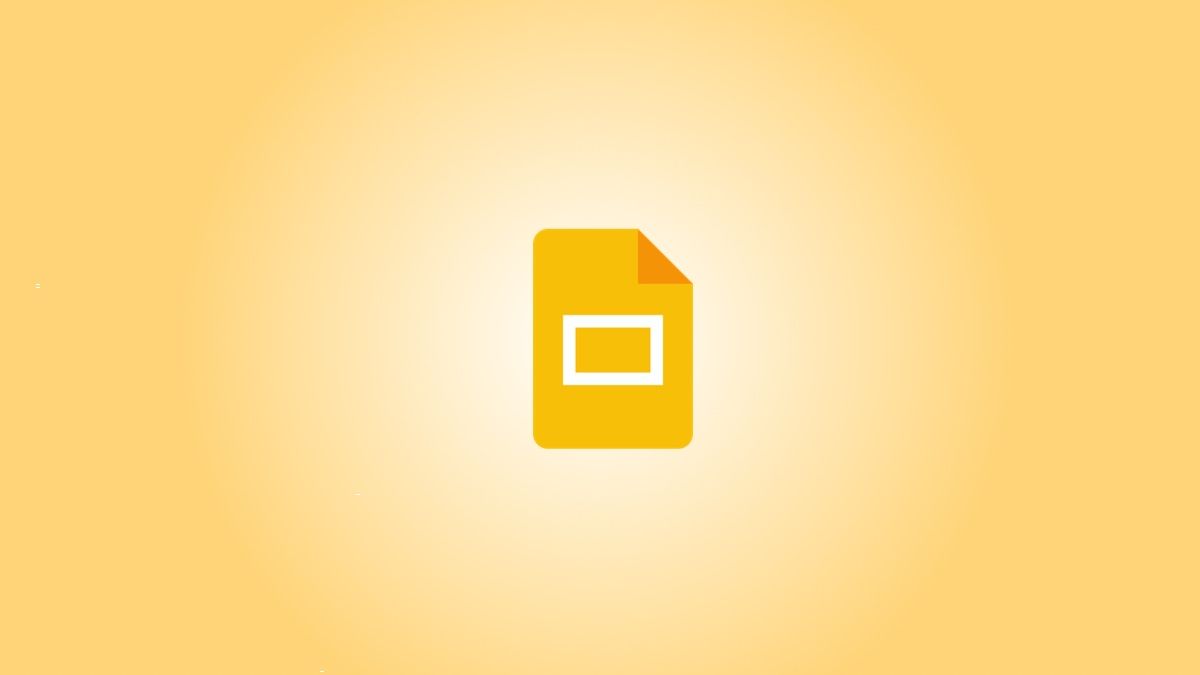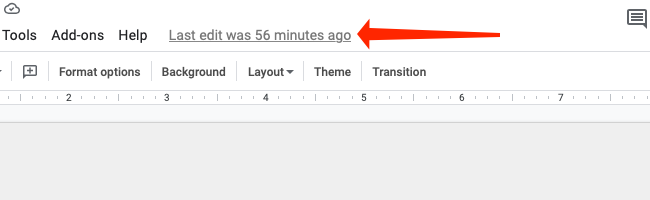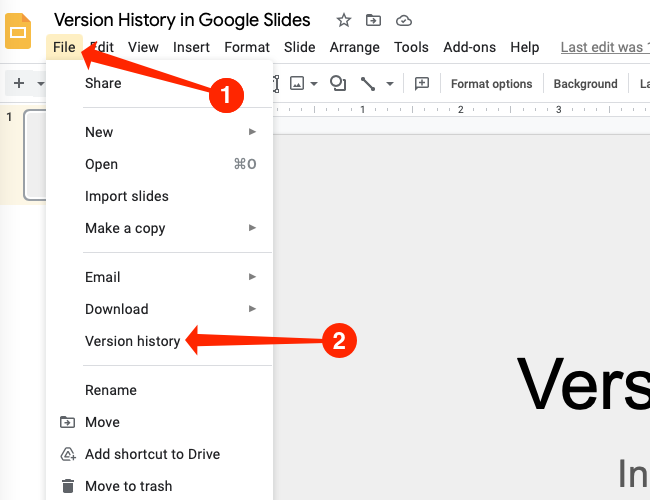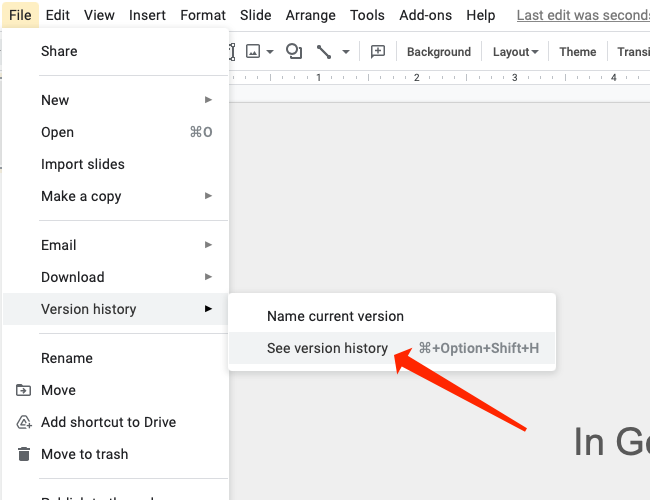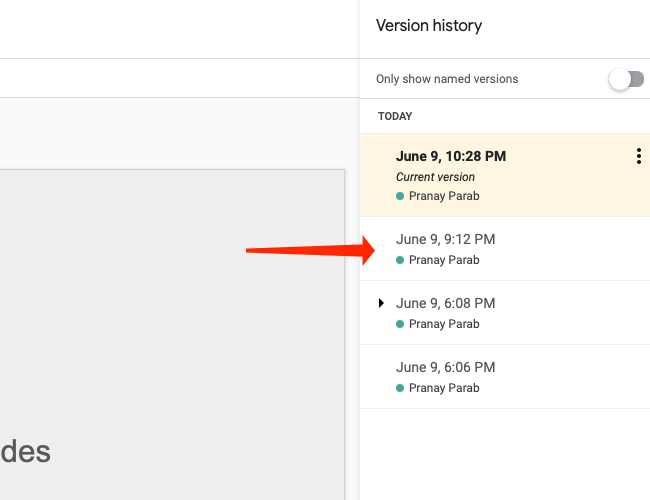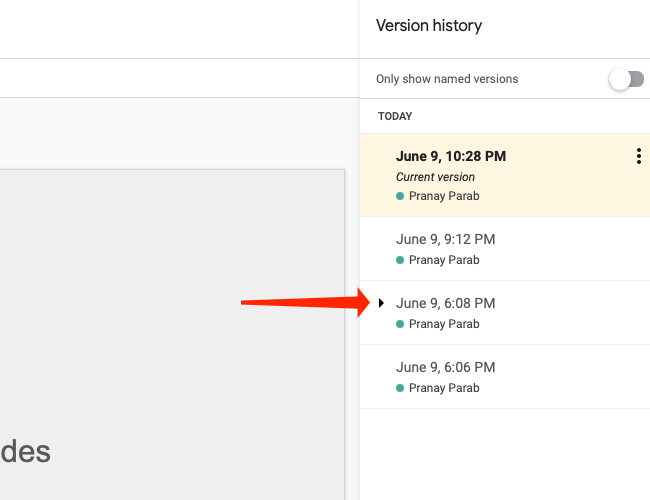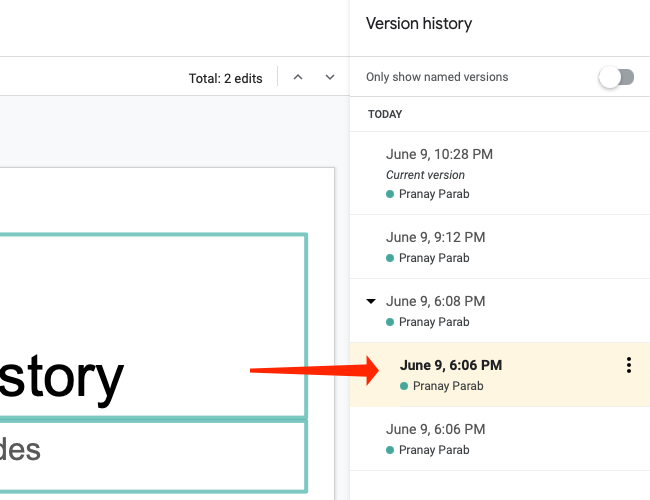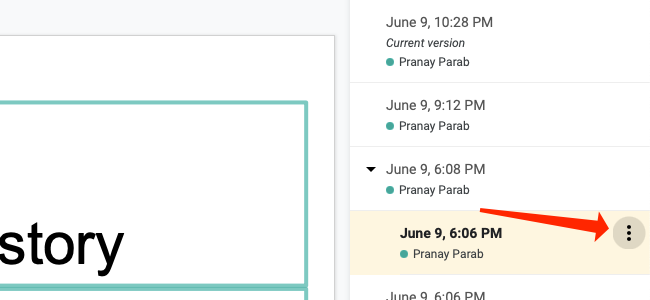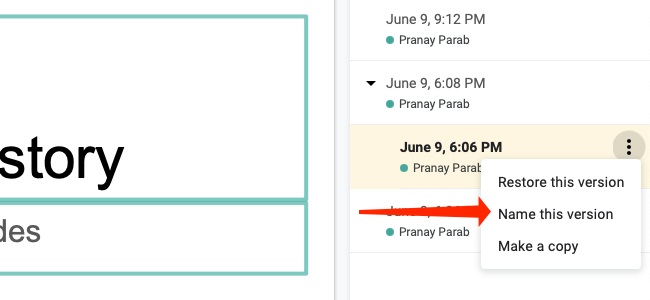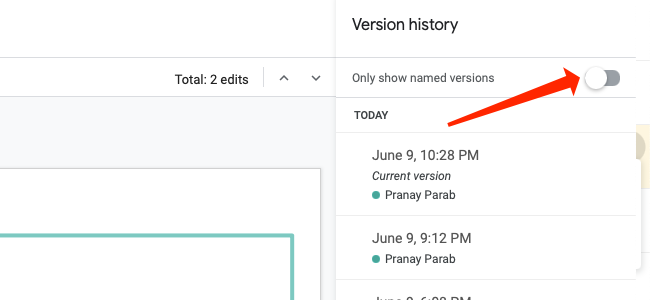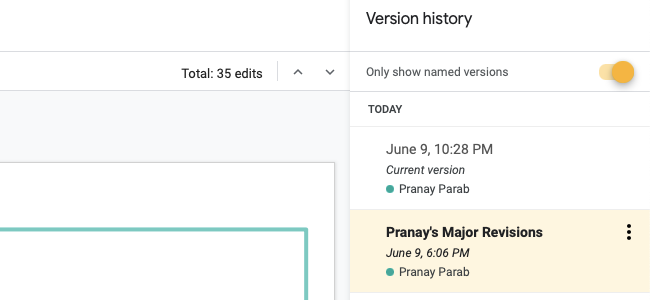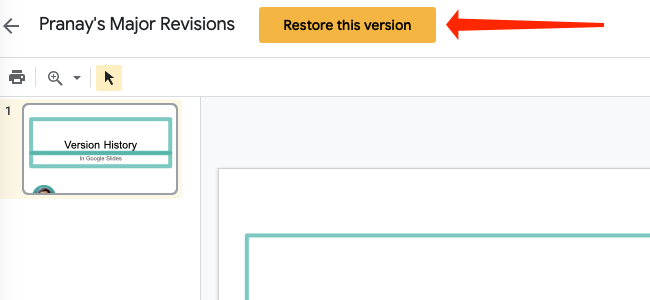Quick Links
Collaborating on Google Slides presentations can get chaotic if multiple people are constantly making changes. If anyone makes an error, the ability to check version history in Google Slides makes it easy to fix. Here's how you can do that.
Table of Contents
- How to Check Version History in Google Slides
- How to Rename Versions of Google Slides Presentations
- How to Find and Restore Old Versions of Google Slides Presentations
How to Check Version History in Google Slides
To get started, open Google Slides in your browser and head over to any of your presentations. Be sure to make a few edits if you've opened a new document. If you don't have any edits, you won't see anything in the presentation's version history.
With that done, it's time to check the version history in Google Slides. There are two simple ways to check this. The easiest is to click the "Last Edit Was" link to the right of the "Help" button in the menu bar.
You can also check version history through an option in the menu bar, which is located just below the filename at the top of the screen. Head over to File > Version History through the menu bar.
You'll see two options in the Version History menu. To check old versions of your Google Slides presentation, select "See Version History." The "Name Current Version" option is something that we'll discuss in the following section.
Both of these methods have the same end result---opening the "Version History" pane on the right-hand side of the screen in Google Slides. Here, you'll see timestamps for each version of your presentation. Click on any timestamp to check an older version of the presentation.
Google Slides tends to group certain versions of your presentations together. If you make lots of changes over a short period of time, you'll find them in one group in the Version History pane on the right-hand side of the screen. To reveal these hidden versions, you'll have to click the arrow icon to the left of the timestamp.
After doing this, you'll see a lot of additional timestamps in the Version History pane. This will allow you to easily find and select the version that you need. Just click the correct timestamp and you're done.
How to Rename Versions of Google Slides Presentations
Speaking of finding too many versions in Google Slides, it can get hard to find the version of the presentation that you want, particularly if you're working on a large document with multiple collaborators. That's why you should also consider naming important versions of Google Slides presentations.
Whenever you make an important change to your presentations, you can open up the Version History pane in Google Slides. Now, click the three-dot icon to the right of the timestamp.
You'll now see a menu next to the timestamp in the Version History pane. To rename it, click "Name This Version."
Type any name that you like. Once you've done that, you can either hit the Enter key or click anywhere on the screen.
When you've finished naming important versions of your presentation, you should check out a Google Slides feature that allows you to find named versions quickly. Open the Version History pane and flip the switch next to "Only Show Named Versions."
This will highlight only the versions that were renamed, along with the current version of the document.
How to Restore Old Versions of Google Slides Presentations
The final step involves restoring old versions of your Google Slides presentation. To do that, first, open the Version History pane and select the version that you need. The fastest way to get the job done is by clicking the yellow "Restore This Version" button at the top of the page in Google Slides, right next to the filename.
Alternatively, you can go to the Version History pane and click the three-dot icon next to the name of the correct version. Then, you should select "Restore This Version."
This will bring back an older version of your Google Slides presentation. The same feature is also available in Google Docs.