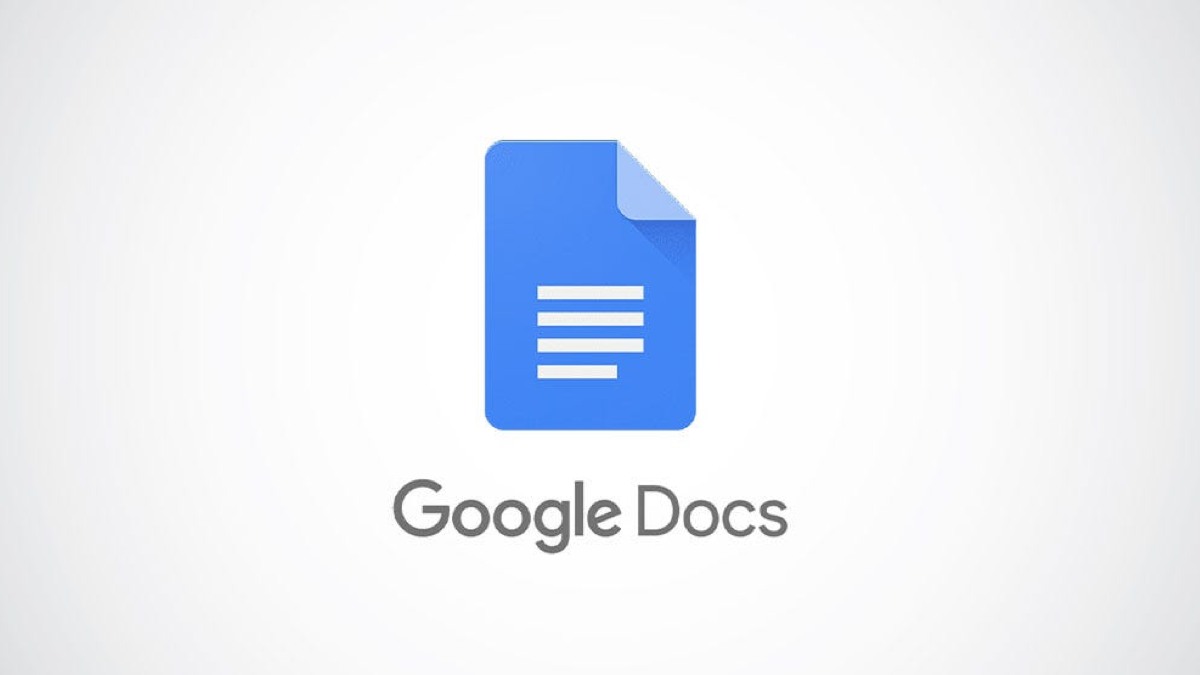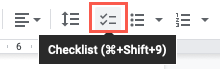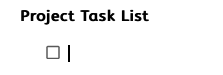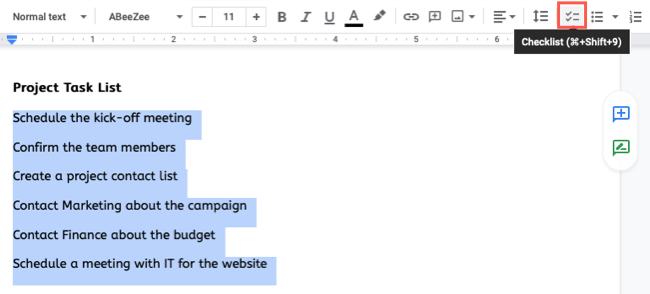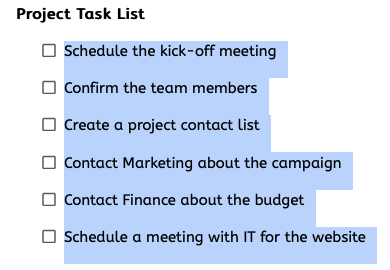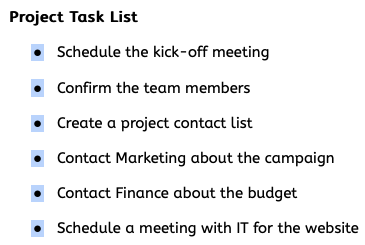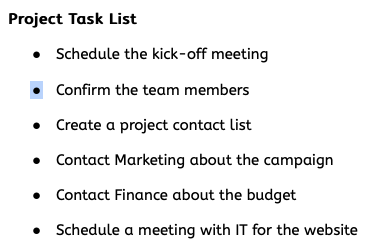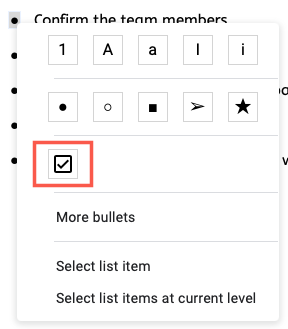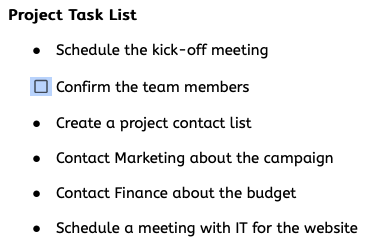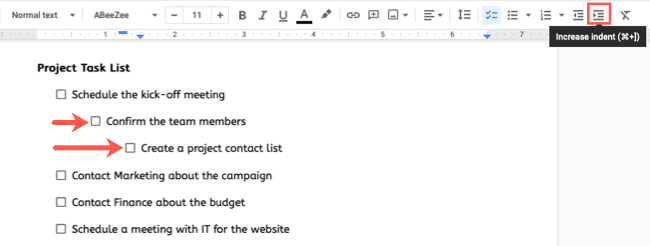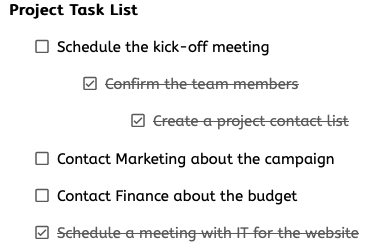Quick Links
Printing a checklist so that you can mark completed items is fine. But if you prefer a digital method, want to include checklists in your documents, and even share them with others, Google Docs has you covered.
With a recent Google Docs update, you can now create and mark off your list items with a built-in checklist tool. This means no more using squares instead of bullets, no more printing, and no more extra steps when you want a checklist in Google Docs.
Create a Checklist in Google Docs
The checklist feature in Google Docs works just like the other list options. You can start off your list from scratch or convert an existing list of items or text to a checklist. Currently, the checklist feature is only available in Google Docs online.
Start a New Checklist
When you have a list of items in mind, you can start typing them in after clicking the Checklist button in the toolbar.
Enter your first item next to the checkbox, hit Enter or Return, and then type your next item. Again, this works just like a numbered or bulleted list in Google Docs.
Convert an Existing List or Text
If you already have a list of items in your document, you can convert it to a checklist easily. And it doesn't matter if the text is formatted as a different type of list or not.
Select the items that you want to convert to a checklist and then click the Checklist button in the toolbar.
Your items are instantly transformed into a checklist.
Convert a Single List Item
You might have a list that you want to keep numbered or bulleted, but you want to make just one of those items a checklist item.
Click the numbers or bullets in your existing list. This will select them all.
Then, click only the number or bullet for the item that you want to convert. This will select only that one.
Right-click and choose the checkbox from the shortcut menu.
And that's all there is to converting a single list item to a checklist item!
Create a Multilevel Checklist
Many times, tasks on our lists include subtasks. You'll be happy to hear that this is just as easy with the Google Docs checklist feature.
You can simply indent to create a multilevel list or just one subtask. Move your cursor to the checklist item that you want to indent. Then, either press Tab or click "Increase Indent" in the toolbar.
If you create a multilevel checklist, you'll still need to check the box to mark off the parent item when the child items are complete.
Check Off Your List Items
As you would expect, the checklist feature in Google Docs works simply. Check a box to mark the item off your list. Also, you can uncheck a box to mark a completed item incomplete again if needed.
Google plans to upgrade the Docs checklist feature so that you can assign list items to others and have them display in Google Tasks. Be sure to check back with How-To Geek for this future feature!