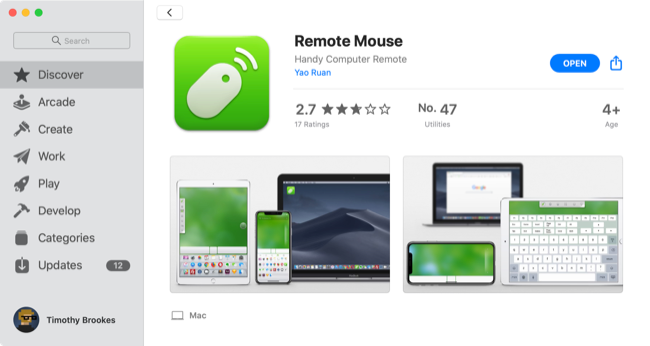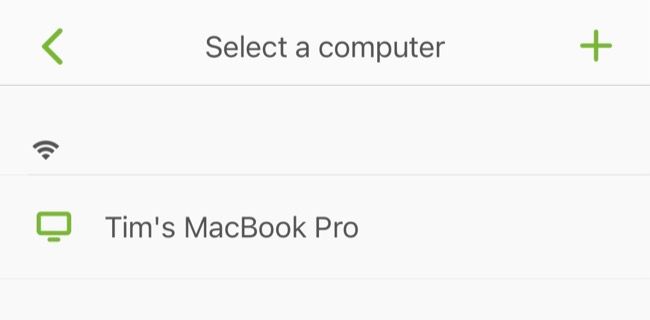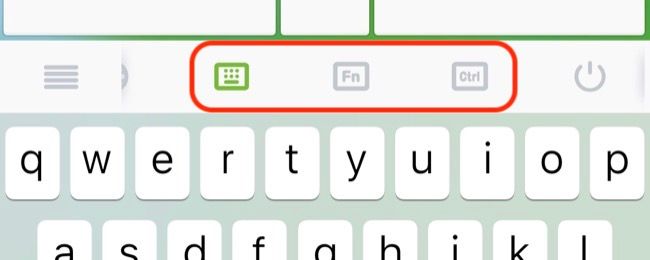Quick Links
You can use your iPhone or iPad as a wireless keyboard or mouse with free software available on the App Store. While no official Apple solution exists, there are free third-party apps on the App Store that you can use instead.
First, Install iPhone App & Companion Server
There are a huge number of mouse and keyboard apps on the App Store, and the vast majority of them will probably get the job done. For this walkthrough, we chose Remote Mouse by Yao Ruan because it's free (supported by advertisements), works as both a keyboard and a mouse, and is compatible with macOS, Windows, and Linux.
First, download Remote Mouse for your iPhone or iPad. Now, head to the Remote Mouse homepage and download the server. Make sure that you download the right server for your operating system. If you're a Mac user, you can grab it from the Mac App Store.
With the app and companion server installed, it's time to set everything up to work wirelessly over Wi-Fi.
Setting Up Your Wireless Mouse and Keyboard
For this to work, your iPhone or iPad will need to be on the same wireless network as the computer that you're trying to control.
First, launch the server on your computer. Next, launch the mobile app on your iPhone or iPad and grant access to the local network and Bluetooth. You should be prompted to connect to a server, but if you're not, tap on the "Not connected" bar at the top of the screen.
You should see the name of your computer appear in the list. Tap on it to establish a connection.
If you're using a Mac, you'll be prompted to grant Remote Mouse the access that it needs to control your computer. To do this, first, launch System Preferences > Security & Privacy, and then on the "Privacy" tab, select "Accessibility" from the list on the left.
Click on the padlock in the bottom-left corner of your screen and enter your admin password. You can now check the box next to "Remote Mouse" in the right-hand pane and allow it to control your computer.
All Done!
Dismiss any remaining notices on the screen, and then pick up your iPhone and iPad. You might need to dismiss some onscreen tips with a swipe, after which you should be able to use your iPhone to fully control your computer.
In our testing, lag was imperceptible in the same room as our MacBook Pro and wireless router. You can tap on the keyboard button in the bar that runs along the bottom of the app to bring up a keyboard and type as you normally would.
Use the "Fn" and "Ctrl" buttons to access key combinations that you don't have readily available on an iPhone or iPad keyboard. Notice that any text that you type appears in the middle of the touchpad briefly, so you don't have to constantly look up while typing at speed.
Use Your Android Device as a Mouse and Keyboard
Being limited to Wi-Fi is unfortunate, but you can always set up an ad-hoc local wireless network on your Mac and connect directly to it if you need mouse functionality but don't have access to local Wi-Fi.
Got an Android device instead? Set it up as a Bluetooth mouse and keyboard for an even better experience.