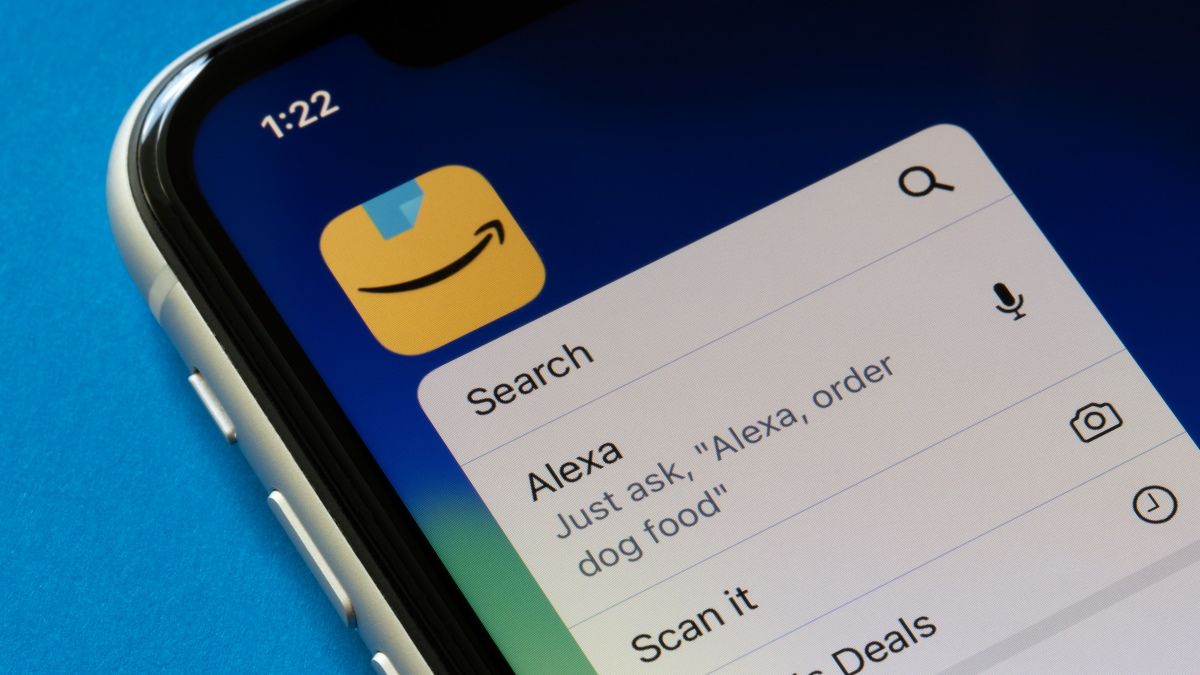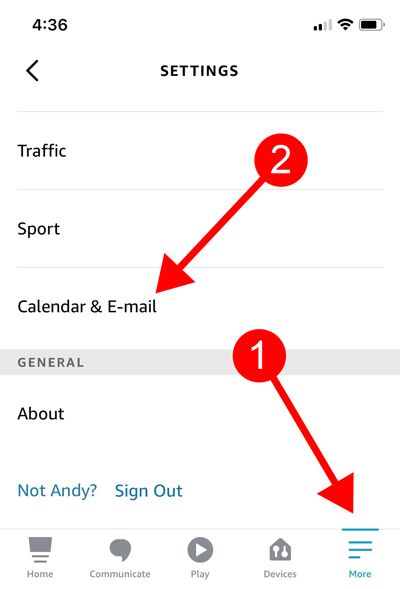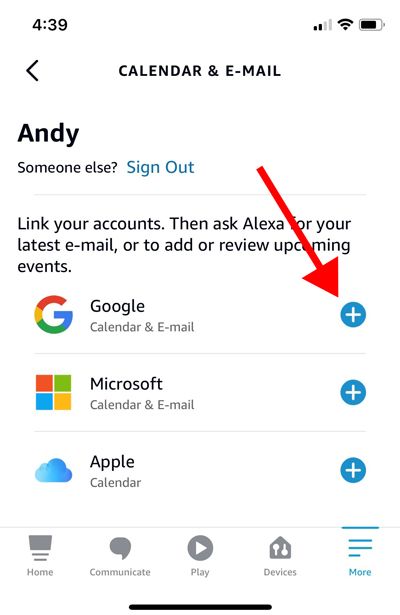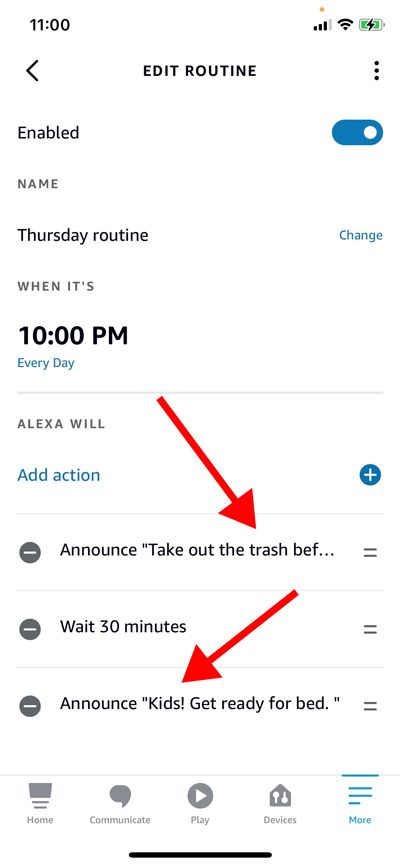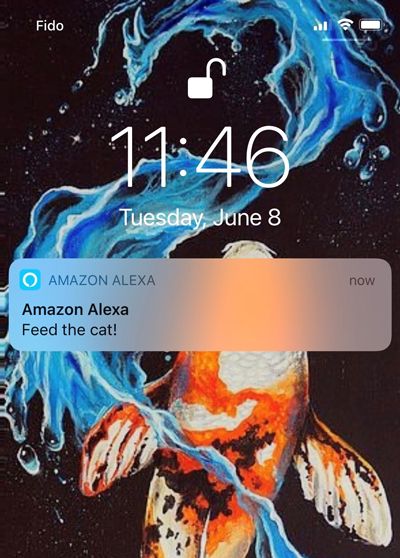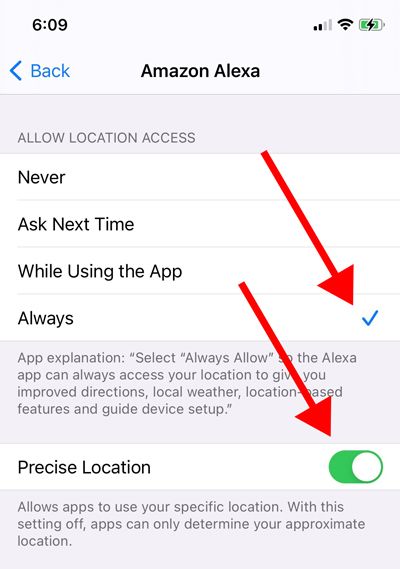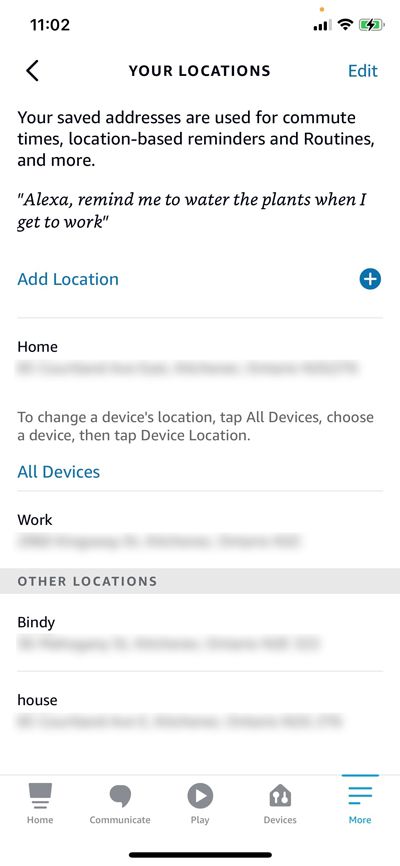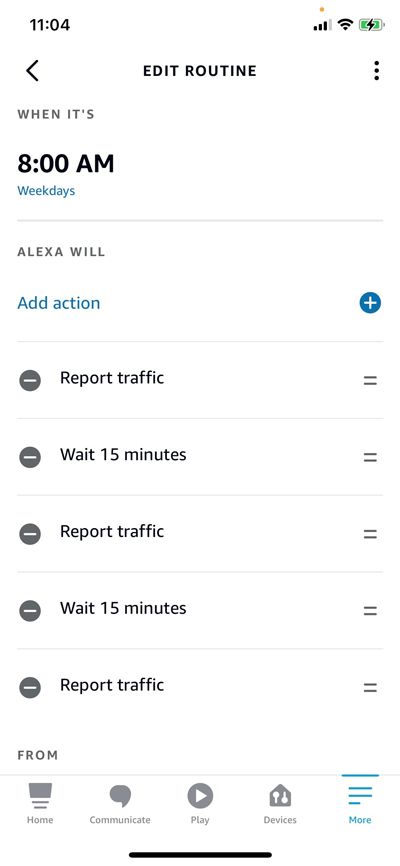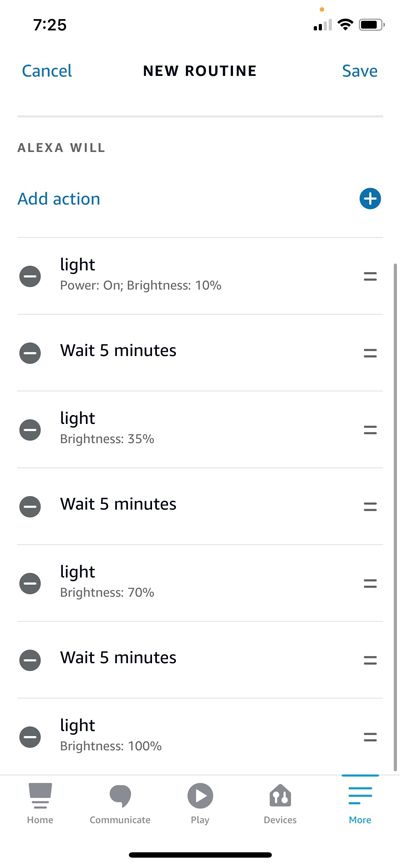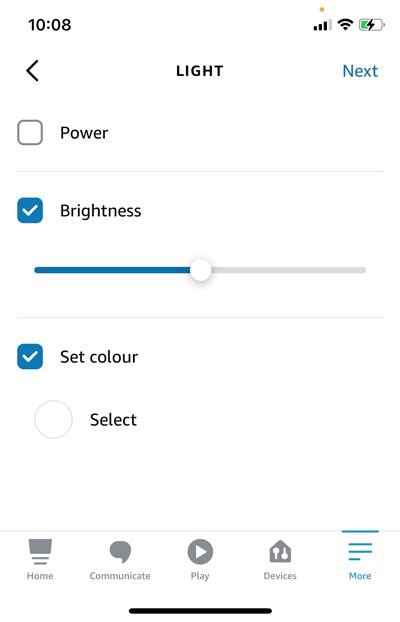Quick Links
You can add useful actions to your Alexa Routines such as Messaging, which sends customizable notifications to your phone and Alexa devices. You can also use the Smart Home action to control your smart devices.
The Calendar Action
To use the Calendar action, you need to link an existing calendar to your Amazon Alexa account. To do so, open the Alexa app and tap on the "More" tab at the bottom of the screen. Then, select "Calendar & E-mail."
From the calendar and email services list, choose the ones that you want to link by pressing the plus icon beside them. Then, follow the instructions on the screen to link each service. Once they're linked, you can use the Calendar action for Alexa Routines.
There are three options when using the Calendar action:
- Today's Calendar: Alexa will read out everything on today's calendar.
- Tomorrow's Calendar: Alexa will read out everything on tomorrow's calendar.
- Next Event: Alexa will read out the details of the next event on your calendar.
The Calendar action can help you plan your day and stay organized. For example, you can add the Today's Calendar action in your morning routine to read everything on your calendar when you wake up. This will remind you of all your events today so that you can prepare accordingly.
You can also add the Tomorrow's Calendar action in your night routine to read out tomorrow's calendar. This gives you time to prepare for tomorrow's events.
For the Next Event action, you can simply say, "Alexa, what's my next event?" This might be easier than adding it as an action in one of your routines.
The Messaging Action
Messaging is a useful action that helps you stay organized. There are two options when using the Messaging action:
- Send Announcement: Alexa will read out a customized message through all or one of your Alexa devices.
- Notification: Alexa will send a notification to your phone on the Alexa app.
If you regularly follow a routine where you're constantly around your Alexa devices, the Send Announcement action is convenient to use. You can add the action in any of your routines when you know you'll be around your Alexa devices.
For example, you can schedule Alexa to say, "Take out the trash before you forget" every Thursday night at 10:00 p.m. Another useful announcement could be to "Pick up the kids from school" 20 minutes before school ends.
Consider setting an announcement to let the kids know that it's time to get ready for bed at 10:30 p.m. There are countless ways to use the Send Announcement action. Think of it as a verbal reminder for your daily to-do list.
The Notification action works similarly to the Send Announcement action. But unlike the Send Announcement action, you don't have to be around your Alexa devices.
Instead of reading a customized message aloud, Alexa will send a customized notification to your phone---as long as you're connected to the internet. This is the perfect way to regularly give yourself reminders on the go.
You can use the same applications as the Send Announcement action. For example, add the Notification action in one of your routines to send yourself a notification to take out the trash every Thursday night.
The Traffic Action
To use the Traffic action, you need to allow Alexa to access your location. You can usually do so by heading to your phone's privacy settings and then location services.
Find the Amazon Alexa app and change the location access to "While Using the App" or "Always," or something similar. You should also turn on "Precise Location" if you have the option for accurate traffic reports.
Once you've allowed access, make sure that you entered your saved address in the Alexa app. To do so, open the Alexa app, and then tap the "More" tab at the bottom of the screen. Next, choose "Your Locations," and fill in your home and work addresses. You can also add other addresses of places that you visit frequently.
Now, you can use the Traffic action for Alexa Routines.
You can create a routine with multiple Traffic actions after you wake up to check the traffic before heading to work. If one of the reports says that there's little traffic at the time, you might want to head out before it gets busy. You can do the same when you're done with work so that you can find the best time to drive home.
The Wait Action
The Wait action allows you to add a timed delay to an entire routine or between actions. This is exactly what you need to make certain routines run seamlessly. The longest delay that you can add between actions is four hours. However, you can add another Wait action to make the total delay longer than four hours.
Depending on what your routine's like, you can use the Wait action to ensure that everything's timed perfectly. For most routines, it doesn't make sense to have every action run instantly after another.
For example, let's say that you have lights that can be set to specific brightnesses with Alexa. You could create a morning routine that starts before you wake up so that your lights turn on at low brightness. You could then add multiple actions for the lights to gradually brighten to 100 percent.
Add Wait delays of five or so minutes between the different brightnesses so that you can gradually wake up to your light at maximum brightness.
Here's another example of using the Wait action.
For example, let's say that you have a morning routine that includes heating up your coffee when you wake up, but you only drink coffee after you exercise. You could add a Wait delay of 30 or so minutes to then start heating up the coffee. That way, you'll have a nice hot cup of coffee by the time you finish working out.
The Smart Home Action
To use the Smart Home action, you need to have smart devices with built-in Alexa or that support Alexa. Smart devices that support Alexa usually have "Works with Alexa," "Compatible with Alexa," or "Supports Alexa" on the packaging or product description.
These devices need to be registered on the Alexa app. You can't use any ordinary device, such as regular LED strip lights. The lights need to be a smart device that supports Alexa. Otherwise, you won't be able to control it in Alexa Routines using the Smart Home action.
Once it's registered in the Alexa app, you can use the Smart Home action to control your smart devices. Keep in mind that different devices and brands might not have the same control options.
For example, one brand of smart LED strip lights might have control options for turning the lights on or off, adjusting the brightness, and changing colors, while another might not allow you to change colors at all.
The same applies to other smart devices, such as speakers, thermostats, doorbells, and locks. With the Smart Home action, you can create routines for all of your smart devices to make your life easier. For example, turning your thermostat to a colder temperature before you get home from work is perfect for a hot day.
There are infinite ways to make use of these actions for Alexa Routines. Get creative and think about how you can use these actions to make your daily schedule more convenient.