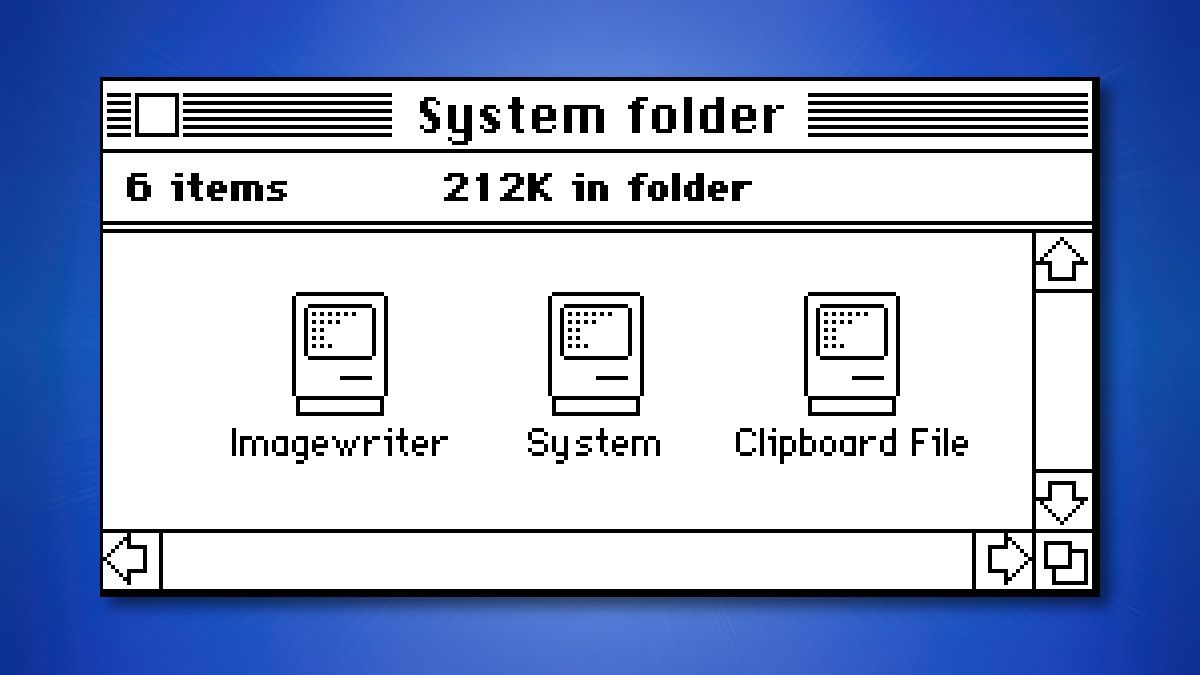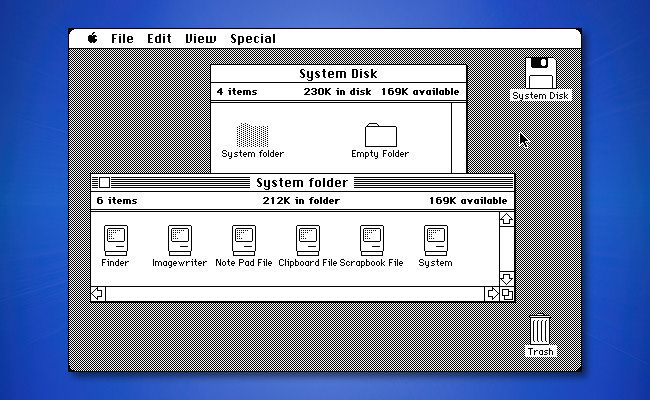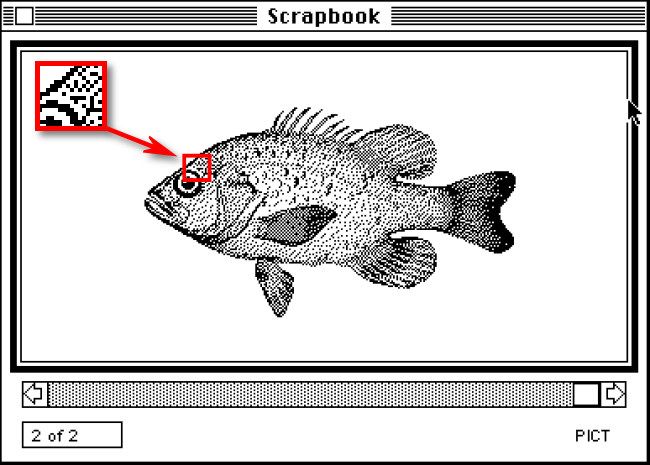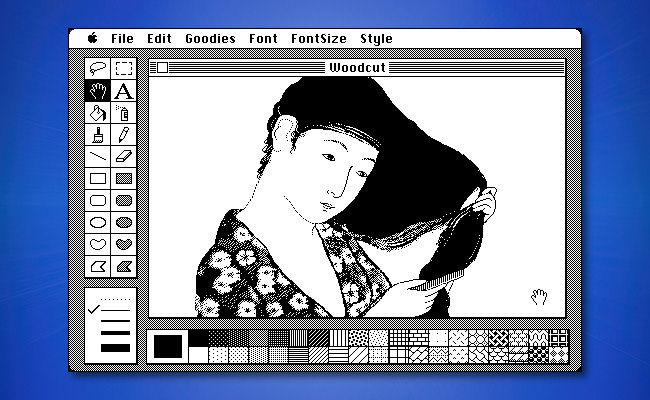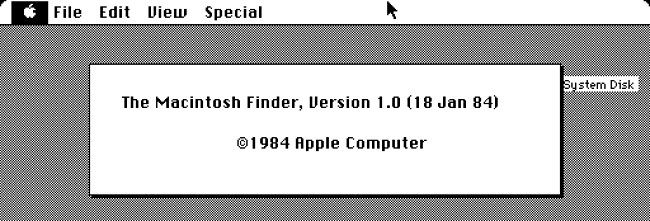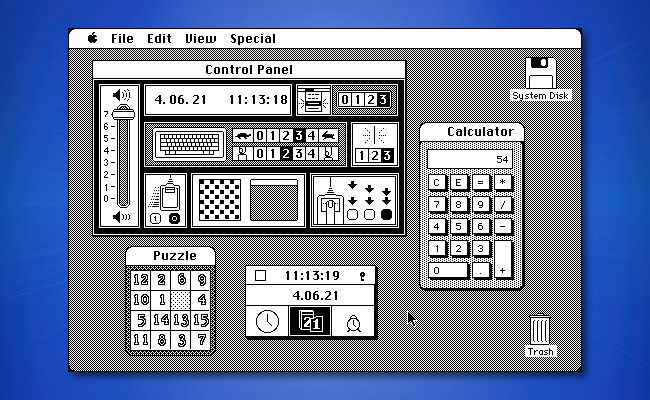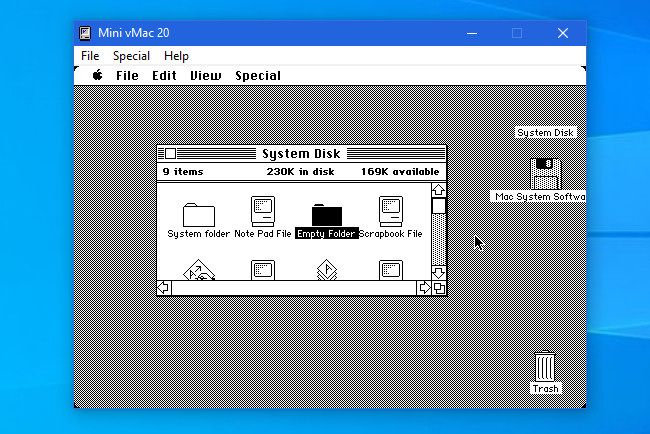Quick Links
On January 14, 1984, Apple released the first version of its Macintosh operating system, System 1.0. Despite being almost four decades old, many of its features resemble today's macOS. We'll take you on a brief tour of this historic OS.
The Macintosh Revolution
Released in 1984, the Apple Macintosh radically altered the course of personal computer history. It brought the graphical user interface (GUI) concept to the masses for the first time and promised a very user-friendly experience compared to most computers on the market. It also pushed the state-of-the-art forward in user interfaces with a completely bitmapped display and support for proportional fonts.
At the time of its launch, the IBM PC had not yet turned three years old, but Apple found itself on the defensive, running to catch up in market share, as IBM's PC had already been hailed as the new industry standard for business-class PCs. Despite that, what set the Mac apart most was its innovative operating system, which went on to inspire how Windows works as well.
What's in a Mac OS Name?
Over time, Apple has referred to its Macintosh operating system by different names. Originally, Apple didn't publicize the version numbers of the system software and referred to it as just "System 1.0" or "System 2.0" internally. So technically, there isn't a "Mac OS 1.0," only System 1.0.
With System 5 in 1987, Apple began calling the OS "Macintosh System Software." Apple changed the name again to "Mac OS" with the release of Mac OS 7.6 in 1997, and that continued until Mac OS 9. A variation of that spanned Mac OS X 10.0 to Mac OS X 10.11. With the release of 10.12 (Sierra) in 2016, Apple changed the OS name to "macOS," which is how it continues to be referenced today.
The Desktop Metaphor
Macintosh System 1.0 utilized the desktop metaphor pioneered at Xerox PARC (and used earlier on the Apple Lisa) as the conceptual model for working with files and applications. It included a virtual "desktop" surface as the farthest background layer behind application windows.
As with the Mac today, System 1.0 displayed files and applications as graphical icons that could be placed spatially on a two-dimensional plane on the desktop or within folders. This resembled placing pieces of paper inside a folder on a real desk surface. Double-clicking a document or application icon opened it---just point and click. This was a huge contrast to other computer systems that required people to memorize special commands and syntax typed into a command prompt to use their machines.
The 200 KB Mac Operating System
The original Macintosh shipped with only 128 kilobytes of RAM and a single-sided, double-density 3.5" floppy drive. That means that System 1.0 needed to work well under lean conditions and fit on a single 400 KB floppy disk. As a result, Apple stripped the OS down to a mere 216 KB package, including a 42 KB Finder. Compare that to macOS 11, which is over 14,000,000 KB (14 GB) in size when installed.
A Macintosh hard drive wouldn't come until late 1985, so using applications involved a lot of floppy disk swapping. To run an application, you'd often eject the system disk, insert another disk and run a program, and then eject that disk and reinsert the system disk again depending on what task you were trying to complete. It was tedious and annoying.
1-Bit Monochrome Graphics
Until 1987 with the release of the Macintosh II, the Mac platform only supported two colors: black and white, with no shades of gray in between. Paired with its relatively high-resolution 512x342 display, that made for a unique graphical aesthetic. Application developers soon invented ways of dithering their artwork to simulate gradients, especially in games.
Today, macOS 11 supports over a billion colors, with 10-bits per RGB channel (30-bit total) in many different resolutions. Apple's top-of-the-line Pro Display XDR monitor uses a high-density 6016x3384 pixel display. Mac graphics have come a long way in 37 years!
No Multitasking Apps
In System 1.0, you can only run one application at a time---with the exception of desk accessories. After the system software loaded into RAM on the 128K Macintosh, users only had about 85K of available RAM left for running software, so there wasn't much memory clearance for running two or more apps simultaneously anyway.
When run, each System 1-era application would take over the whole screen and show its own menu bar with custom options, as seen with MacPaint in the screenshot above. Usually, the Apple menu remained available in the upper-left corner.
Running more than one application at a time and switching between them didn't come to Mac OS until 1987 with MultiFinder. It wasn't the default way that the Mac worked until System 7 in 1991. Today, of course, you can run as many apps as can fit in memory (plus virtual memory) on modern macOS.
Finder 1.0
Finder, which handles file management and the graphical shell in the Mac operating system, made its debut with System 1.0 way back in January of 1984. Finder borrowed much of its functionality from the earlier Apple Lisa interface. While Finder 1.0 possessed many qualities in common with today's macOS---such as support for mice, overlapping windows, an icon-based desktop interface, a menu bar, keyboard shortcuts, a clipboard, and a Trash can---there were some notable differences.
Some of the most obvious differences stem from different options in the menu bar. For example, System 1.0 did not include a "Shut Down" menu option (that originated in System 2.0). Also, you couldn't create a "New Folder" in the menu bar. Instead, you selected an "Empty Folder" icon on the system disk and selected File > Duplicate from the menu.
Interestingly, the folders in the Macintosh File System (MFS) at the time only "simulated" folders through Finder, and they were not yet accessible to applications. Mac system software didn't support true nested folders until the introduction of HFS in 1985.
Also, until System 8, Mac OS lacked what are sometimes called "sticky menus." Today, you can click a menu and it pops up. When you release your button, it stays open. In System 1.0, you had to keep your mouse button depressed until you selected the option that you wanted, and then release the button to actually execute the selection.
Desk Accessories
In lieu of multitasking, Apple did include a small suite of applets called "Desk Accessories" with its Mac system software. You could run these desk accessories at any time via the Apple menu in the upper-left corner of the screen.
System 1.0 desk accessories included Scrapbook (a visual clipboard that could hold multiple entries of text or graphics for pasting between apps), Alarm Clock, Notepad (a place to write eight pages of text for later reference), Calculator, Key Caps (for keyboard input with the mouse), Control Panel, and Puzzle (a small sliding puzzle game).
In particular, the System 1.0 Control Panel stands out for being far more primitive than today's, occupying only a single window with a single pane of options related to date/time, keyboard and mouse options, sound volume, and a way to alter the desktop pattern by clicking black and white squares in a repeating 8x8 pixel grid.
How to Experience Mac System 1.0 Yourself
If you'd like to try Mac System 1.0 yourself but you don't have an original Macintosh machine, you can run it in an emulator called Mini vMac that supports Windows 10, Mac, Linux, and more.
To do so, download Mini vMac, grab a copy of the vMac.rom file, and download a copy of the System 1.0 disk from Archive.org. Place the vMac.rom file into your Mini vMac folder (on Windows) or drag it into the Mini vMac application window (on Mac). With Mini vMac running, select "Open Disk Image" in the "File" menu and select the System 1.0 disk that you downloaded. If you need help, you'll find more detailed Mini vMac setup instructions on the project's website.
Or if you'd just like to quickly get a taste of the classic Mac OS experience (with the later and much more refined System 6), you can run a simulation of a Mac Plus directly in your browser over at James Friend's PCE.js site. Have fun!