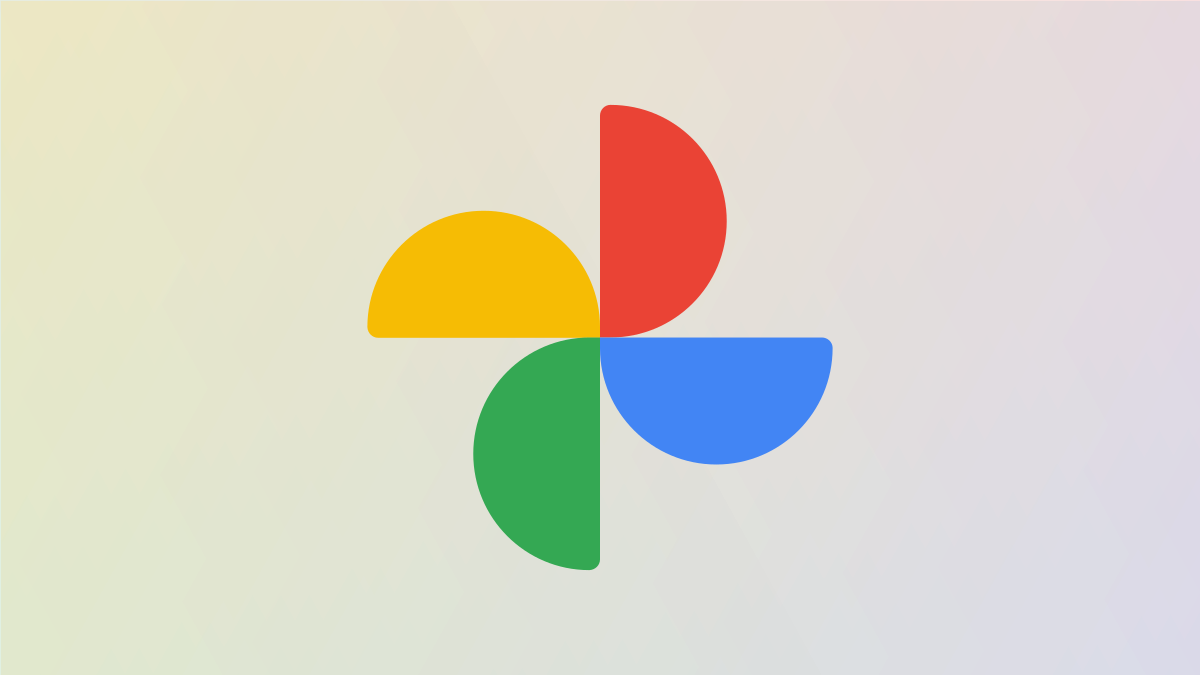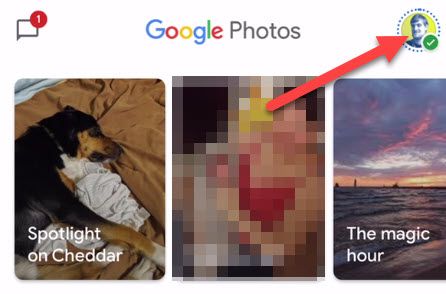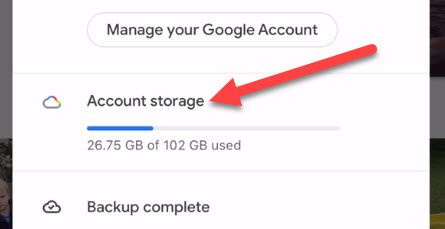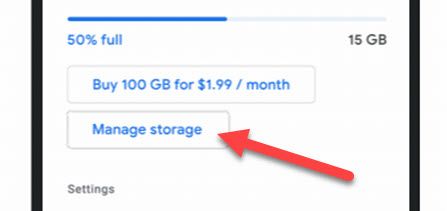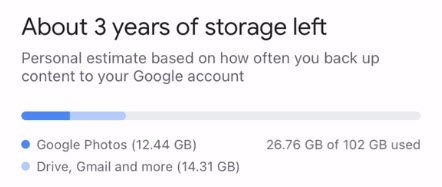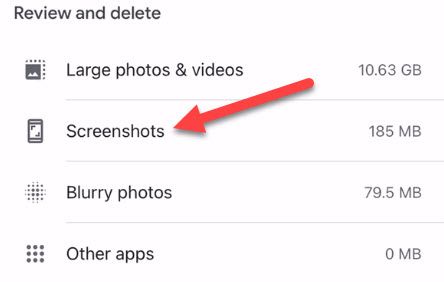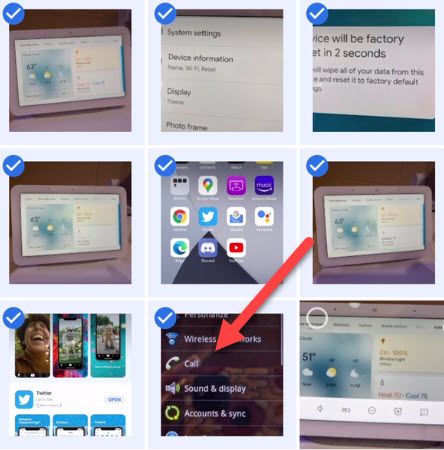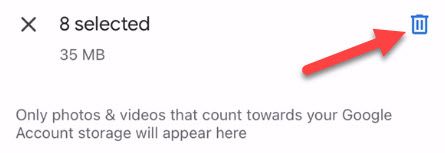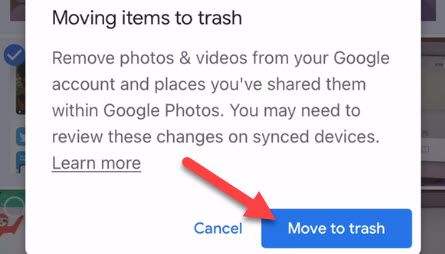Google Photos doesn't offer free unlimited storage, which means you may find yourself running out of space. Thankfully, Google has some easy-to-use tools to help you maximize the storage space you have---free or otherwise. Here's how to identify image types and clear your Photos storage.
Wait, No More Free Storage?
Google stopped offering free unlimited storage on June 1, 2021. Before that, you could upload unlimited photos and videos in "High Quality." That meant 16 megapixels for photos and 1080p videos.
Now, all of those photos and videos count toward your storage, which is 15GB if you don't subscribe to Google One. That 15GB is also shared among Google Photos, Drive, and Gmail. The "High Quality" storage tier is now called "Storage Saver."
One important thing to note is that all the photos and videos that you backed up to Google Photos before June 1, 2021, do not count toward your cloud storage.
Manage Google Photos Storage
First, open the Google Photos app on your iPhone, iPad, or Android phone or tablet. Tap your profile icon in the top-right corner.
Select "Account Storage" from the menu.
Depending on your device, you might have an extra step of tapping "Manage Storage" before proceeding.
On the next screen, you'll see a graphic that shows how much storage space you're using. It will even estimate how long it will take you to fill it up.
Underneath that is a section titled "Review and Delete." This is where you can maximize your storage space by cleaning things up. Select one of the categories, such as "Screenshots."
From here, you can tap and hold to select multiple photos and videos to move to trash.
When you're done selecting, tap the trash can icon in the top-right corner.
Confirm that you wish to delete the selected photos and videos by selecting the "Move to Trash" button.
That's all there is to it! If you find yourself running into Google's storage limits a lot, but you don't want to shell out for Google One, this is a nice method for making sure that you're not needlessly wasting space. Make the most of your Google Photos storage!