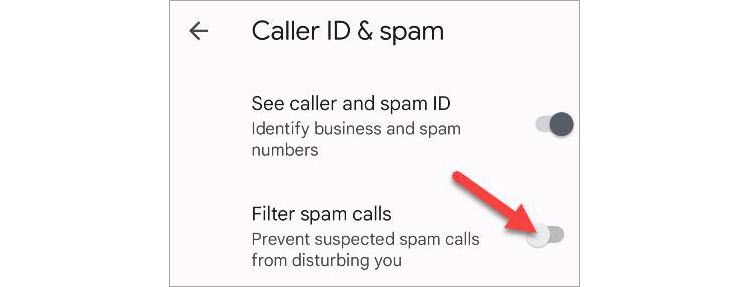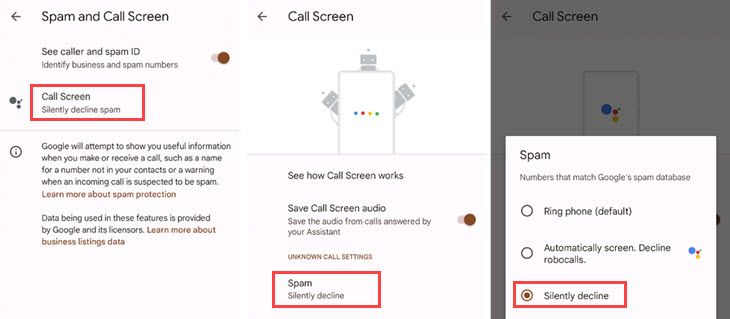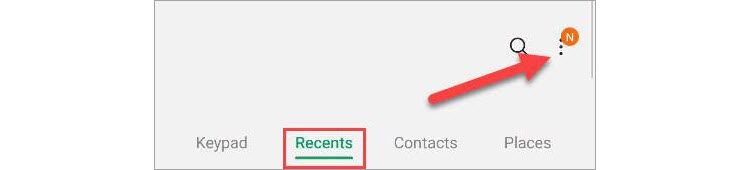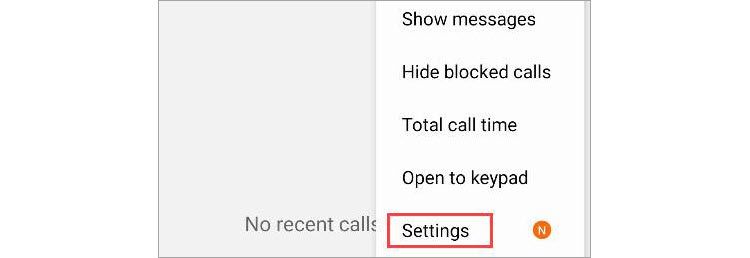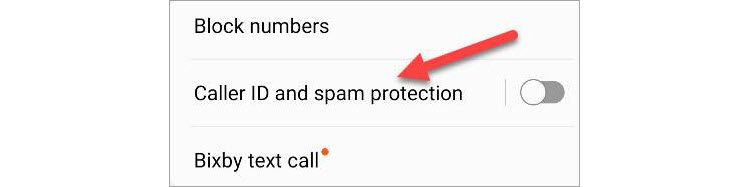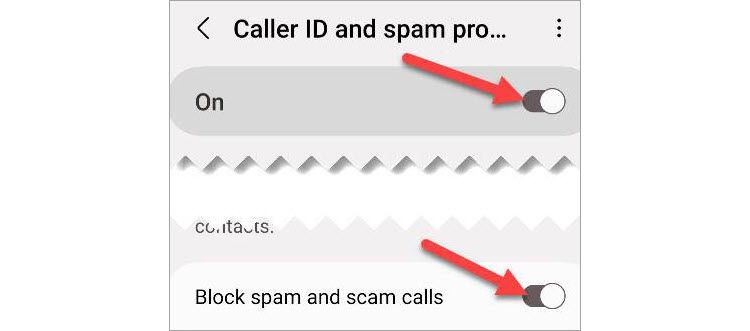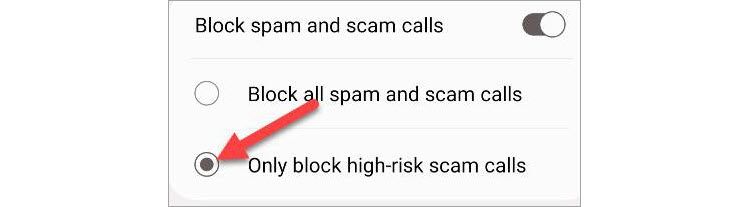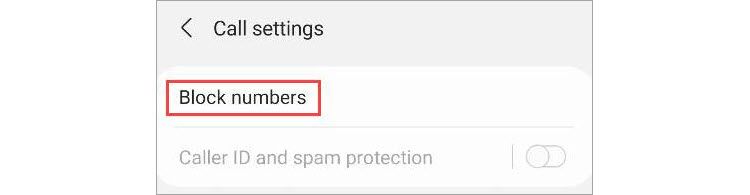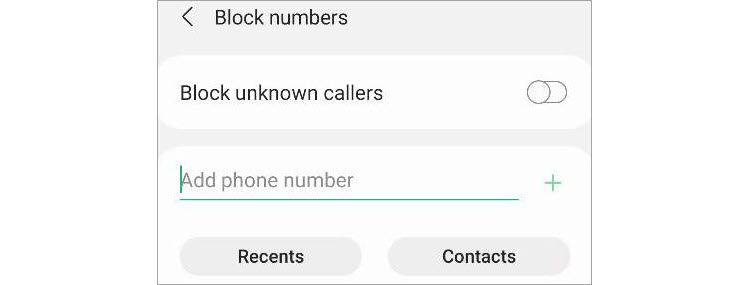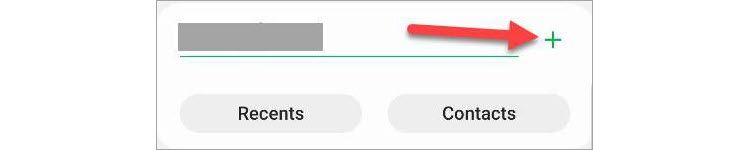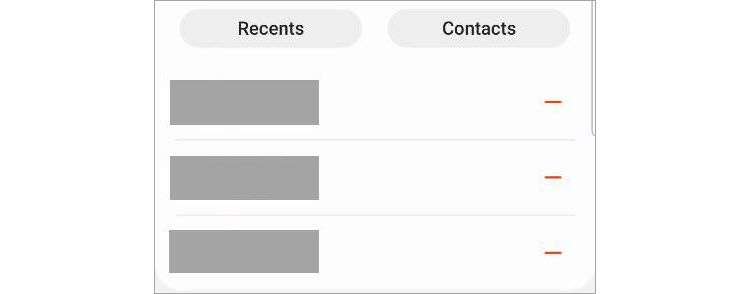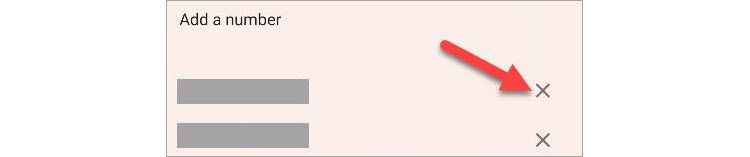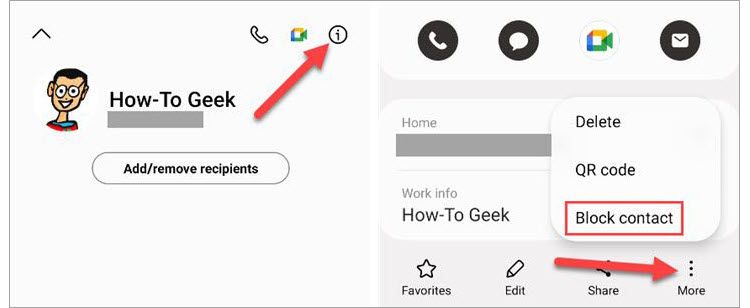Quick Links
One of the most annoying things about carrying a phone in your pocket is unwanted phone calls. Whether they're spam calls or someone you don't want to talk to anymore, we'll show you how to block them on Android.
Android devices vary a bit, so the methods in this guide may not work for every situation. We'll demonstrate with a Samsung Galaxy phone and a Google Pixel handset. If you don't have one of these, you should be able to follow along loosely and get the job done.
How to Block Numbers on Android
Google Pixel phones come pre-installed with the "Phone by Google" app. This app can be installed on some non-Pixel devices, but not all of the features work.
First, open the Phone app and navigate to the "Recents" tab. From here, select an entry to see more options and tap the "History" button. From there, tap the three-dot menu icon in the top right and select "Block." A pop-up will appear. You can choose to also report the number as spam by checking the box before confirming that you'd like to block the phone number by tapping the "Block" button.
That's all there is to it! Blocked numbers can be found in the Phone app's Settings under "Blocked Numbers." You can unblock them from there.
How to Block Spam Calls on Android
Whether you have a Google Pixel, Samsung Galaxy, or other Android device, you can block spam calls. We'll show you how it works with the "Phone by Google" app and Samsung's default Phone app.
Block Spam Calls with Google Phone
We'll be going to the "Caller ID & Spam" section of the settings to block spam calls in the "Phone by Google" app. First, open the app and tap the three-dot menu icon in the search bar. Select "Settings" from the menu and then go to "Caller ID and Spam."
Non-Pixel devices using the Phone by Google app will simply have the option to "Filter Spam Calls."
However, Google Pixel devices have access to a feature called "Call Screen." This can be accessed from the Phone app in Settings > Call Screen. Here, you can choose how to handle spam calls.
Block Spam Calls with Samsung Phone
Samsung Galaxy phones include a default "Phone" app with an option to block spam calls. First, open the app and tap the three-dot menu icon in the top right.
Select "Settings" from the drop-down menu.
Go to "Caller ID and Spam Protection."
Turn it on at the top of the screen, then toggle on "Block Spam and Scam Calls."
After you toggle on the former, you'll be able to choose from "Block All Spam and Scam Calls" or "Only Block High-Risk Scam Calls."
That's all there is to block spam calls on Android. If your device doesn't have one of these phone apps, you should still be able to find a similar option.
How to Block Calls on Samsung Galaxy Phones
Open the default phone app that came pre-installed on your Samsung phone. Make sure that you're on the "Recents" tab and tap the three-dot menu icon in the top-right corner.
Select "Settings" from the drop-down menu.
At the top, tap "Block Numbers."
Here, you can toggle a switch to automatically "Block Unknown Callers." Also, you can manually add phone numbers to block or select from your "Recents" and "Contacts."
When entering a number manually, tap the + button to add it.
Selecting from "Recents" or "Contacts" will immediately add them to the list, which can be seen on this screen as well.
That's all there is to it! You can simply tap the red minus icon to stop blocking a number.
How to Unblock a Number Android
Unblocking a number is typically the same process as blocking, and some phone apps have a dedicated section for blocked numbers.
In the Phone by Google app, go to Settings > Blocked Numbers and tap the "X" icon next to a number you'd like to unblock.
In the Samsung Phone app, go to Settings > Block Numbers and tap the minus icon next to a number you'd like to unblock.
Simple as that! You will now be able to receive calls from the previously blocked number.
How to Tell if Someone Blocked Your Number on Android
There's no definitive way to know if someone has blocked your phone number---you won't be notified---but there are some clues to look for that may suggest it's happened.
First, if your calls always go straight to voicemail or only ring once before going to voicemail, it could be a sign of being blocked. A typical call will ring more than once. However, the recipient may have simply turned off their phone or put it in Do Not Disturb mode.
You can also try to leave a message and see if they get back to you. If your number has been blocked, they won't receive the voicemail. Again, this is not a surefire way to know if you've been blocked. They may just be slow to respond.
For better or worse, you'll have to figure it out on your own or ask friends and family to do reconnaissance for you. If you suspect you've been blocked, it's best to respect their wishes.
How to Block Text Messages on Android
You can block text messages directly from the messaging app on your Android phone. Numbers you block from the phone app---as shown in the sections above---will not be able to text you. You don't have to block phone calls and text messages independently, but it can be done from either app.
With Google's Messages app, you can tap the three-dot menu icon in a conversation and select "Details" to access the "Block & Report Spam" option.
In Samsung's default "Messages" app, open a conversation and tap the drop-down arrow next to the contact name. Tap the information icon, then select the "Block Contact" from the three-dot menu.
For more detailed instructions, check out our full guide on blocking text messages on Android.
That's the down-low on blocking phone calls on Android. You have a few different methods to choose from, and the ability to block spam as well. If instead of blocking calls you want to forward them to a different phone, learn how to set up call forwarding on Android. You may also want to know how to block your number from appearing in caller ID.