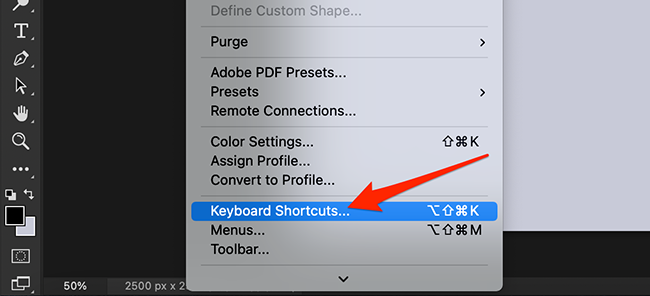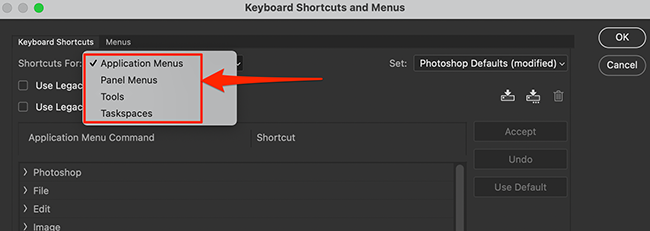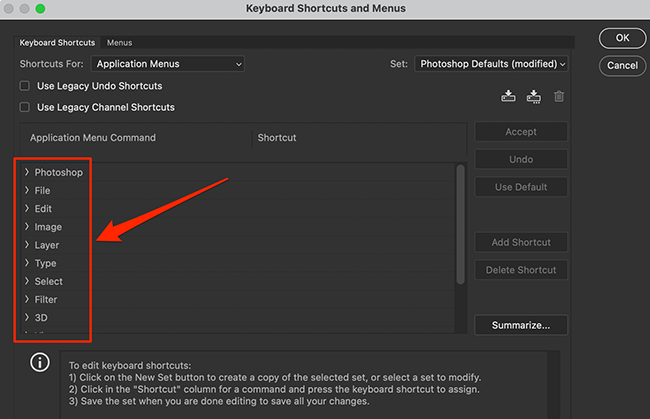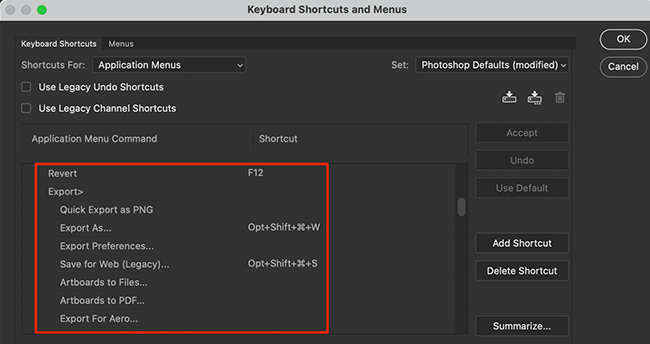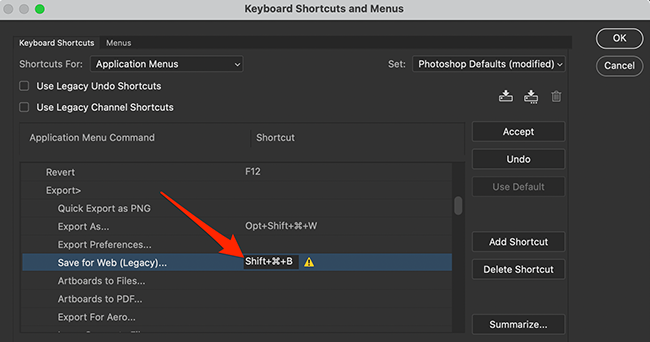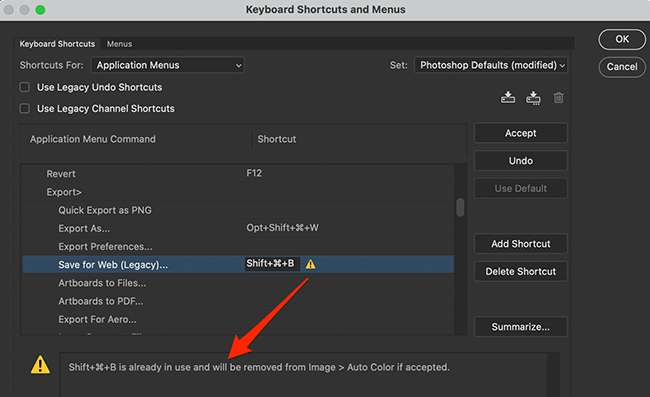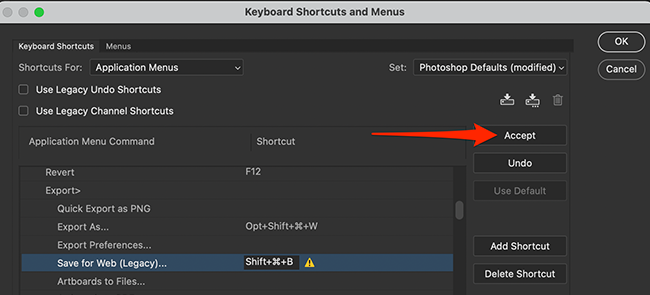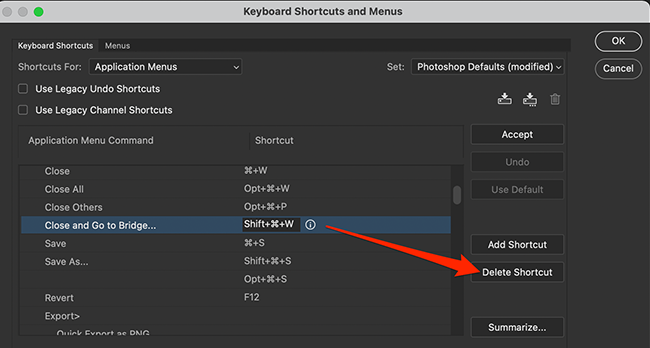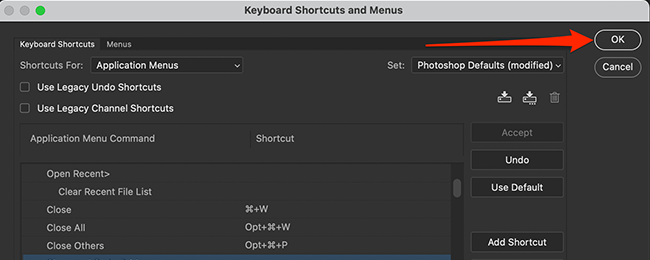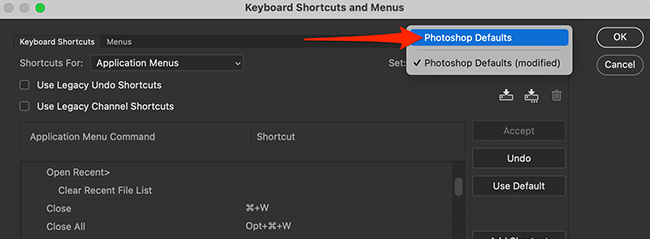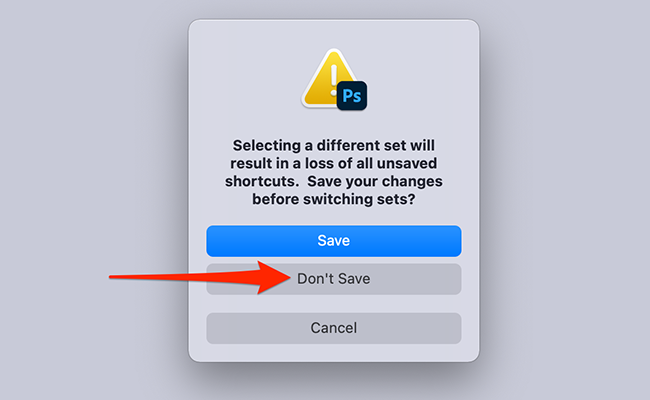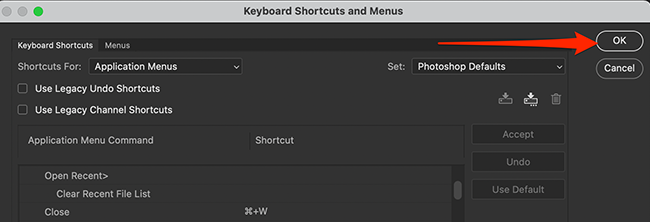Quick Links
Adobe Photoshop lets you change the keyboard shortcut for any function. We'll show you how to do this, and also, how to reset the keyboard shortcuts on Windows and Mac to their default values.
Modify Keyboard Shortcuts in Photoshop
You can change keyboard shortcuts for various items in Photoshop, including application menus and editing tools. To get started, open Photoshop on your Windows or Mac computer.
In Photoshop, click Edit > Keyboard Shortcuts in the menu bar.
Photoshop will open the "Keyboard Shortcuts and Menus" window. Here, you'll choose which shortcuts you want to change. Click the "Shortcuts For" drop-down menu and select an item.
The items offered are:
- Application Menus: These are the menu bar keyboard shortcuts that include options like File, Edit, Image, and more.
- Panel Menus: This option lets you change the keyboard shortcut for various panels like the Action panel, Properties panel, and more.
- Tools: These are shortcuts for the editing tools displayed on the left of the Photoshop window. These tools include Rectangular Marquee Tool, Crop Tool, and more.
- Taskspaces: This lets you change the keyboard shortcuts for Select and Mask, Content-Aware Fill, and Neural Filters.
For the following example, we'll select the "Application Menus" option.
Next up is selecting the menu where the function that you want to change the keyboard shortcut for is located. On the same window under the "Application Menu Command" section, click a menu to expand its functions.
In the expanded menu, click the function that you want to change the shortcut for.
Now, press the keyboard shortcut that you want to assign to the selected function. The keys that you press will appear in the "Shortcut" box next to the selected function.
If Photoshop already uses the keyboard shortcut you chose, it will display an error message at the bottom of the window. This message tells you which function the keyboard shortcut is currently used for.
You can override Photoshop's error message and remove the keyboard shortcut from the existing function and assign it to your newly selected function. To do this, click "Accept" on the right of the window.
You'll click "Accept" even if Photoshop displays no error message.
While you're on the shortcuts window, you can perform other tasks like deleting a shortcut. To do this, select the shortcut in the list, and then click "Delete Shortcut" on the right of the window.
Finally, when you've changed your shortcuts, click "OK" on the right of the window to save your changes.
Your newly assigned keyboard shortcut is now fully activated. Try it out and it will work as it's supposed to.
Which Photoshop Keyboard Shortcuts to Change?
Which keyboard shortcuts to change totally depends on which functions you use in Photoshop. If you use a feature too often, it might be a good idea to assign it an easy keyboard shortcut.
Here are some general ideas for which shortcuts to change:
- File > Save a Copy: If you prefer saving your images as a copy, use the Save As keyboard shortcut for this option instead.
- File > Export > Save for Web: This already has a keyboard shortcut assigned to it, but if you use this feature too frequently, you might want to assign it an easy shortcut.
- Filter > Blur > Average: Create a keyboard shortcut for this to quickly blur parts in your photos.
- Tools: Many Photoshop sub-tools use the same keyboard shortcut as the main tool. For example, Crop Tool and Perspective Crop Tool use the same shortcut. Assign a unique shortcut to each tool to quickly access it.
Reset Photoshop Keyboard Shortcuts
Photoshop makes it easy to reset the keyboard shortcuts should you wish to revert all of your changes. This brings all of your shortcuts back to their defaults.
To do this, open Photoshop and select Edit > Keyboard Shortcuts from the menu bar.
On the "Keyboard Shortcuts and Menus" window that opens, click the "Set" drop-down menu and choose "Photoshop Defaults."
Select "Don't Save" in the prompt to continue.
Click "OK" on the window to close it.
And your keyboard shortcuts are now reset!
If Photoshop happens to be your primary photo editor, consider checking out our guide on how to work faster in Photoshop. It offers tips on how you can get your tasks done quickly in the app.