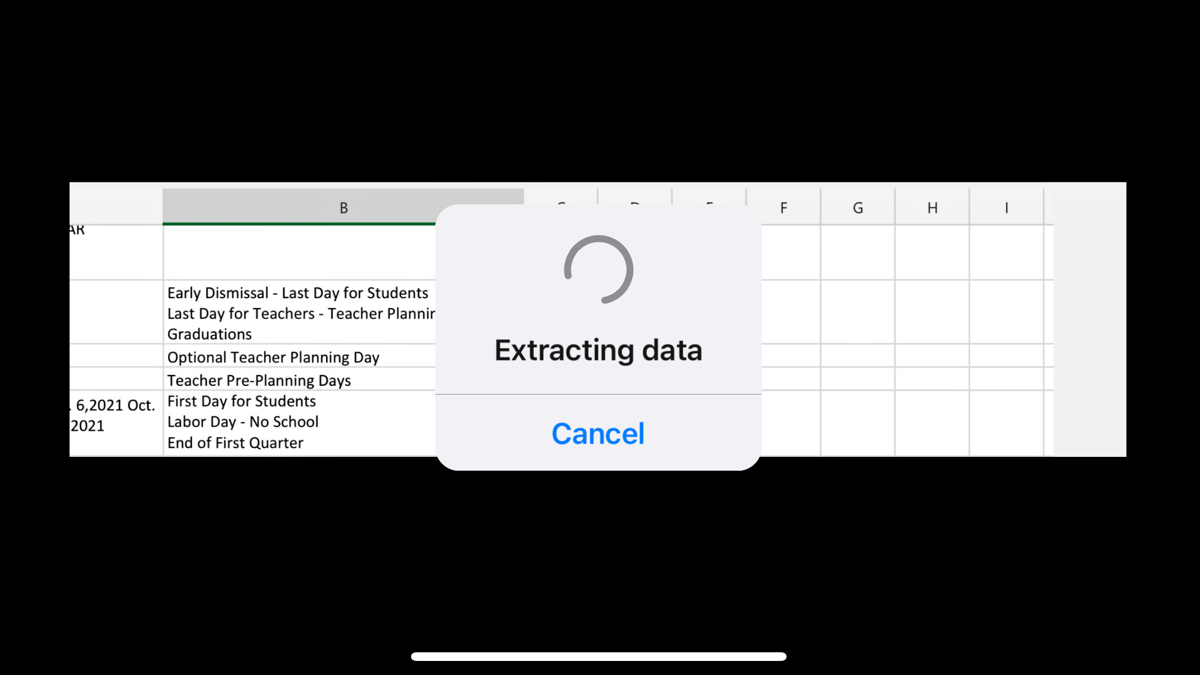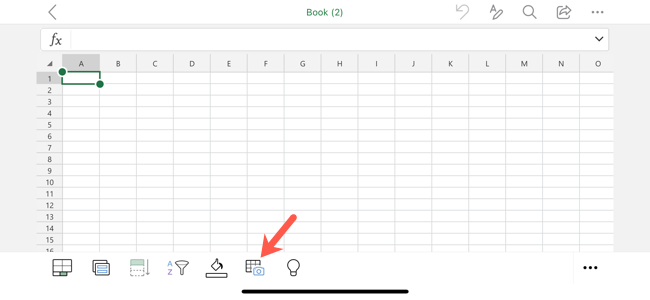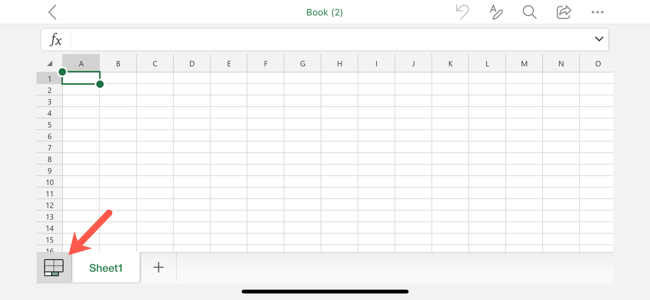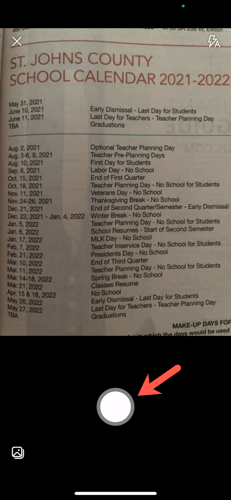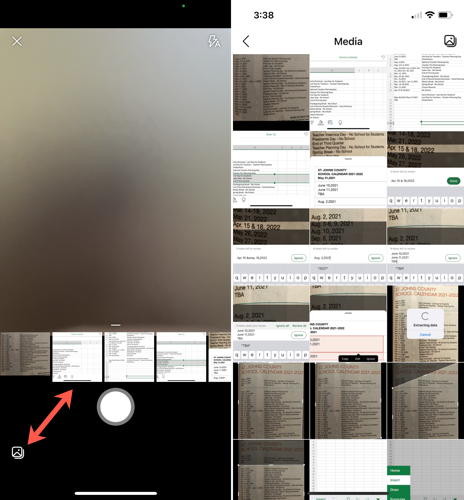Quick Links
No one enjoys manually entering tons of data from printed material into a Microsoft Excel spreadsheet, especially on mobile. You can save time, reduce the risk of errors, and eliminate a tedious task with the Data From Picture feature.
Excel's Data From Picture feature scans an image (for example, a table of values printed in a magazine, a printout of financial transactions, or even a screenshot of a table from a website) and analyzes it to find the relevant data. After giving you the opportunity to edit any data that it finds, it then imports everything into your spreadsheet.
Currently, this feature is available in Excel for Mac, iPhone, and Android. There's no word yet on when Windows users will get to join in the fun.
Step 1: Access the Data From Picture Option
Using the camera on your Android device, iPhone, or iPad, you can capture the table data that you need from locations like a website or a printed piece. You can also use an image already saved on your device.
Once you pull those details into Excel, you can review them for edits or corrections and then insert them into your sheet. It all starts by opening the Data From Picture option.
Open Microsoft Excel on your mobile device to the workbook and then the spreadsheet that you want to use. To get started, select a cell where you want to insert the data.
Depending on how you view and use Excel on your mobile phone, you might or might not see the Data From Picture icon in the toolbar at the bottom.
If you see it as shown in the screenshot above, tap it. If you don't see the icon, but see the names of your sheets instead, tap the Sheets tab to display the toolbar.
You can also use the ribbon. Tap the Edit icon at the top, choose "Insert" in the menu, and select "Data From Picture."
If you're using a tablet, use the Insert tab at the top and choose "Data From Picture."
Step 2: Insert the Data
You have two options for inserting data using Excel's Data From Picture feature. The first is to take a picture using your device's camera. The second is to insert the data from an image that you've already saved to your device.
Insert Data Using Your Device's Camera
Once you tap the Data From Picture option, your device screen will transform into a camera viewfinder. Line up the table that you want to capture. When you're happy with the capture, tap the Shutter button at the bottom to snap the photo.
Next, you can crop the image by dragging the edges or corners. Take your time to focus on the data and eliminate any unnecessary background objects or text. When you finish, tap "Continue" on Android or "Confirm" on iPhone and iPad to use the image.
Note: To start over, tap "Retake" on Android or "Cancel" on iPhone or iPad and capture the image again.
You'll see a progress message as Excel extracts the data from the image for you to work with.
Insert Data from a Saved Image
If you've already snapped a photo or screenshot of the data and saved it to your device, this is the option to use. On the viewfinder screen, select a saved image at the bottom or tap the Media icon to add more photos.
Select the image and it will display in the viewfinder window where you can crop it, like with the camera capture above. Tap "Continue" or "Confirm" to use the image.
Step 3: Review and Insert the Data
When the process completes, you'll see a two-part screen in Excel. The top portion shows the image, while the bottom part contains the data that Excel has extracted from it. Now, it's time to review the data before inserting it into your spreadsheet.
Depending on the quality of the image and original content, you might need to adjust some of the text. In addition, you'll notice that some characters such as copyright or registered symbols, bullet points, and icons or images don't display correctly.
Excel will highlight all of the items in need of your review in the lower portion of the screen. Tap one to begin your review. You can select each highlighted piece of data and then tap "Edit" to make a change or "Ignore" to accept it as it is.
You can also review all of the items one by one in a cleaner interface. Choose a highlighted item, tap "Edit," and then select "Review All." You'll also see the total number of items that Excel expects you to review.
To edit the data, tap inside the text box and make the change. Then, tap "Done." To accept the data without changes, tap "Ignore."
When you finish reviewing all of the items in question, the data will no longer contain highlights. You can then tap "Open" on Android or "Insert" on iPhone and iPad to put the data into your spreadsheet.
Once the data is in your Excel sheet, you can work with it as you would with any other data.
You don't always have to manually enter table data into Microsoft Excel when you're on your mobile device. Remember this feature, and use your device's camera or a saved image to capture and insert the data from a picture.