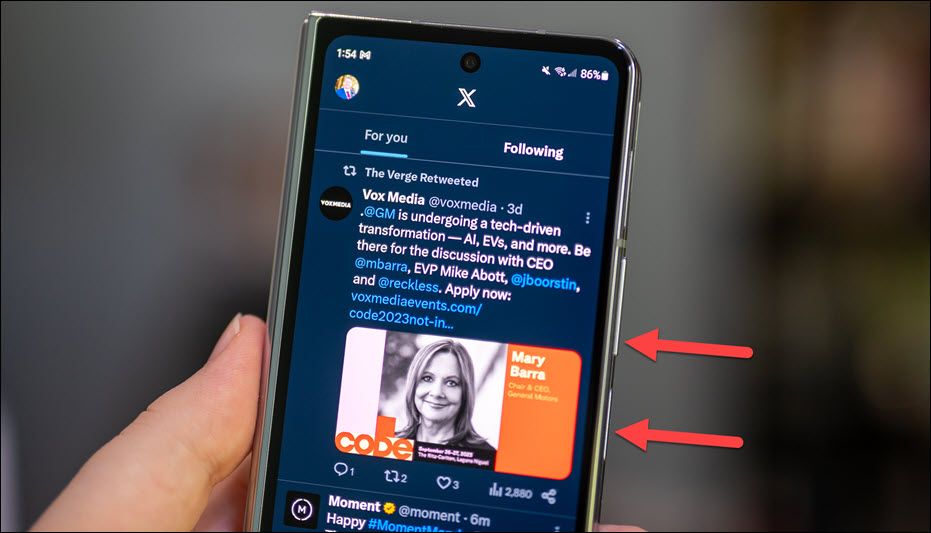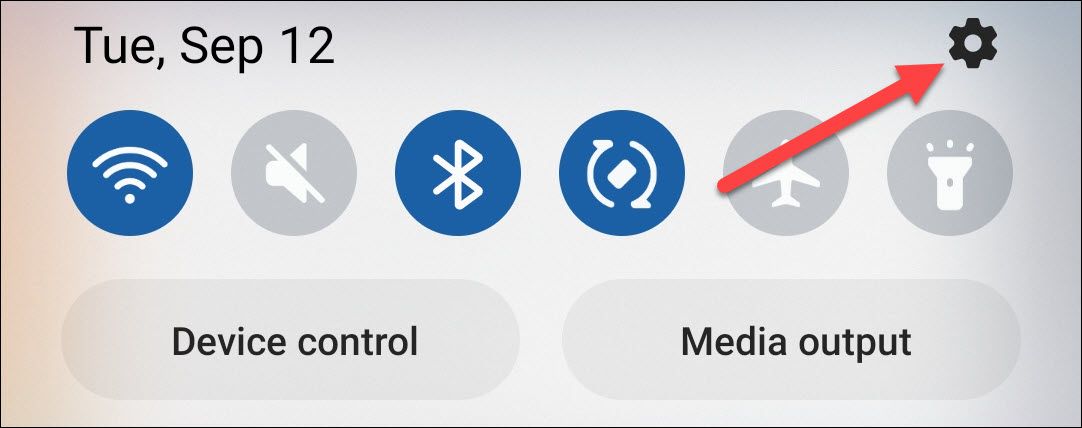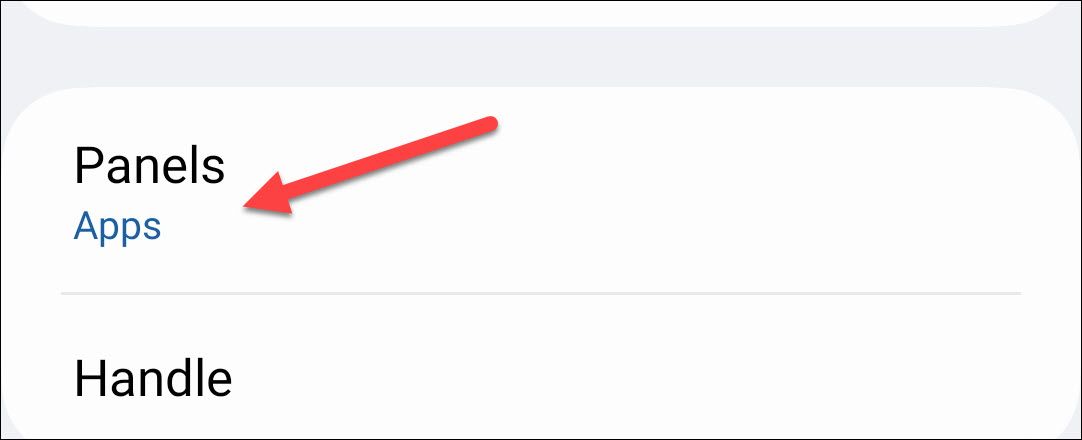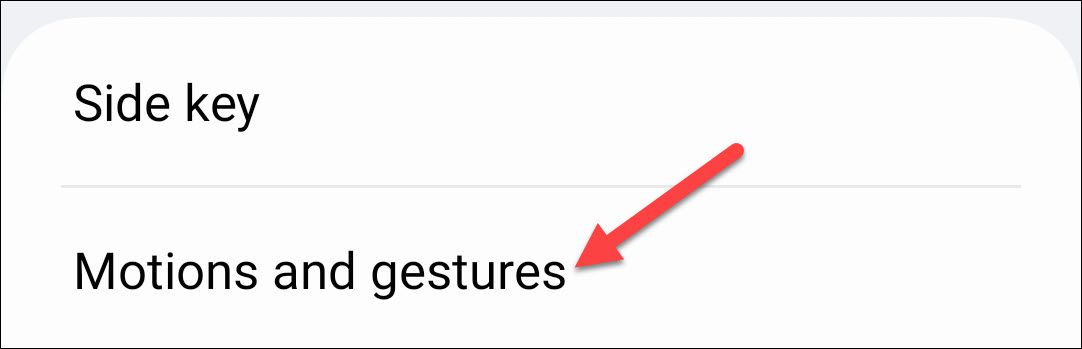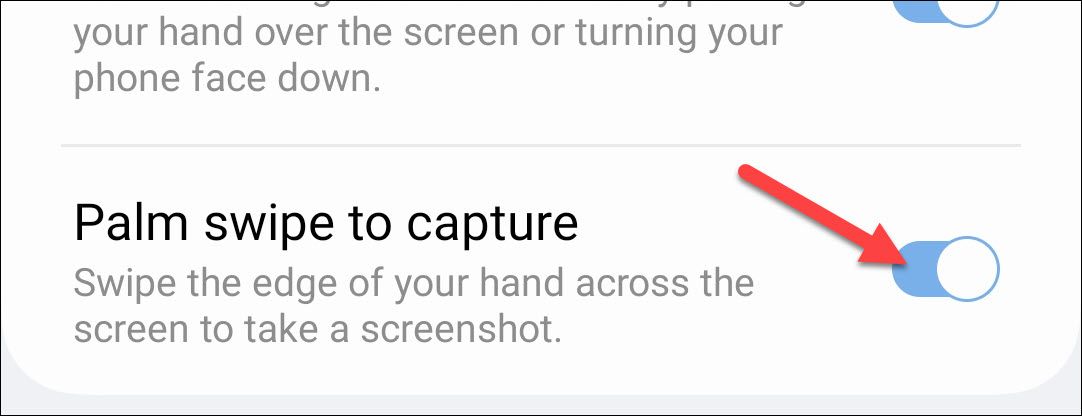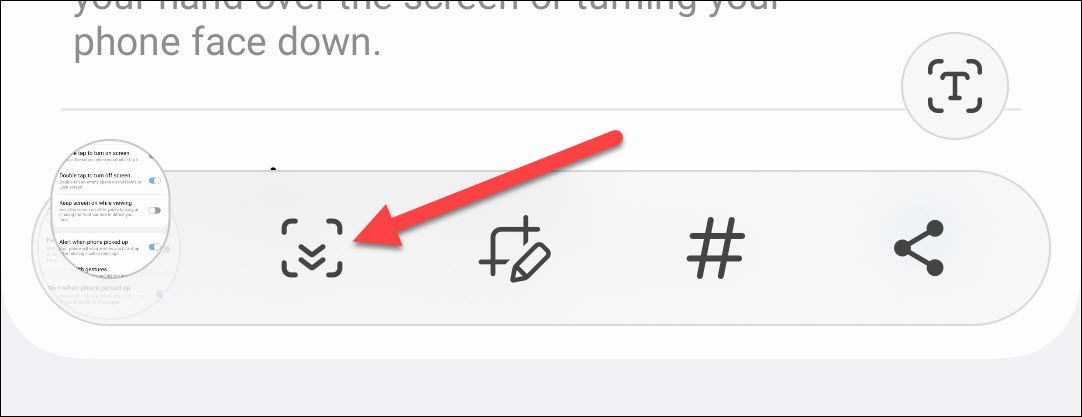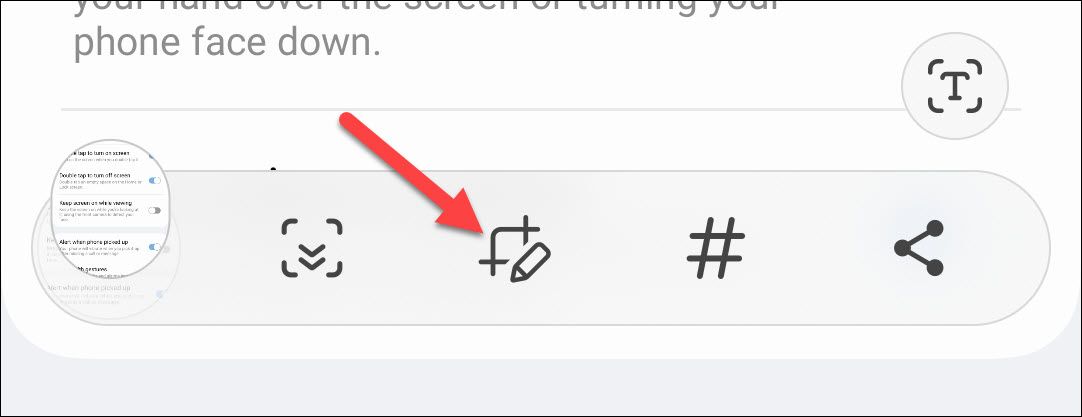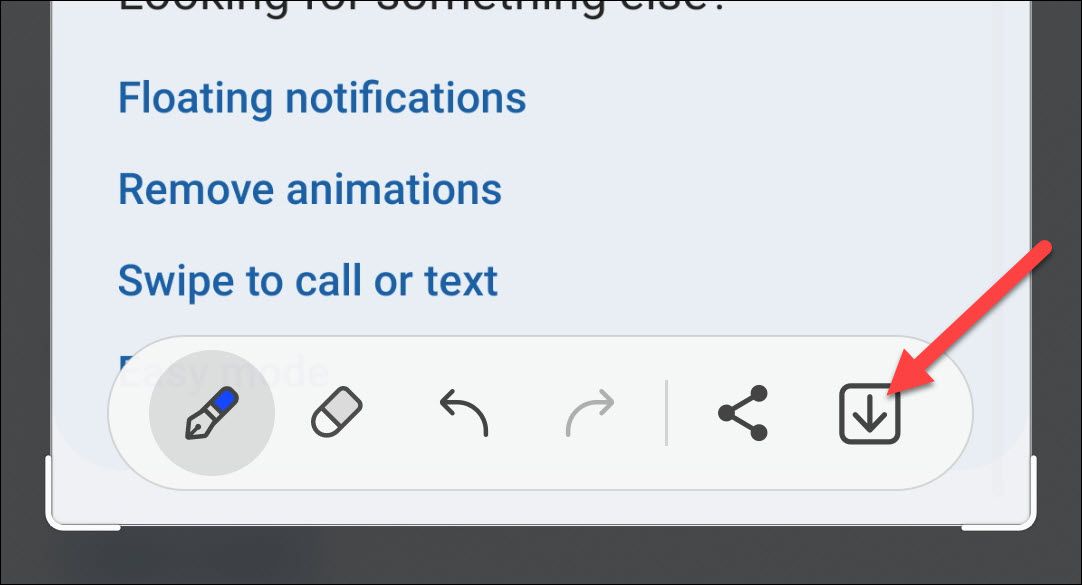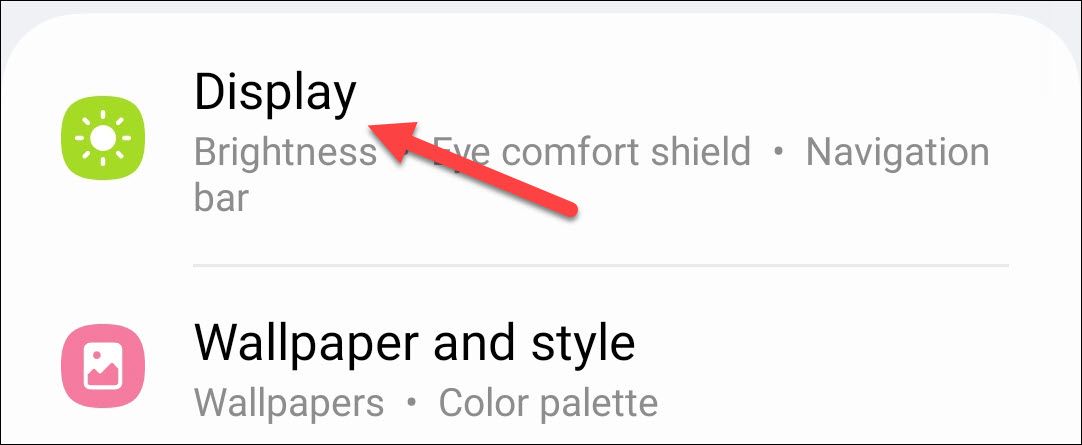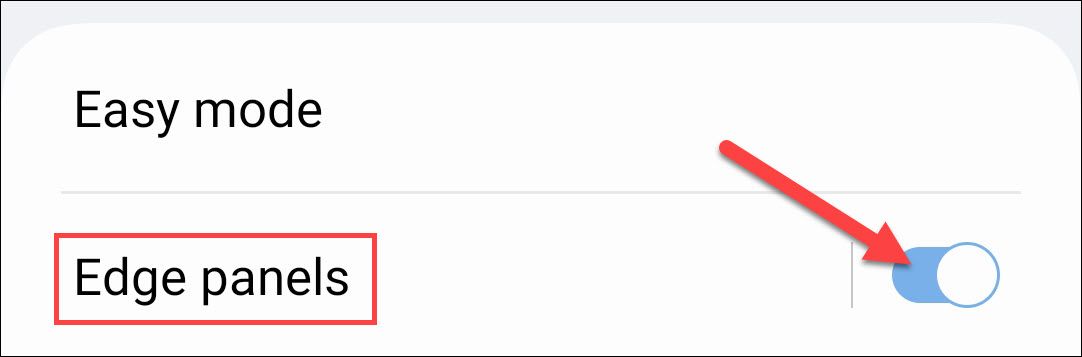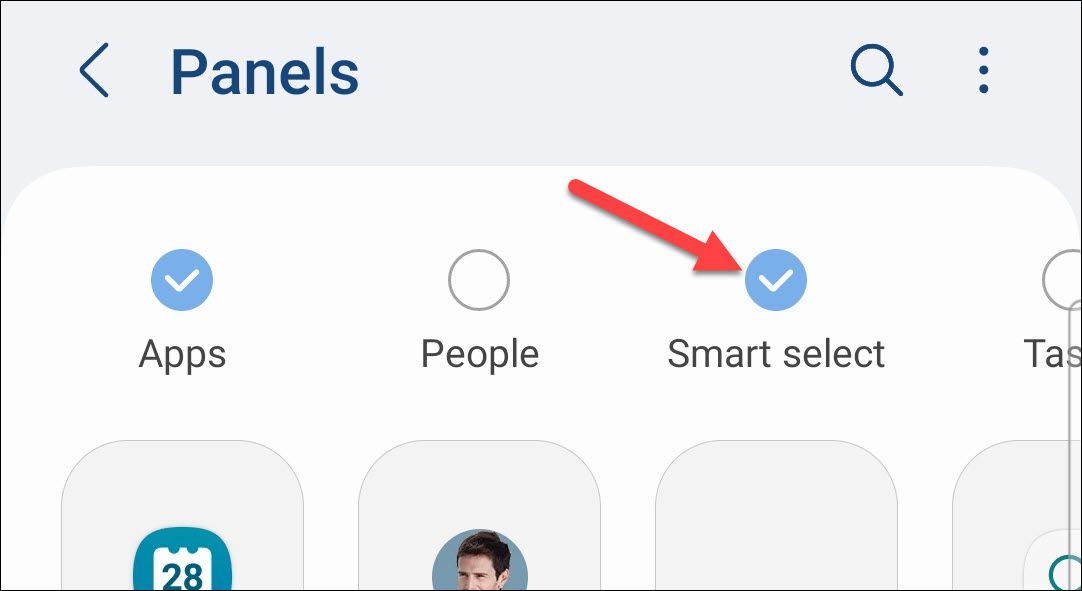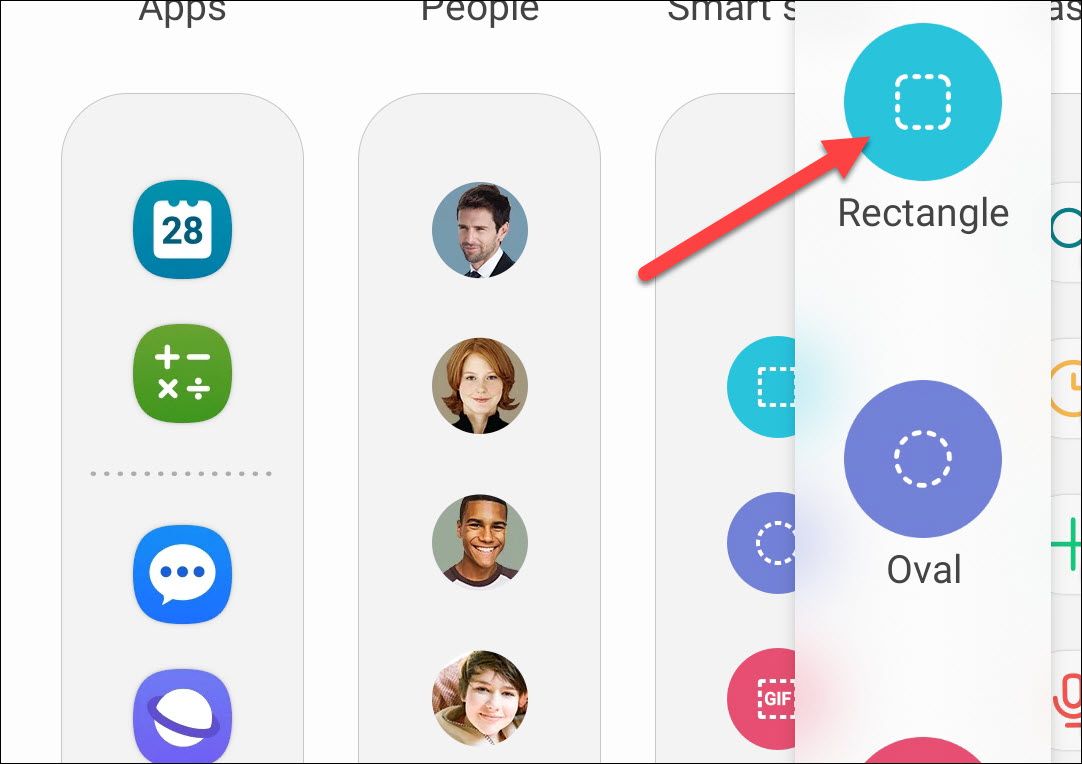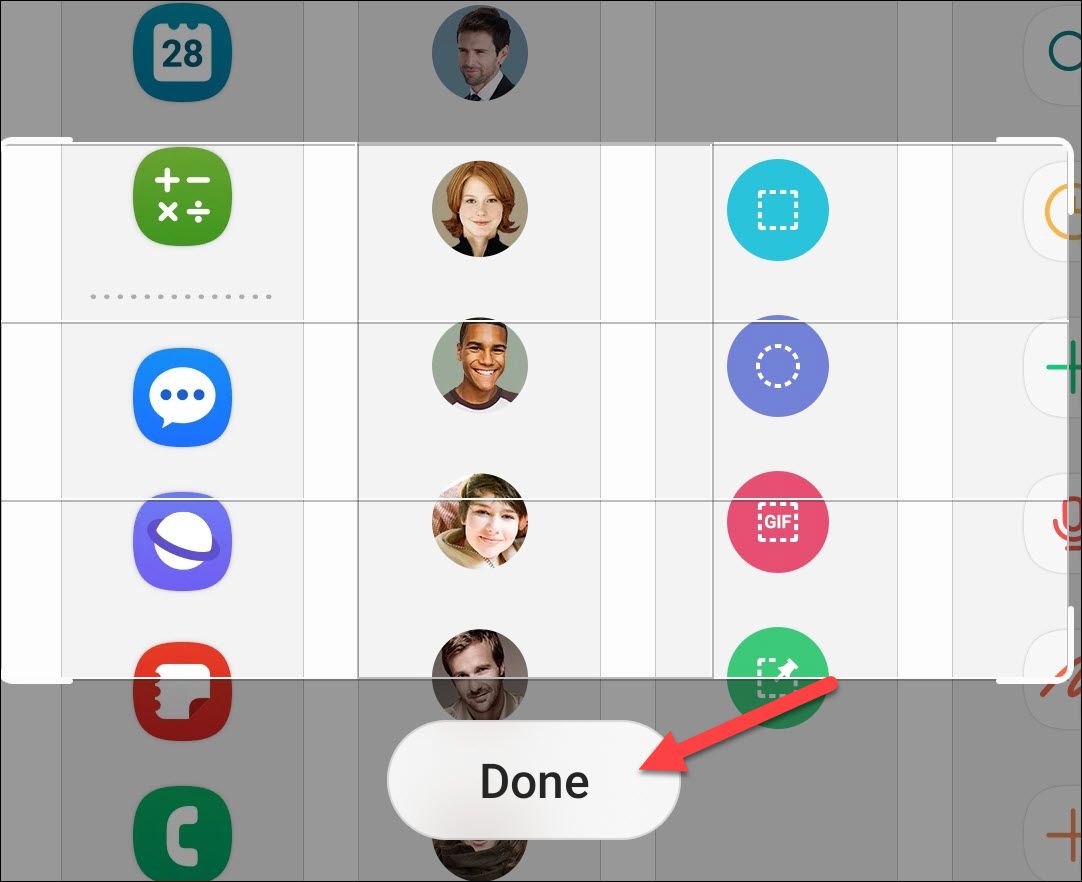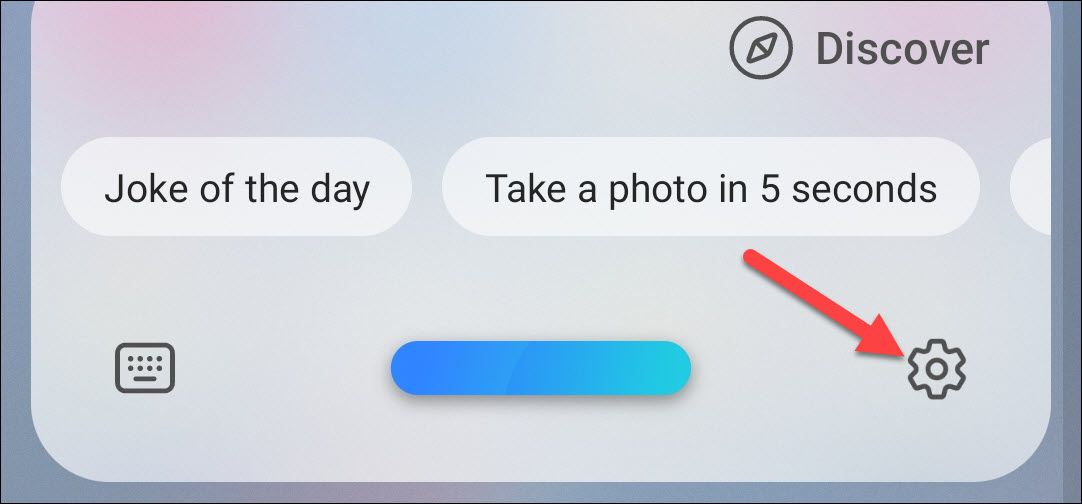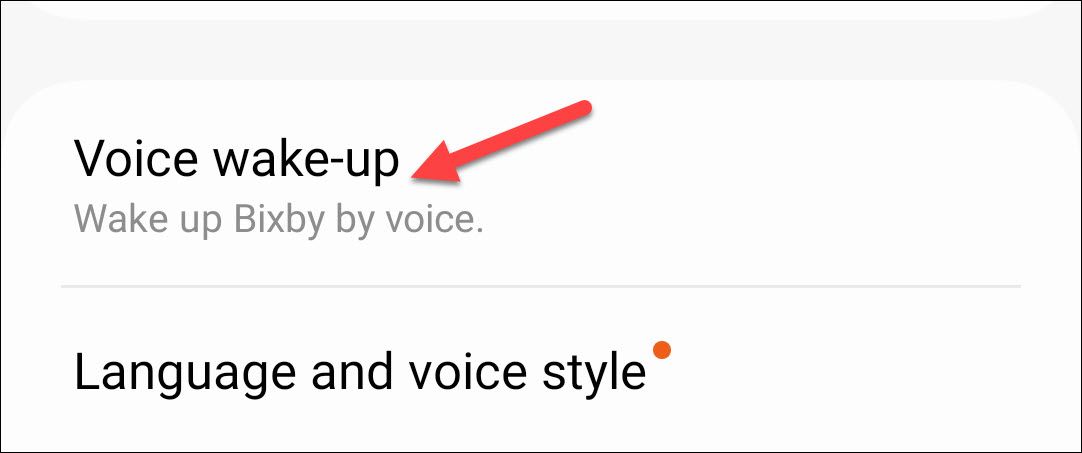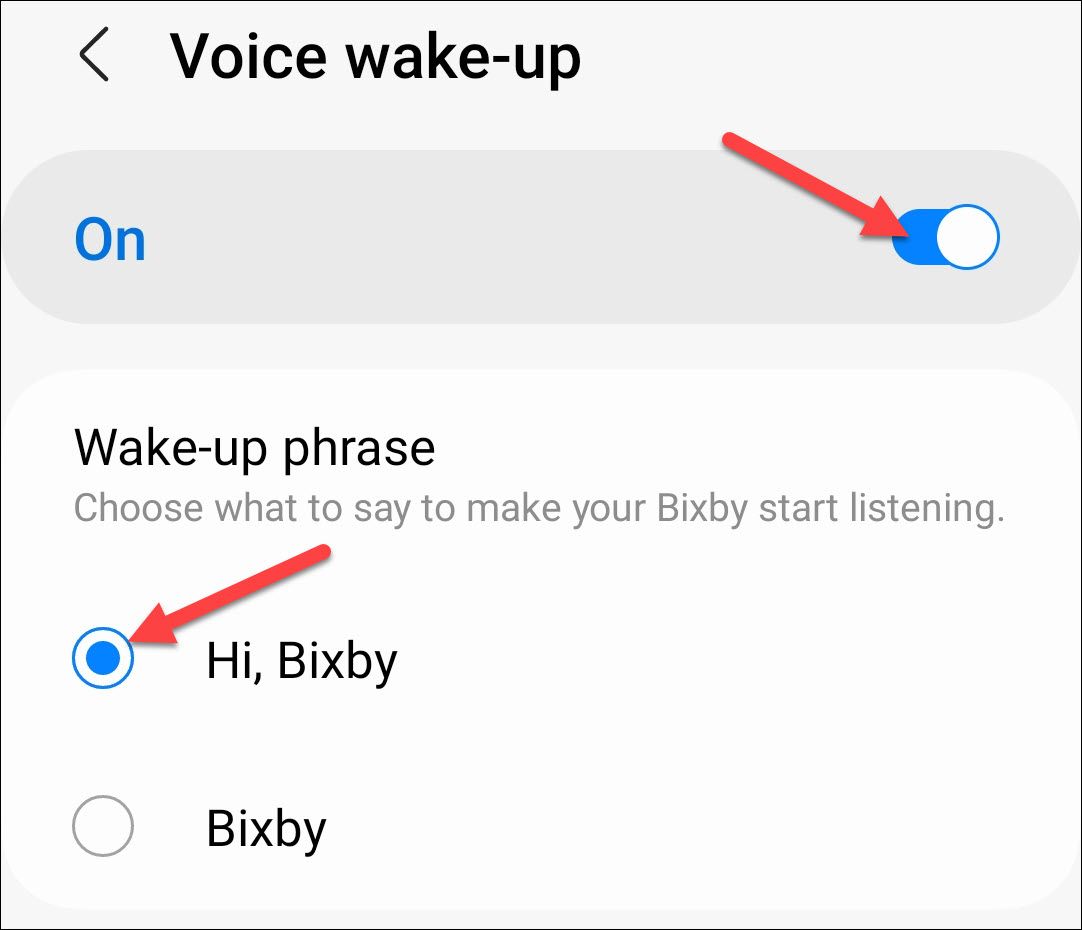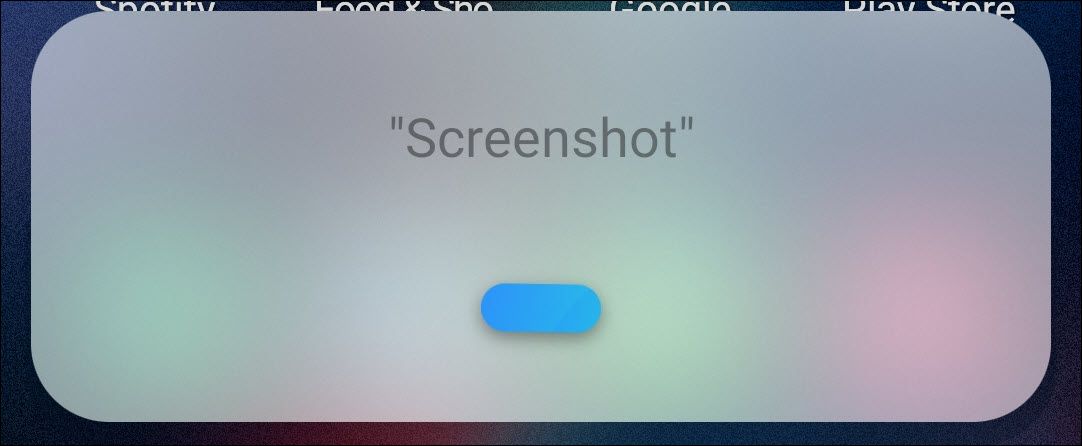Quick Links
Android phones all generally work the same, but there are plenty of small differences. Samsung Galaxy phones, in particular, have some unique quirks. If you have a Samsung device, there are multiple ways to take a screenshot.
Power + Volume Down
The universal method for taking a screenshot on Android smartphones also applies to Samsung devices.
For this method, press and hold down the Power Button and Volume Down keys until the screen flashes.
You will then be able to quickly edit the screenshot from the preview thumbnail or save it to your photo gallery app.
Palm Gesture
The second method is something that you'll only find on Samsung phones. Instead of pressing physical buttons, you can slide the side of your hand across the display. But first, we'll have to enable it in the Settings.
Start by swiping down once from the top of your handset's screen. Then, tap the gear icon.
Scroll down to the "Advanced Features" section and select it.
Then, go to "Motions and Gestures."
Make sure that the toggle is on for "Palm Swipe to Capture."
Now, to perform the gesture, place the side of your open hand (the pinky side) on the display and slide it from right to left. The screen will flash when the screenshot has been taken.
Capture a Long or Scrolling Screenshot
What if you want to capture more than what you can see on the screen? "Scroll Capture" allows you to take a long screenshot, such as a web page.
First, take a screenshot using one of the methods described above. Then, select the arrows-in-a-box icon found in the floating toolbar at the bottom of the screen.
The screen will scroll down automatically, and you'll see the screenshot elongate. Tap the icon again to scroll down more.
When you've captured everything that you want to save, tap the crop icon to finish.
Now, you can crop to your exact desired size and tap the save icon presented as a downward-facing arrow.
Smart Select
It's simple enough to crop a screenshot immediately after you take it, but if you'd like to skip that step, you can use Samsung's "Smart Select" tool. This allows you to select a specific section of the screen.
To use Smart Select, we'll need to enable a feature called "Edge Panels." First, swipe down once from the top of your Samsung Galaxy device's screen and tap the gear icon.
Next, go to the "Display" section.
Toggle the switch on for "Edge Panels," and then select the option.
An animation will show how the Edge Panels can be accessed. Go to "Panels."
Make sure that the "Smart Select" panel is checked.
With that out of the way, go to whatever screen you'd like to capture and slide out the Edge Panel from the side of the display. The Smart Select panel (which you might have to swipe left or right through the panels to find) has a "Rectangle" and "Oval" screenshot option. Select either one.
A rectangle or oval shape will appear on the screen with handles that you can use to adjust the selection. Tap "Done" when you have the area that you want to capture highlighted.
An edit screen will appear with options to "Extract Text" from the image, draw on it, and share it. Tap the save icon when you're finished.
Hey Bixby
Can't reach your phone but still want to take a screenshot? Samsung's "Bixby" virtual assistant that comes pre-installed on many Galaxy devices can take a screenshot with a voice command.
You'll need to sign in with your Samsung account if you didn't already do so while setting up your phone. You might also be asked to install an update before getting started.
Once Bixby is ready to go, you'll want to make sure that the wake-up command is enabled. This is how you can take a screenshot without manually opening Bixby. Open the Bixby app and tap the gear icon.
Go to "Voice Wake-Up" in the Settings.
Toggle the switch on for "Voice Wake-Up" and choose a wake-up phrase.
With that out of the way, you simply need to wake Bixby and say "take a screenshot" or "screenshot" whenever you want to take one.
The screen will flash, and you'll get the usual screenshot editing tools. Samsung Galaxy devices offer a lot of options for taking a screenshot. Hopefully, one of these methods will make it into your workflow.