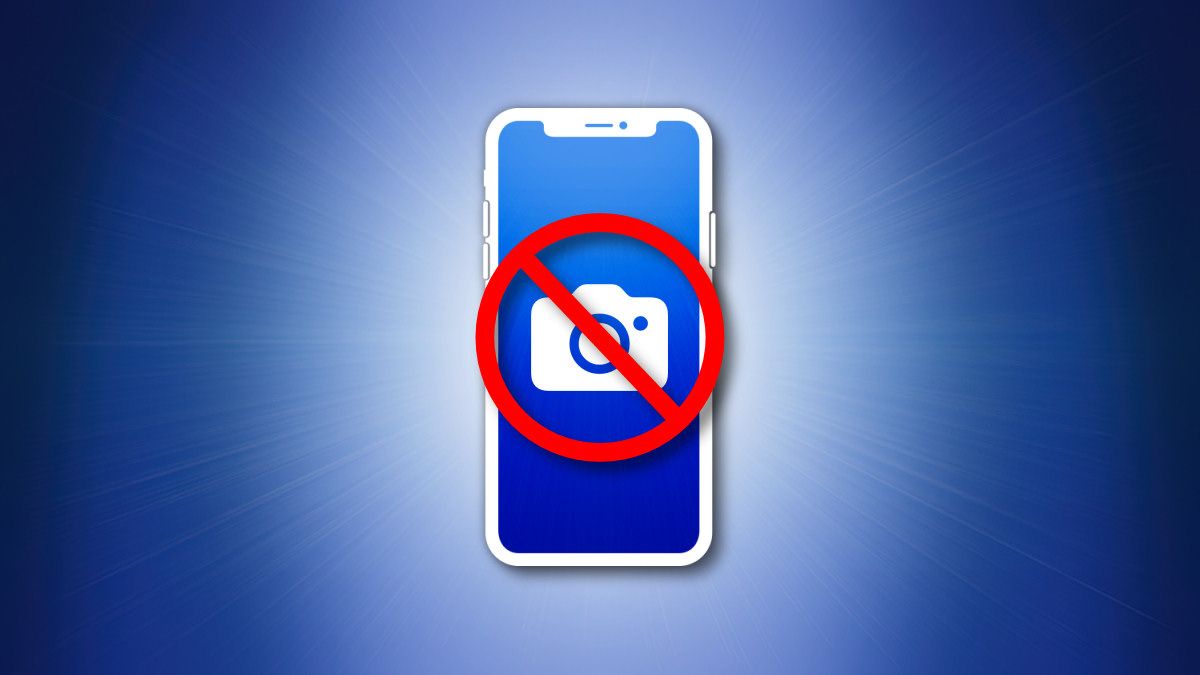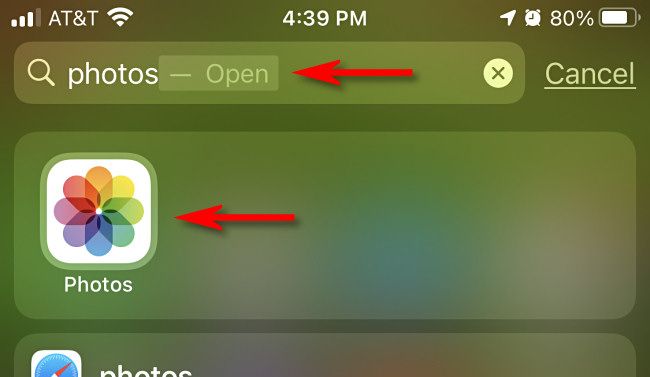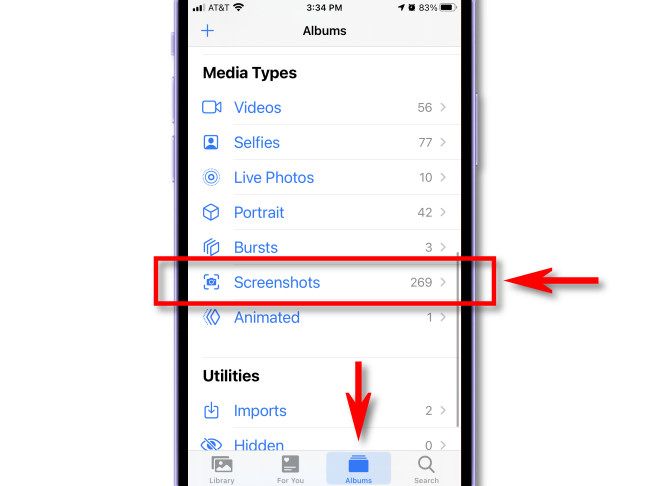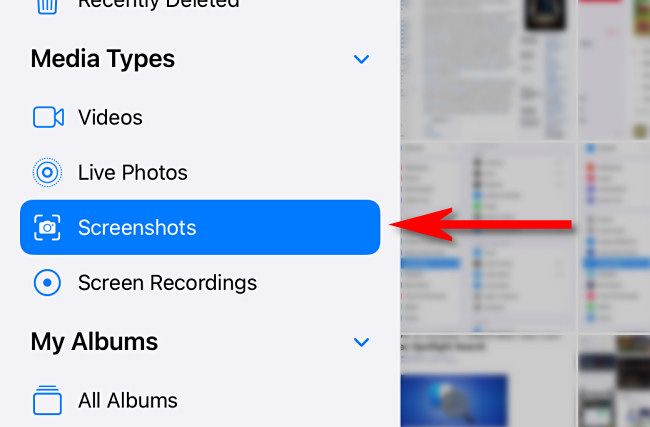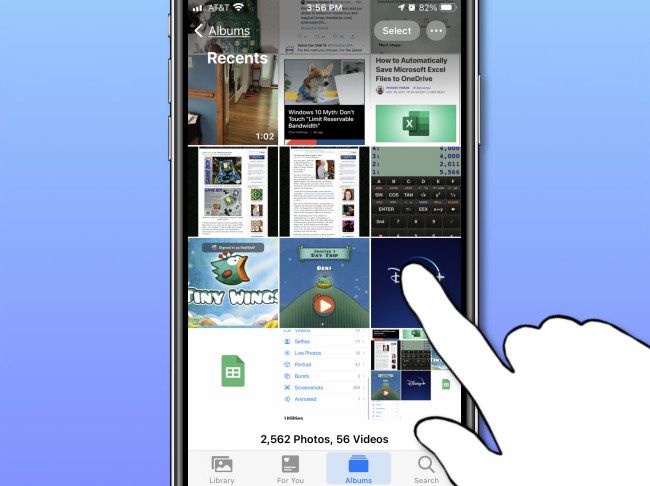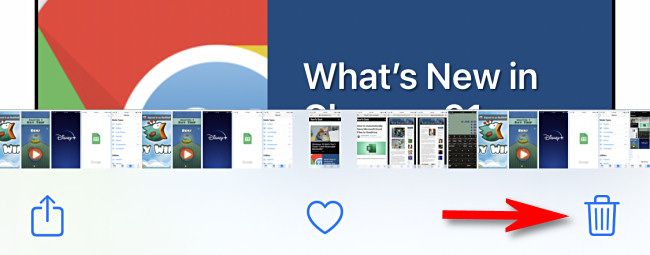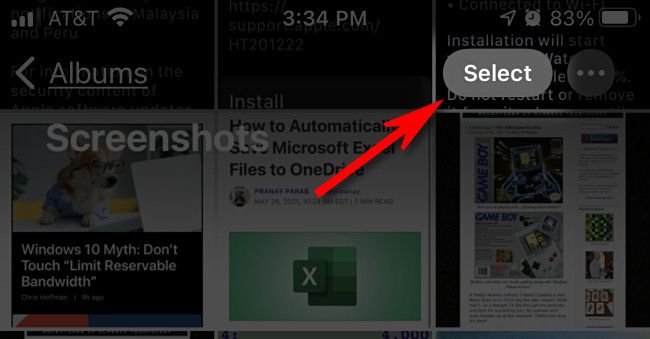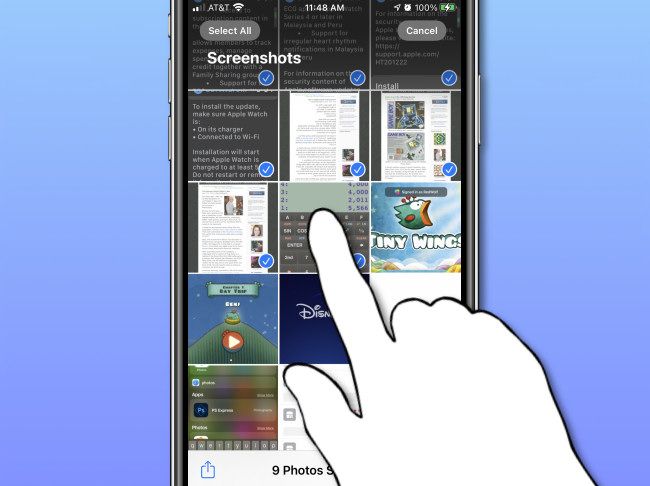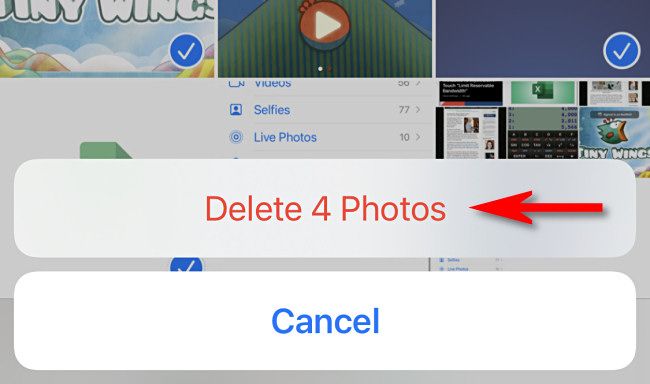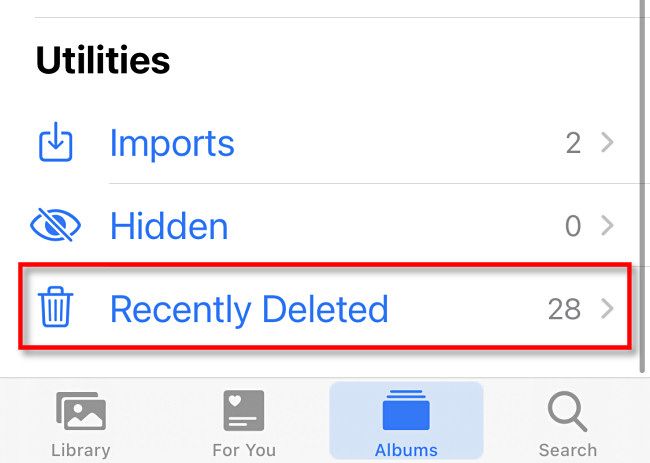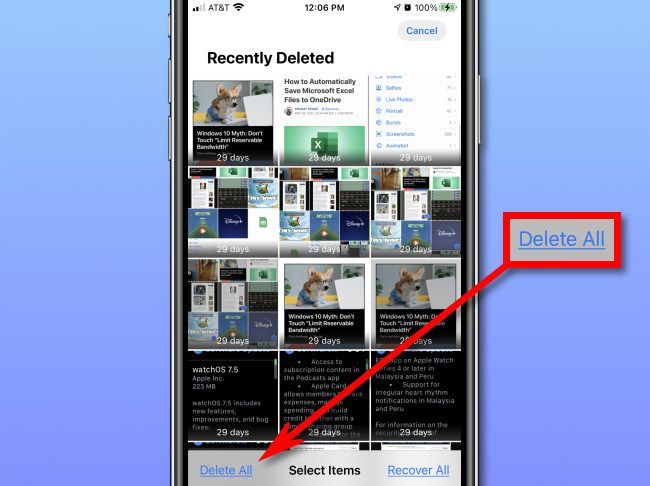If your iPhone or iPad storage is full---or you just want to tidy up---it's easy to delete screenshots that you might not need on your device using the built-in Photos app. Here's how to do it.
First, open the Photos app on your iPhone or iPad. If you can't find it, swipe downward with one finger from the middle of the home screen to open Spotlight search. Type "photos," and then tap the Photos app icon.
In Photos on iPhone, tap "Albums" at the bottom of the screen, and then select "Screenshots" from the "Media Types" list. (We'll cover iPad in the next step.)
In Photos on iPad, open the sidebar by tapping "Photos" in the upper-left corner of the screen. Then, select "Screenshots" from the "Media Types" section.
You're now looking at an album of all the screenshots stored on your device. To delete a single screenshot, tap its thumbnail to open it in a detailed view.
When you have a screenshot open for closer viewing, delete it by tapping the trash can icon in the lower-left (iPhone) or upper-right (iPad) corner of the screen.
When asked to confirm in a pop-up menu, select "Delete Photo."
To delete multiple screenshots, go back to the Screenshots album overview that shows thumbnails of all the screenshots you've taken. Next, tap the "Select" button in the upper-right corner of the screen.
You're now in selection mode. You can select all the screenshots in the album by tapping "Select All," or, you can select multiple screenshots by tapping their thumbnails. When it's selected, each photo's thumbnail will have a small circle with a check mark in the lower-right corner.
You can also quickly select a large number of screenshots by tapping a thumbnail with your finger and holding it down lightly while you drag it halfway down the screen. The screenshot thumbnail list will start scrolling while selecting images. To stop selecting, lift your finger.
When you've selected all the screenshots that you want to delete, tap the trash can icon in the corner of the screen. When you're asked to confirm, tap "Delete Photos."
And that's it! By default, the screenshots that you just deleted will be permanently removed from your device in 30 days.
If you need to permanently remove the screenshots sooner, first, navigate to your "Recently Deleted" album in the Photos app. To get there on an iPad, open the sidebar and tap "Recently Deleted" under "Utilities." On an iPhone, navigate to Albums > Recently Deleted.
When you see the gallery of your recently deleted screenshot thumbnails, you can individually select and delete them with the "Delete" button. To delete all "Recently Deleted" images at once, tap "Select" in the corner of the screen, and then select "Delete All."
There's no going back after you tap "Delete All" and confirm. The images in your "Recently Deleted" folded will be permanently lost.
When you're asked to confirm, tap "Delete Photos." And there you go---all of your screenshots have now been permanently deleted.
The only logical next step is to immediately go back and take some more screenshots, and then follow this tutorial again. Have fun!