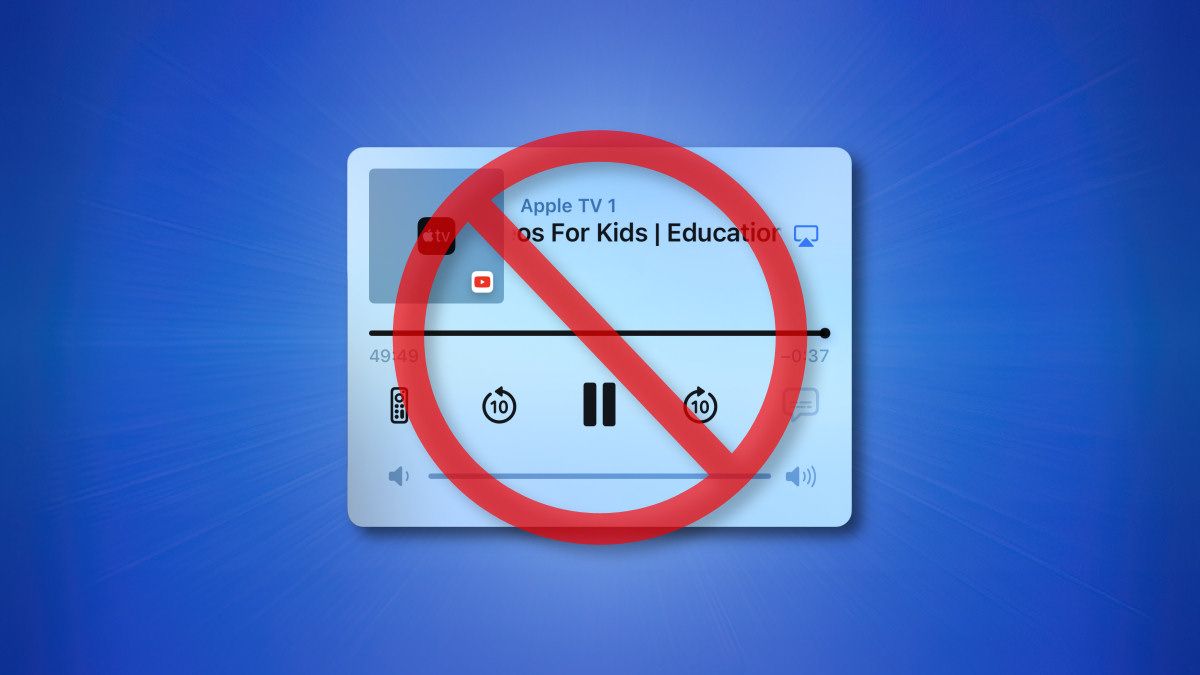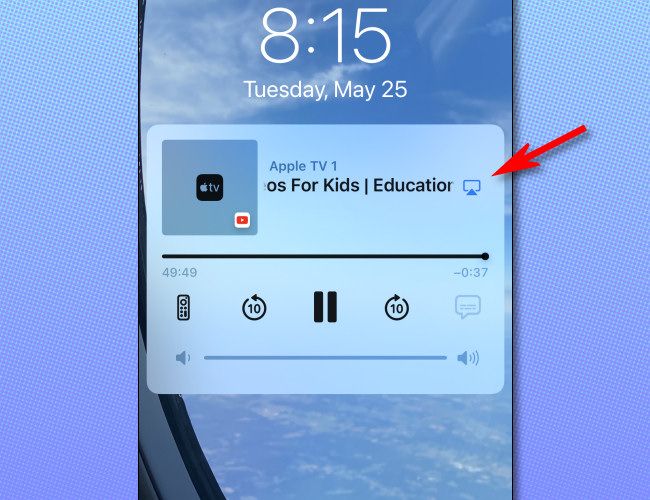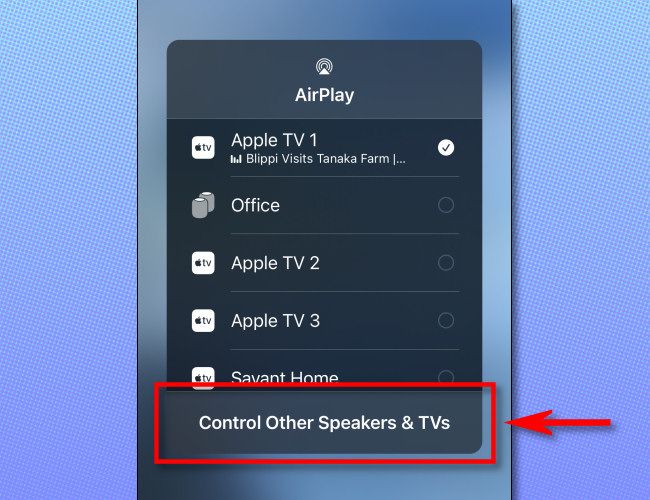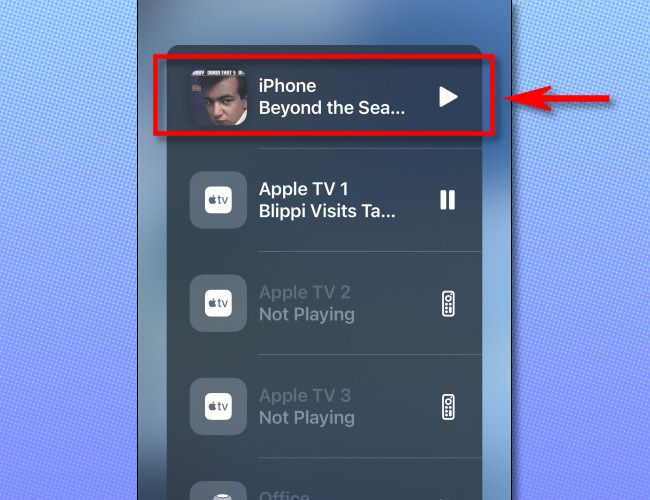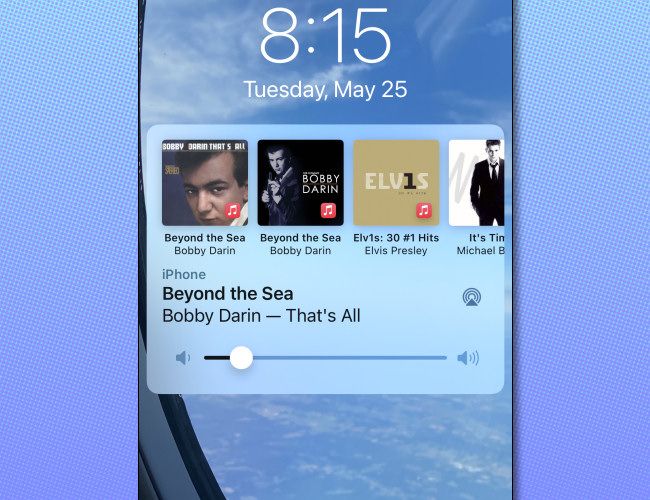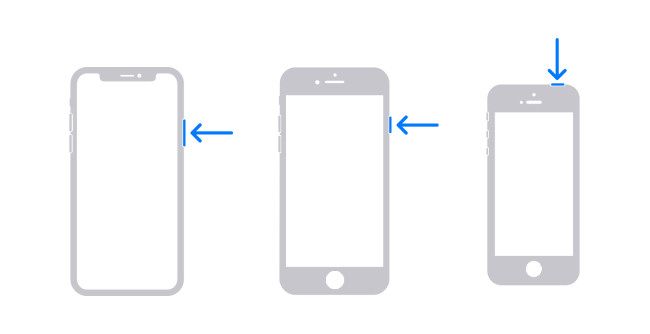Quick Links
If you have an iPhone linked to a HomePod or an Apple TV and someone else begins playing media like a song, video, or podcast, you'll see media controls on your iPhone lock screen that can get hit by accident. Here's how to hide them.
Can You Disable All iPhone Lock Screen Media Playback Controls?
If you use an iPhone, you're probably familiar with the play, pause, and volume control window that appears on your lock screen whenever you play a song, video, podcast, or any other piece of media. Some people find these controls annoying because it's easy to hit them by accident, playing (or stopping) media when you don't want to.
Sadly, you can't always turn off these controls. They will always appear when you're playing something from your iPhone.
In other words, the technique listed below won't hide the regular iPhone lock screen media control panel. Hopefully, Apple will offer that as an option in the future. For now, we've figured out a way to hide the AirPlay controls that pop up on your lock screen when someone uses a linked device.
How to Hide iPhone Lock Screen Playback Controls
In your iPhone lock screen media control panel, tap the blue AirPlay icon located just to the right of the title of the media that's playing.
In the AirPlay menu that appears, tap "Control Other Speakers & TVs" at the bottom of the devices list.
In the next menu that appears, tap "iPhone" at the top of your devices list. By doing this, you're letting your iPhone know that you don't want to control the remote AirPlay device with your iPhone at the moment.
After tapping "iPhone," you'll see a small iPhone media playback window on the lock screen that will look something like this. But we're not done yet.
To get rid of the iPhone media playback screen (as long as media isn't actively playing on your device), put your iPhone to sleep by pressing the side button or top button (depending on your device).
When you turn your iPhone screen back on (by pressing a button or otherwise), the media controls on the lock screen will be gone!
We can't say it's simple or easy, but it works.
Now, let's hope that Apple will let us disable this (and other lock screen media playback controls) with a setting in the future---instead of making us perform a series of strange steps. Good luck!