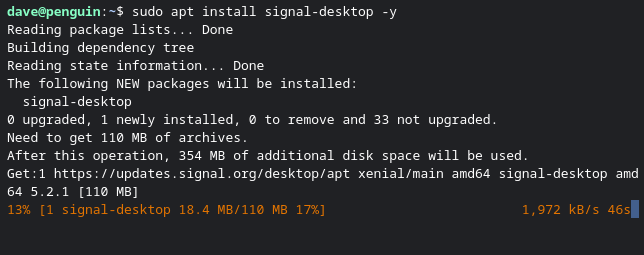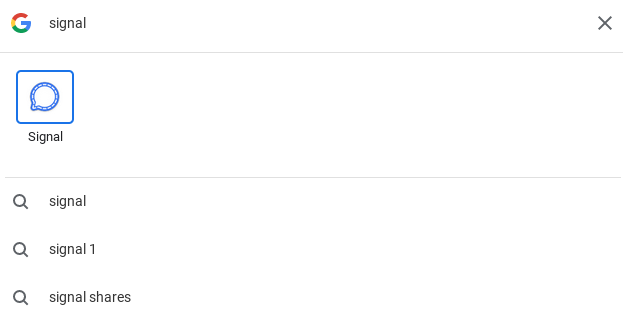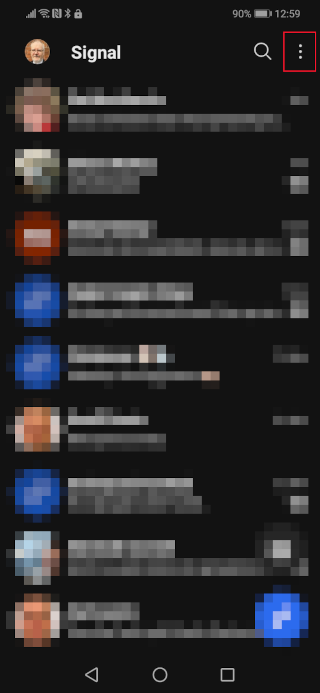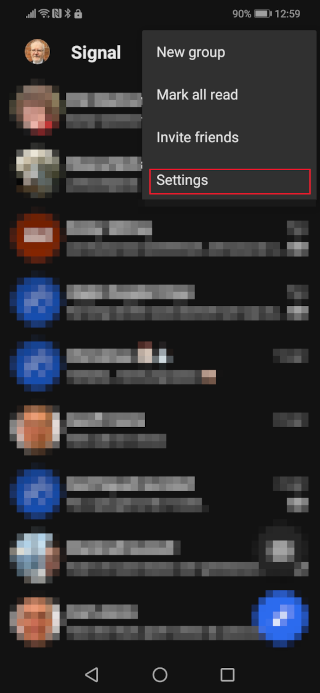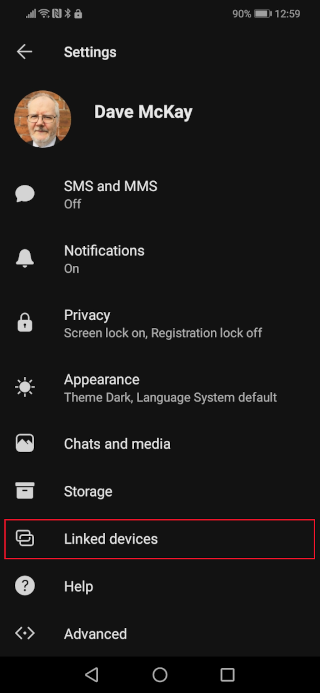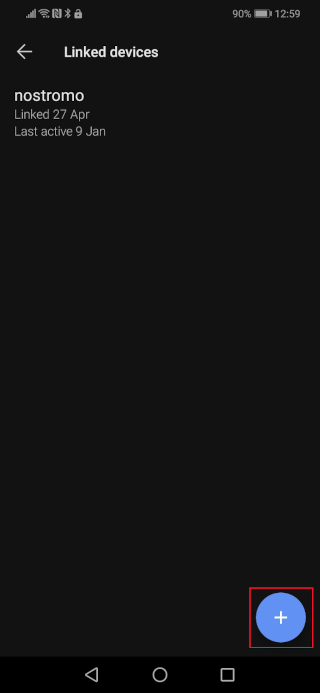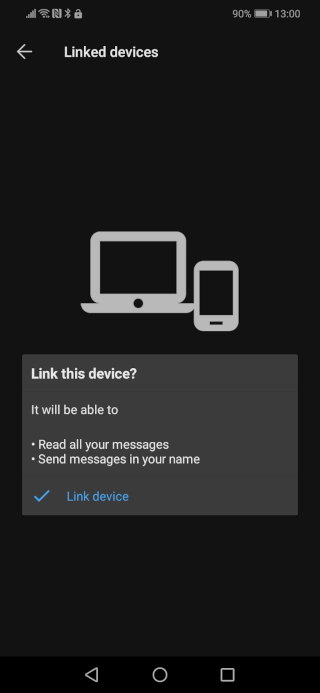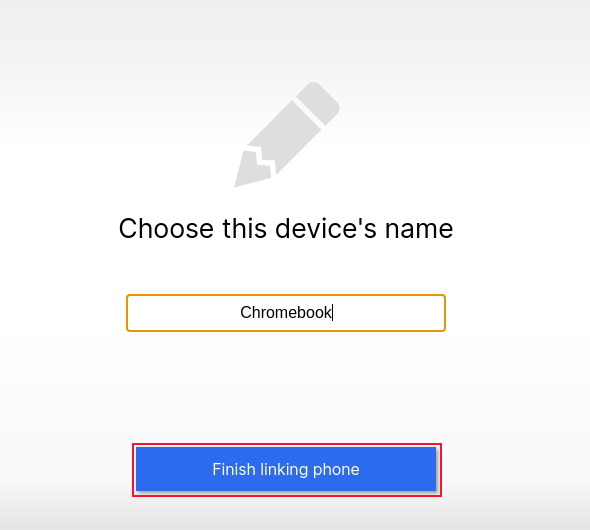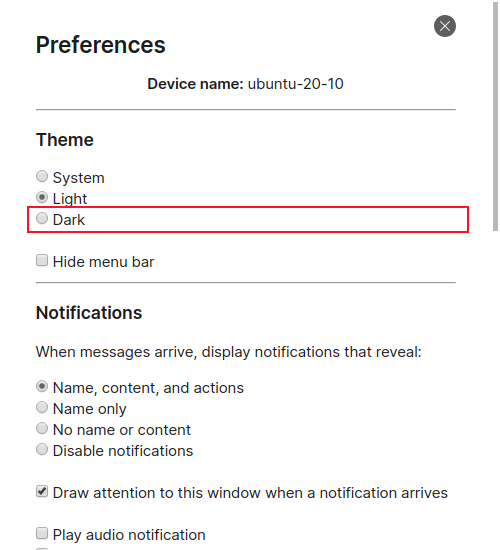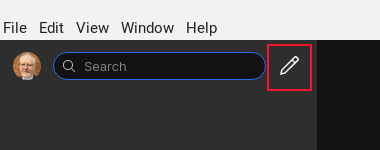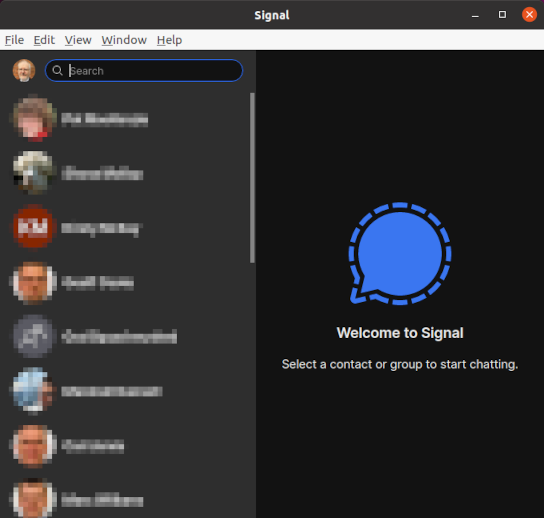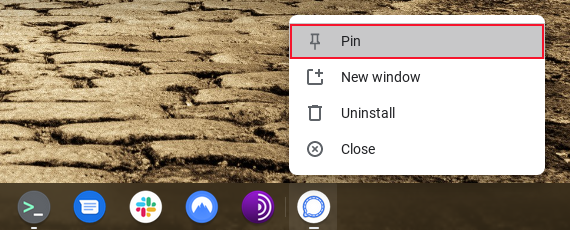Quick Links
Signal, the secure encrypted messenger app, doesn't offer an app for Chromebooks. The Android version won't run on Chromebooks, either---but, by using the Chrome OS Linux subsystem, you can easily install and use Signal. Here's how.
Privacy from the Ground up
Signal is a free, open-source application published by the Signal Foundation and Signal Messenger LLC. The design started with the need for privacy and security as its first and most important principle. The Signal Messenging Protocol (SMP) was developed to provide that security.
The source code of the protocol has been reviewed by an independent team from the German CISPA Helmholtz Center for Information Security, the Swiss ETH Zurich University, Cisco, and the Canadian University of Waterloo. They all declared the encryption to be world-class and the code to be free from backdoors and other weaknesses.
The security of the protocol provides one type of privacy. No one can intercept a Signal message and read it. Signal holds virtually no information on you. It stores the smartphone number that you registered with, the date that you registered, and the date that you last used the service, and that's all: a phone number and two timestamps.
They retain nothing about message contents, your contacts, your location, or anything else. And what little they do know they don't share with anyone else unless a court demands it. And if that happened, the few bits of information that Signal would be forced to divulge wouldn't reveal anything about your use of the system, apart from when you first started using it and when you used it last.
There's been a huge migration from WhatsApp to Signal. WhatsApp changed its privacy policy in 2021 and has started sharing information about its users with Facebook. There was a backlash to this. When Elon Musk tweeted "Use Signal" in early 2021, the rush of people registering with Signal overtook the platform's ability to spin up new servers to meet the demand.
Everything was running smoothly again within a few days, but it does demonstrate the tremendous growth that Signal has undergone.
Linux to the Rescue
Signal is primarily a smartphone app, but there are Signal desktop clients available for Windows, Mac, and Linux computers. Everyone seems to be using Signal---apart from Chromebook owners. Signal doesn't provide a native Chromebook app and, although Chromebooks will run Android apps, the Signal Android declares itself to be incompatible with your device if you try to install it on your Chromebook.
Modern Chromebooks have a Linux subsystem that adds even more power and flexibility to your Chromebook. You can run Chrome apps, Google Docs, online services, Android apps, and Linux apps. We can use the Linux subsystem to install the Signal Linux client and use that on your Chromebook.
Note that you'll need a Signal account in order to activate your desktop. There's only one way to sign up for Signal, and that's through your smartphone. So, if you don't already use Signal, download the Signal app on your smartphone and register an account.
Enable the Chrome OS Linux Subsystem
If you haven't already enabled the Chrome OS Linux subsystem, you'll need to switch it on. It only takes a few clicks. Click the notification area (system tray) to open the Settings menu and click the cogwheel icon.
On the Settings page, type "linux" into the search bar.
Click the "Turn On" button beside the "Linux Development Environment (Beta)" entry.
A confirmation window will appear to let you know that a download is about to happen.
Click the "Next" button to move to the next page.
Enter a username, and leave the disk size option at the default setting. Click the "Install" button to start the installation process. This will take a few minutes. When the setup completes, you'll see the Linux terminal window and a command prompt with a blinking cursor.
Note that the command prompt includes the username that you chose earlier. In this example, it was "dave."
Installing Signal
The Chrome OS Linux subsystem is a version of Debian Linux. Debian uses the Advanced Packaging Tool (APT) to install software, and that's what we'll use to install Signal.
Copy and paste this command into the terminal window and then hit "Enter." You need to hit "Enter" each time you give Linux a command. It tells the terminal window to carry out your instructions.
wget -O- https://updates.signal.org/desktop/apt/keys.asc | sudo apt-key add -
It doesn't matter that your pasted text wraps around in your terminal window. Make sure that you include the final hyphen "-" character. Note that if you're using the keyboard to paste into the terminal window, the keystrokes are "Ctrl+Shift+V", not "Ctrl+V".
This command downloads an encrypted key that's used to verify that the Signal package is the official package and that it hasn't been tampered with.
When we tell the APT system to install a package for us, it searches through several locations to try to find the package. The next command sets up an additional location for APT to search. Copy and paste this to the terminal window and hit "Enter."
echo "deb [arch=amd64] https://updates.signal.org/desktop/apt xenial main" | sudo tee -a /etc/apt/sources.list.d/signal-xenial.list
Now, we'll tell our Linux subsystem to check for any updates.
sudo apt update
Now, we're ready to install Signal. This is the command to use.
sudo apt install signal-desktop -y
You'll see a lot of text appear on the screen, and a percentage counter on the bottom line. When the installation process has finished, you can launch Signal.
Starting Signal on Chrome OS
The "Finder" key is on the left-hand side of the keyboard. It has a magnifying glass symbol on it. Hit the "Finder" key and type "signal" into the search box. You'll see the Signal icon appear in the search results.
Click the icon to launch Signal. You need to link this desktop client to your Signal account. The first time that Signal starts up, it will display a QR code.
Below the QR code are some brief instructions for Android phones and iPhones. On your smartphone, open the Signal app and tap the dotted menu button at the top right.
Tap the "Settings" entry in the menu.
Tap the "Linked Devices" option.
Signal will list the devices that are already linked to this account.
Tap the white "+" in the blue circle to add a new device. The Signal QR code scanner appears.
Scan the QR code in the desktop client. When the QR code has been read and decoded, you'll be asked whether you're sure that you want to link the device to your Signal account.
Tap the blue "Link Device" text.
The desktop client display will prompt you for a name for your Chromebook. This will be used to identify your Chromebook in the list of linked devices. It won't appear as an identifier in messages.
Enter a name and click the "Finish Linking Phone" button.
Signal will sync your contacts and message groups from your smartphone. Note that it doesn't pull through existing chats and messages. Only messages that arrive after the desktop client has been linked to your Signal account will appear in the client.
When the sync completes, Signal will display its main window. If you prefer dark mode, click File > Preferences > Dark.
In the main Signal window, click the pencil icon to start using Signal.
Your Signal contacts and groups will be listed for you.
Adding Signal to the Shelf
You'll probably find it convenient to add Signal to the pinned apps on your shelf. With Signal running, right-click the Signal icon on your shelf and select "Pin" from the context menu.
Security, Privacy, but No Camera
You're all set to use Signal and enjoy the security and privacy it offers. Signal on smartphones is great, but sometimes, you just want to have a real keyboard.
There's just one gotcha: You can't make video calls. The Chrome OS Linux subsystem doesn't have access to your Chromebook's webcam, so that option won't work.
But then again, we have to leave something for your smartphone to do.

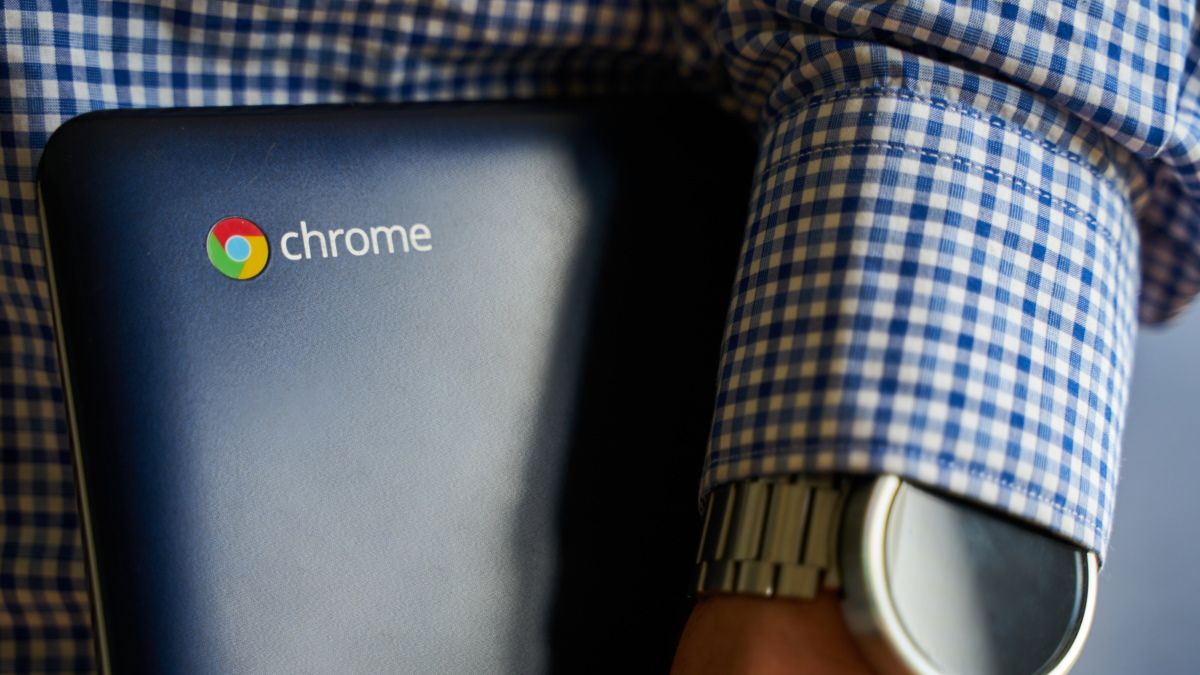
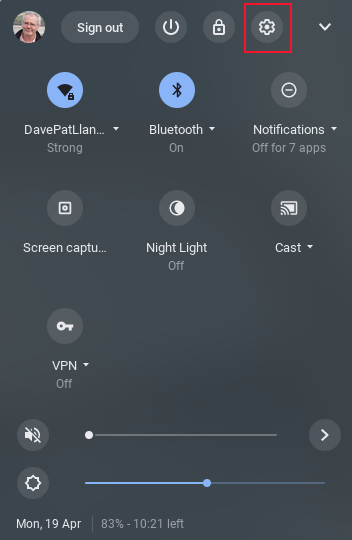
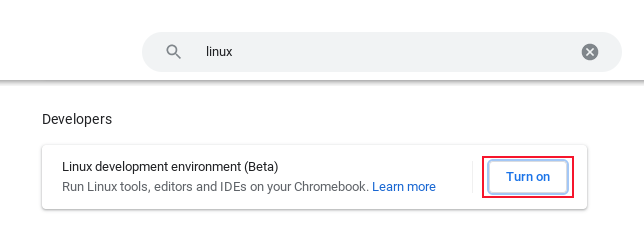
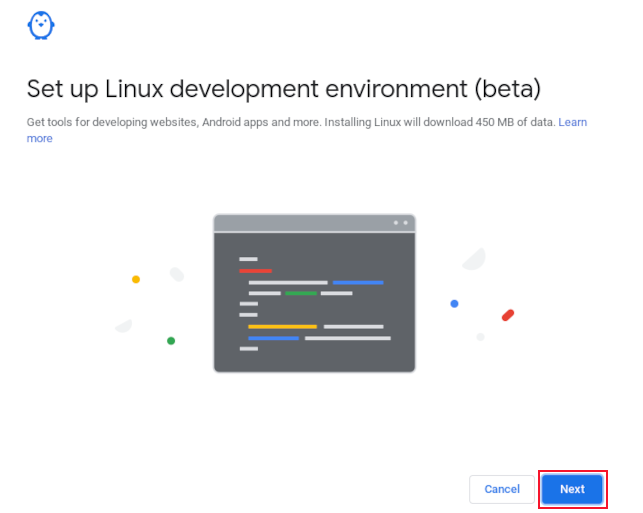
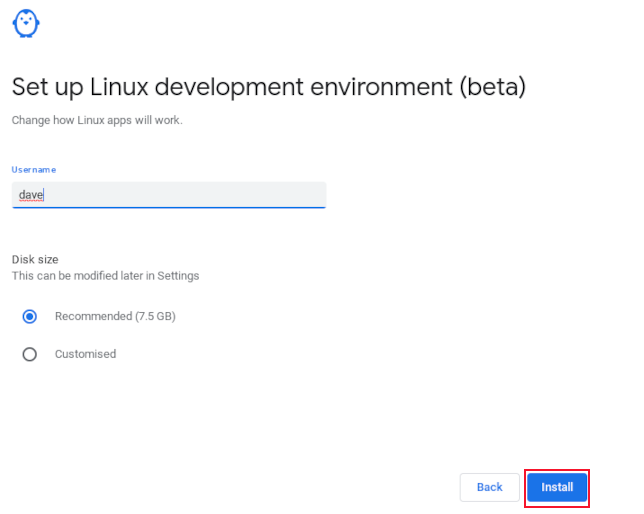


![echo "deb [arch=amd64] https://updates.signal.org/desktop/apt xenial main" | sudo tee -a /etc/apt/sources.list.d/signal-xenial.list in a terminal window in a terminal window in a terminal window in a terminal window in a terminal window in a terminal window in a terminal window in a terminal window in a terminal window in a terminal window in a terminal window](https://static1.howtogeekimages.com/wordpress/wp-content/uploads/2021/05/21.png)