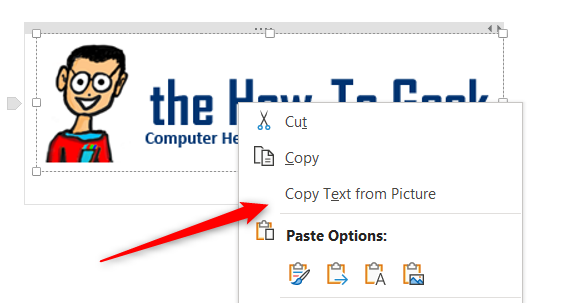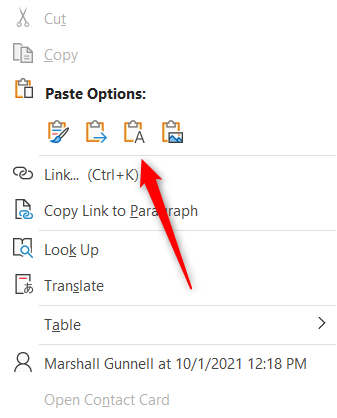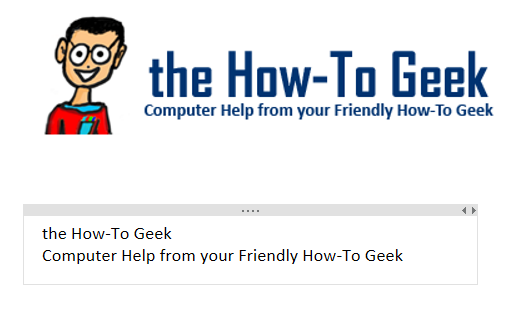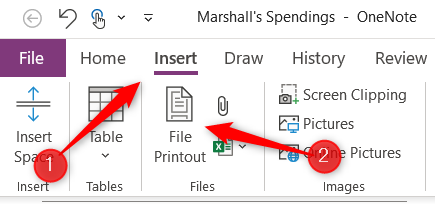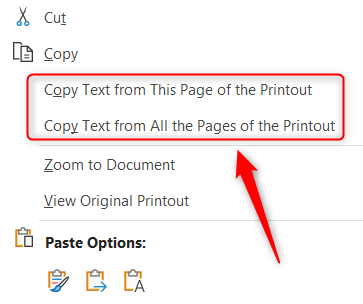Microsoft OneNote supports optical character recognition (OCR). This technology allows OneNote to recognize text within images and file printouts, letting you copy them over to your notes and edit the content. Here's how it's done.
Copy Text From a Single Image
Instead of rewriting the text in an image, you can just copy and paste it. First, open the OneNote Notebook that contains the image you'd like to copy the text form. If you haven't inserted the image already, you can do so by going to Insert > Pictures.
Next, right-click the image and then click "Copy Text From Picture" near the top of the context menu.
With the text copied to your clipboard, click where you'd like to paste the text and then press Ctrl+V (Command+ V on Mac). Alternatively, right-click where you'd like to paste the text and then click the "Text Only" paste option from the context menu.
The text you copied from the image will now be pasted as plain text.
Copy Text From a File Printout
You can insert files, such as PDFs, spreadsheets, or Word docs, into your OneNote Notebook. These printouts are inserted in the form of images, so they aren't editable. However, you can copy text from one page (or all pages) of the file print out and then paste it as plain text.
To insert a file printout in OneNote, click the "Insert" tab and then click "File Printout" from the drop-down menu.
Locate and select the file you'd like to insert from your local machine. Once inserted, right-click the file printout. You can copy the text from one or all pages of the file printout by clicking "Copy Text From This Page of the Printout" or "Copy Text From All the Pages of the Printout," respectively.
Unfortunately, you can't copy text from a certain number of pages, so if you only want to copy text from 3 out of 5 pages, for example, then you'd have to copy these 3 pages one at a time.
Next, click where you'd like to paste the text and then press Ctrl+V (Command+V on Mac), or just right-click and then select the "Text Only" paste option from the context menu.
The copied text will then appear in your OneNote Notebook.
Even though the copy/paste function is one of the basics, OneNote is special in that you can copy text from images and file printouts---a feature that many other desktop apps lack (though you can do it on your phone). And even better, if you're ready to convert that OneNote Notebook back into a PDF, then there's an option for that.