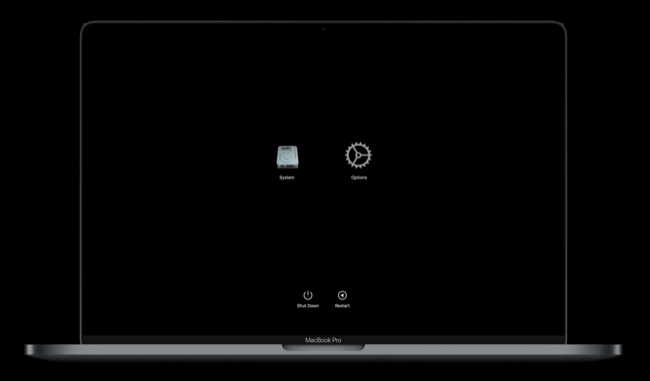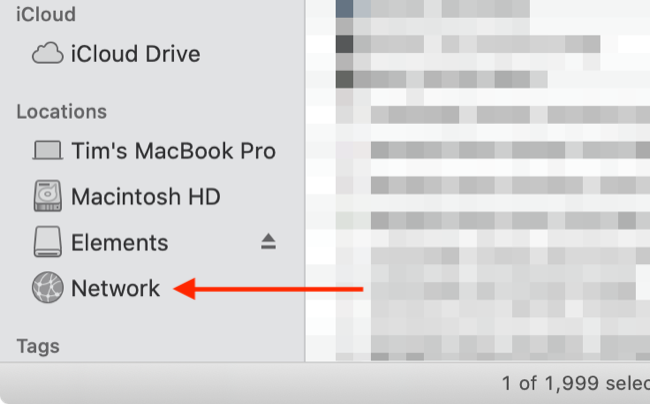Quick Links
With the arrival of Apple Silicon-powered ARM Macs, Apple has replaced the old Target Disk Mode with the new "Mac Sharing Mode." This provides a useful way of copying data from one Mac to another.
What Is Mac Sharing Mode?
Mac Sharing Mode takes a similar form to a feature previously known as Target Disk Mode. This mode only applies to Apple Silicon Macs acting as the source drive.
This mode is for you if you want to copy files from your Apple Silicon Mac to another Mac. The other Mac could be an older Intel Mac---all that matters is that the source machine has the Apple Silicon chip, like the M1 or better.
Apple states that you'll need a "USB, USB-C, or Thunderbolt cable" to do this. If you encounter problems, we recommend trying a different cable. Just make sure that the cable is compatible with the older Mac (You may need adapters for Thunderbolt 2, for example.).
Sharing Your Disk with Another Mac
First, connect the two Macs using a USB, USB-C, or Thunderbolt cable. Now, turn your attention to the source (Apple Silicon) Mac.
Unlike Target Disk Mode, which uses its own start-up flag, Mac Sharing Mode is accessed via the Recovery Partition. To boot into recovery mode on an Apple Silicon Mac, first, turn off your Mac. Press and hold the power button and wait until you see "Loading startup options" appear. Then, select Options > Continue to boot into Recovery Mode.
Once macOS has loaded, you should see some options for launching apps like Disk Utility, or for reinstalling macOS. Click Utilities > Share Disk, and then choose the drive that you would like to share (for example, "Macintosh HD" for the main internal drive), and then click "Start Sharing."
Now, turn your attention to the Mac that you want to copy data to. Launch a new Finder window and scroll down to the "Locations" section of the sidebar, where you'll find the Network shortcut. Click on it to see a list of Network locations, including the drive that you just shared.
Double-click on the drive that you would like to access. Then, select Connect As and choose "Guest," followed by Connect. You should now have access to the drive contents and can copy files back and forth at your leisure.
Copying from an Intel Mac? Use Target Disk Mode
You can accomplish virtually the same thing using Target Disk Mode for Intel Mac models. To do this, you'll need to hold down the T key as your Mac boots.
Curious about Apple Silicon and what it means for the Mac ecosystem? Learn more about Apple's new processor architecture.