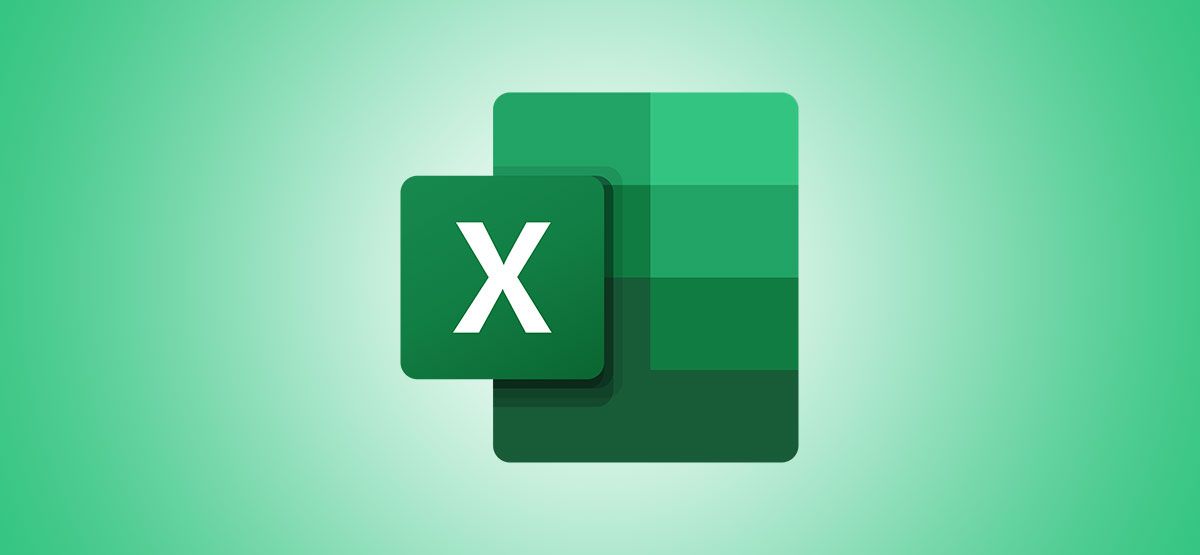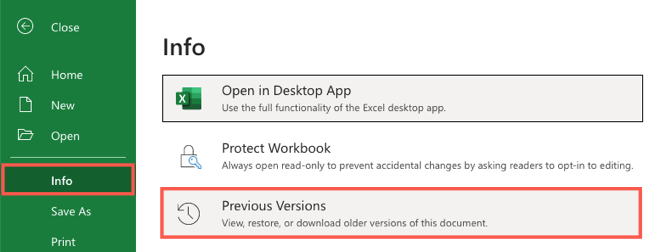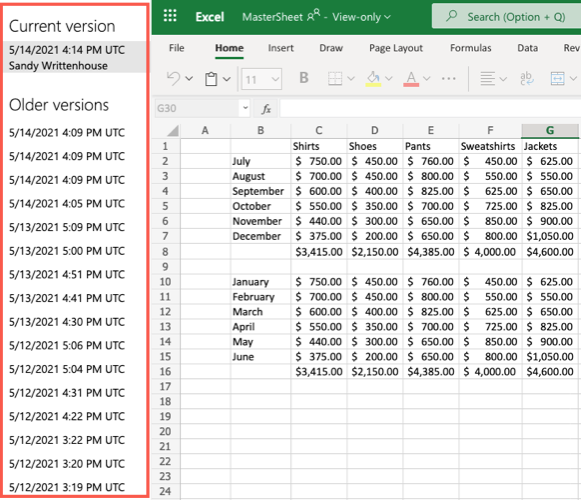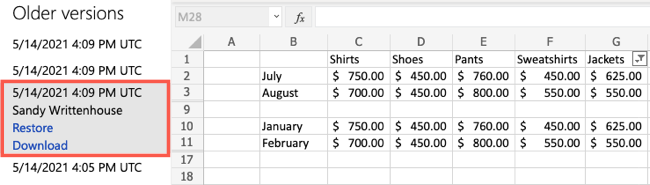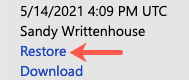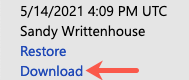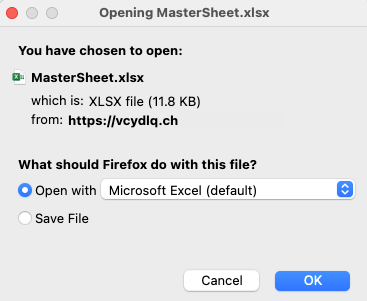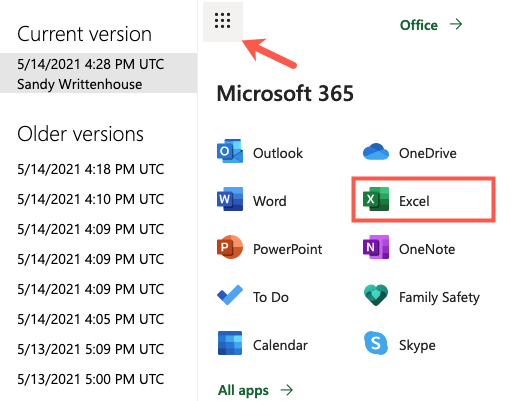If you've ever opened a spreadsheet to discover that you made an error and saved the file, then you know how aggravating this can be. With Microsoft Excel for the web, you can review your version history and restore or download a previous version.
This is useful whether you're the only one using the workbook or collaborating with others. Mistakes happen, but with Microsoft Excel, you can undo them.
Review Your Version History in Excel for the Web
You can review previous, saved versions of your Excel workbooks on the website easily. Click File > Info and select "Previous Versions."
You'll then see your Older Versions listed along the left side, along with the date and time when each was saved. And your Current Version is at the very top. You'll also see the name of the user for each version, which is helpful if you're collaborating on the workbook.
Select any version from the list, and the spreadsheet will refresh to display that version.
For personal Microsoft accounts, you'll see the last 25 versions. For business or educational accounts, this number depends on how your library is configured.
Restore a Version
If you're viewing an older version of your Excel workbook that you want to get back, click "Restore" below that version in the list.
The entire web page will refresh, and you'll see your workbook as the version you selected. You can then continue working on your sheet like normal.
Download a Version
One nice feature of Excel's version history on the web is that you can download a particular version, so you can go back in time using Excel's desktop application and even save a copy locally.
Click "Download" below that version in the list.
Depending on which computer platform you use, you should be asked to save the file or open it in Microsoft Excel. Make your choice and continue to obtain the file.
Close Your Version History
You'll notice when reviewing your version history that you're actually in Viewing or View-Only mode, so you cannot make any changes to the workbook. This view is only for seeing previous versions.
To close the version history without restoring or downloading a previous version, simply close the tab or use the App Launcher on the top left to return to the Excel online main screen and reopen the workbook.
At the time of writing, there is no option to just close the version history sidebar.
Save your formulas from being changed, your functions from being removed, or your data from being lost. Remember to check your Excel version history the next time that you open a spreadsheet on the web and discover this type of problem.