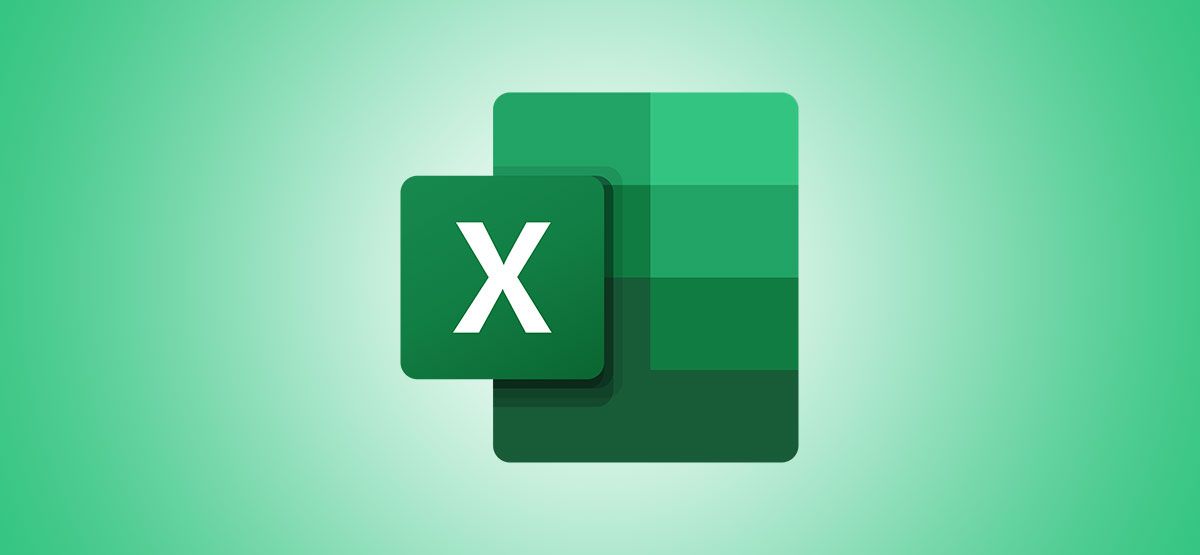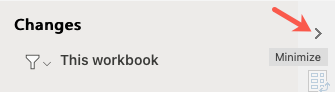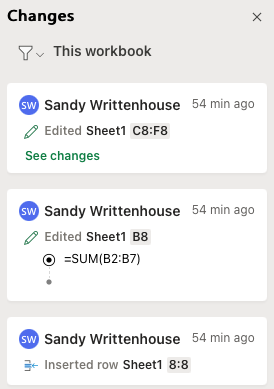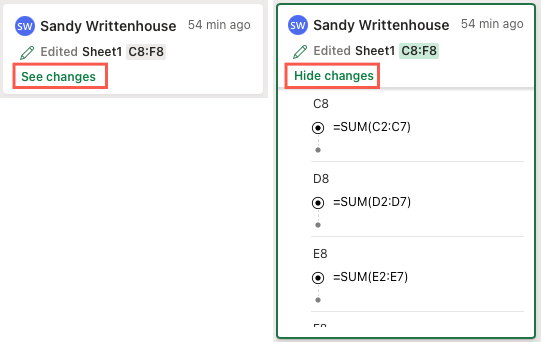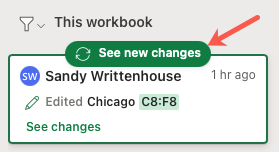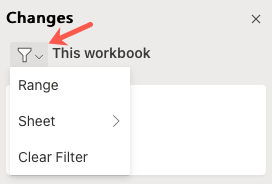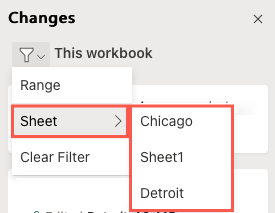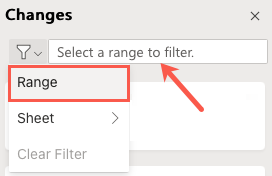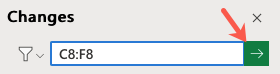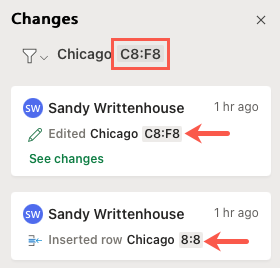While collaborating on a spreadsheet can be beneficial, it can also be a bit of a struggle. Something changes and you aren't sure who did it or when. With Show Changes in Microsoft Excel for the web, wonder no more!
With a simple click, you can see who made a change to your workbook or a particular sheet and when. Plus, you can apply a filter to narrow down the exact cells in question. If you and your colleagues work together in Microsoft Excel online, here's how to take advantage of the Show Changes feature.
Open Show Changes in Excel for the Web
Getting to the Show Changes option in Microsoft Excel online couldn't be easier. Open your workbook, select the Review tab, and click "Show Changes" in the ribbon.
This will open a sidebar on the right side of your screen, which you can minimize by clicking the arrow icon. Click that arrow to expand the Changes sidebar again.
Review Changes Made in Excel
When you first open the Show Changes panel, you'll see all the changes that have been made to the workbook. Each edit lists the user's name, the time and/or date, and the change.
If most of the changes have been made by the same person at the same time, they'll be consolidated. Click "See Changes" to view them all. You can then click "Hide Changes" to collapse the list again.
There may be times when you're working on a spreadsheet at the exact same time as another. If this happens and edits are made, you'll receive a "See New Changes" message at the top of the Changes sidebar. Click the message in green to refresh and see what's new.
Filter the Changes
A terrific feature for Show Changes is that you can filter the edits that you see. This is ideal in large workbooks where you see many changes in that sidebar. You can filter by sheet or cell range.
At the top of the Changes sidebar, click the filter icon to drop down a list of options.
To filter by spreadsheet name, move your cursor to "Sheet" and pick one from the pop-out menu.
To filter by cell range, first, make sure that you're on the tab for the sheet containing that range. Then, click the filter drop-down list and select "Range."
Enter the cell range into the text box that appears and click Commit (green arrow button) on the right.
You'll then see results for the cell range filter.
When you finish with a filter, you can clear it to see all the changes in the workbook or apply a new filter. Click the Filter drop-down list and pick "Clear Filter."
Show Changes is currently only available in Excel for the web. Hopefully, this is a feature that Microsoft will bring to its desktop and mobile versions of Excel down the road. It's definitely a handy tool for working on spreadsheets with your team.