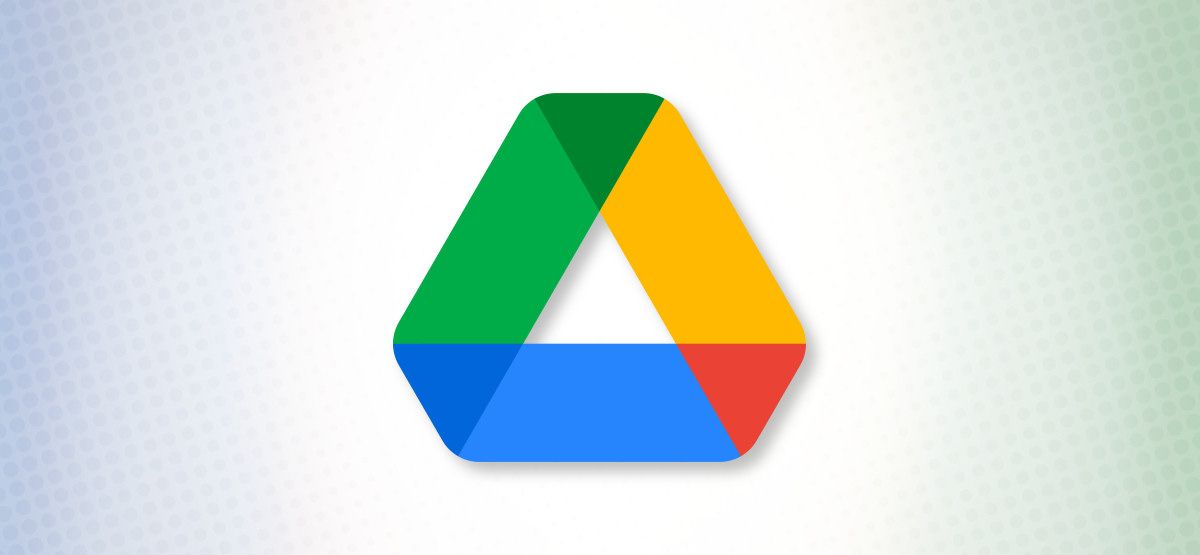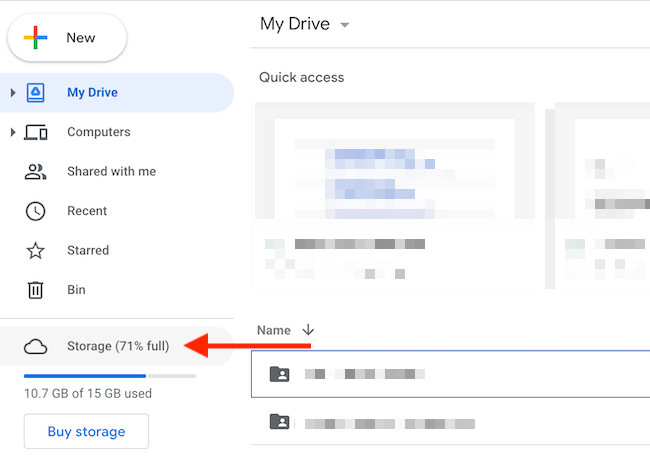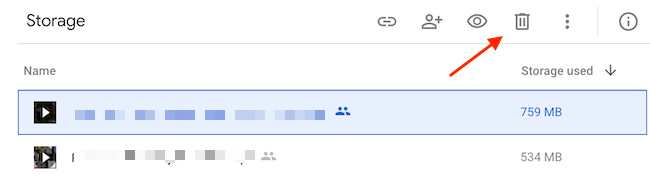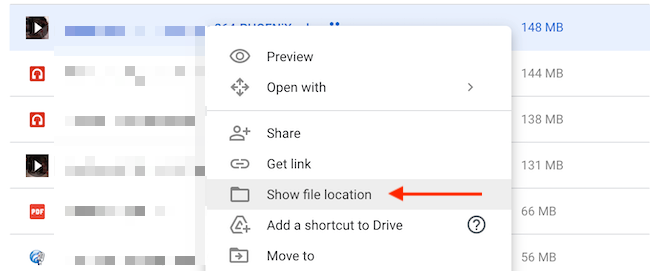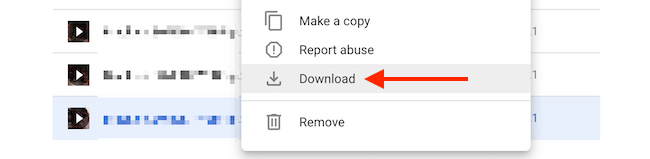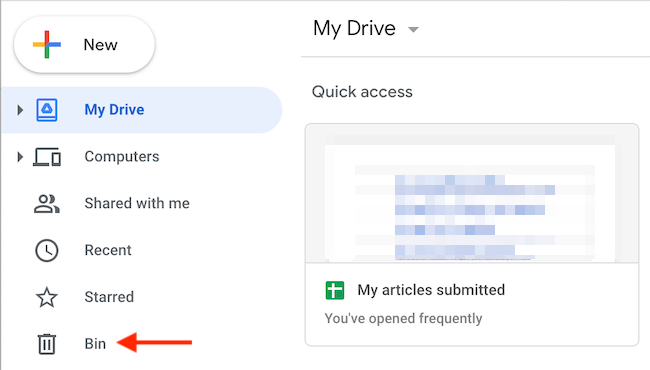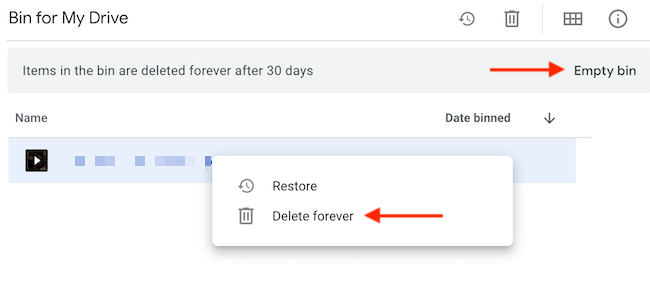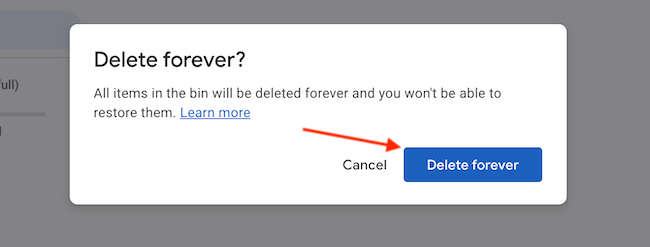It's easy to run out of space on Google Drive, since it stores data across much of your Google account. Luckily, it's also easy to delete data and free up some room. Here's how to do it.
If you use Google Drive to share large files, it's quite easy to hit the 15GB free data limit on your Google account. While you can upgrade your Google One account for more storage space, it's best to try and see whether you can delete some data and free up space in Google Drive manually first.
Don't worry, you won't need to spend hours combing through every nook and cranny in Google Drive. The website has a storage management feature that lists all your files, sorting them based on their file size (The heavier ones go on the top.).
To get started, open the Google Drive website in your browser.
You'll see the "Storage" section at the bottom of the left sidebar. It will show you how much storage space you have left in your account. Click the "Storage" button.
You'll now see a list of all the large files in your account. Just click a file to select it. To select multiple files, hold the Command/Control key while selecting the file.
To delete the file (or files), click the Remove button in the top toolbar (It looks like a trashcan icon.).
Instantly, Google Drive will remove the file and send it to the Trash.
If you want to find and open a folder where a particular file is saved (to find more files that you can delete), right-click and choose the "Show File Location" option.
Here, you can select multiple files and use the Remove (trashcan) icon in the toolbar to delete all the files together. (You can delete entire folders this way as well.)
If you don't have a backup of the file that you're planning to delete, click the "Download" button in the right-click menu to download a copy of the file to your local storage.
Once you delete files like this, you'll realize that, while the files are no longer available in Google Drive, you haven't recovered any storage space either. That's because Google Drive doesn't actually delete the files for 30 days. If you change your mind, you have up to 30 days to easily recover the data.
If you want to reclaim the storage space instantly, you'll have to force Google Drive to permanently delete the data. To do that, go to the "Trash or "Bin" section (depending on your region) in the sidebar.
In the Trash, you'll see a list of files that have yet to be deleted. To individually delete a file, right-click and choose the "Delete Forever" option. To speed things up, click "Empty Trash" to delete all the files at the same time.
In the pop-up that appears, confirm using the "Delete Forever" button.
All the files will be deleted. Once you reload the page, you'll see that the storage space has been recovered.
Now that you've deleted large and unnecessary files in Google Drive, consider organizing your Google Drive folders, which can save you time in the future. Good luck!