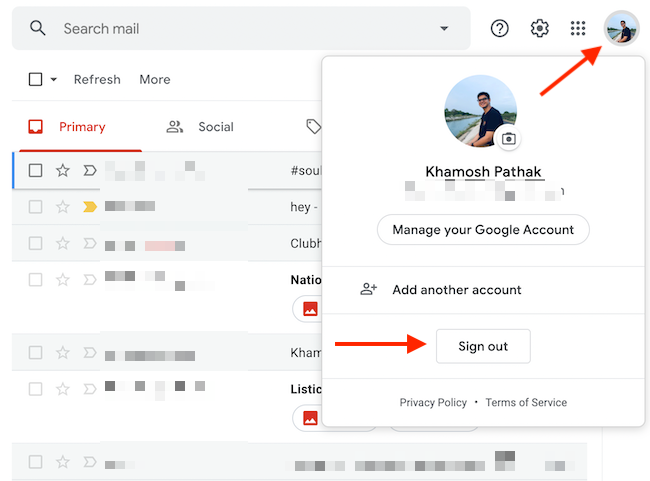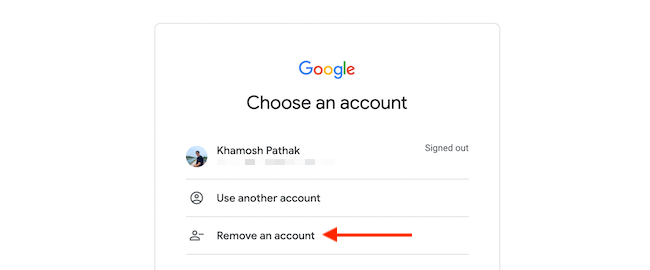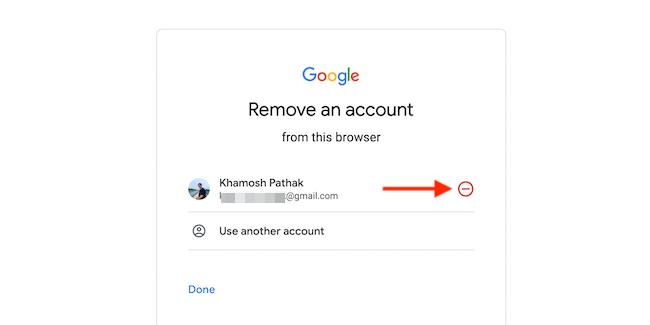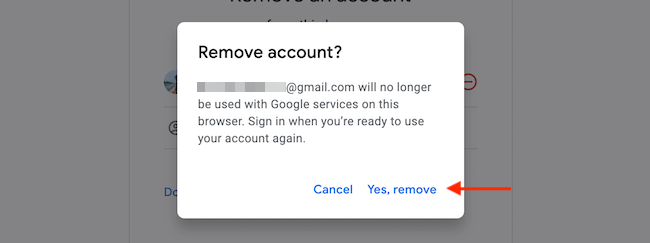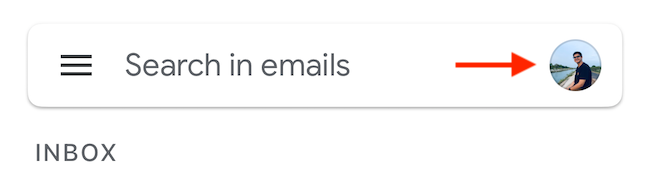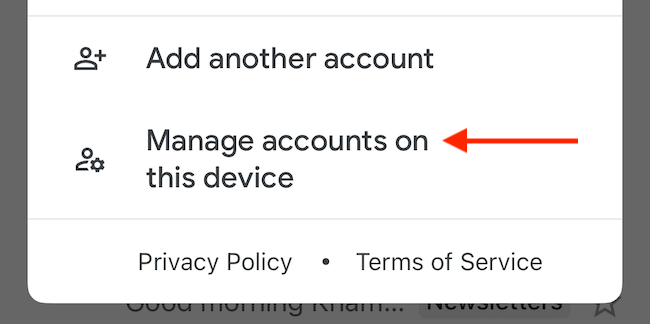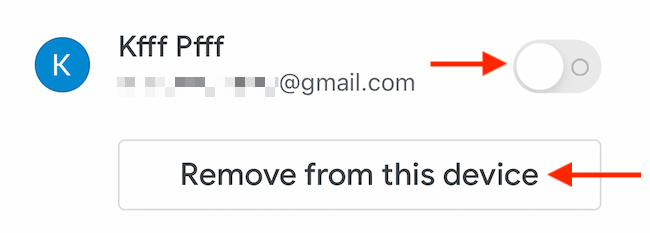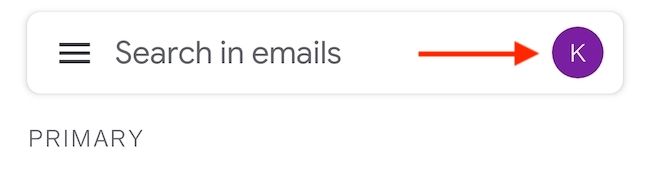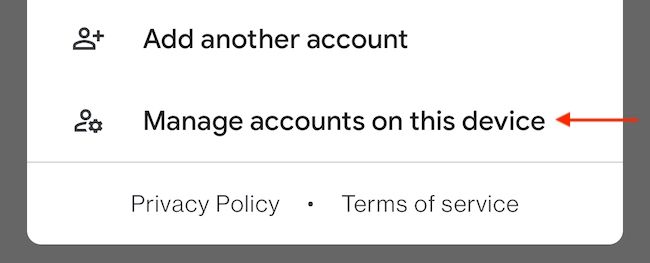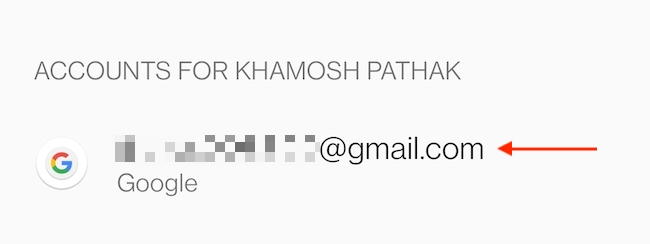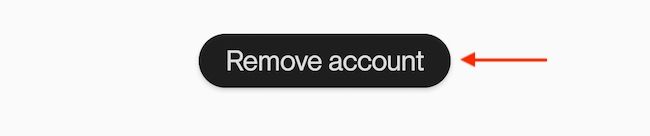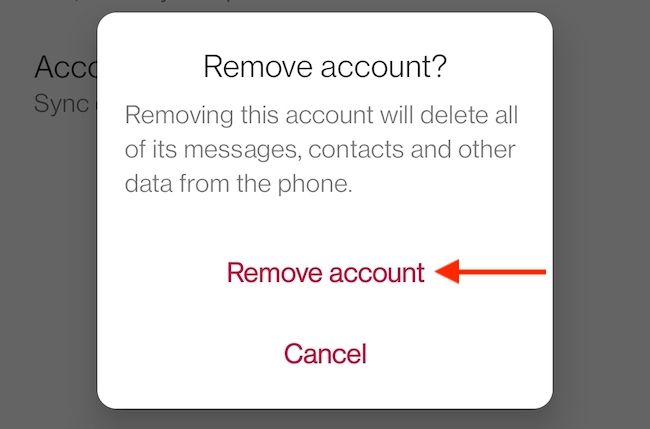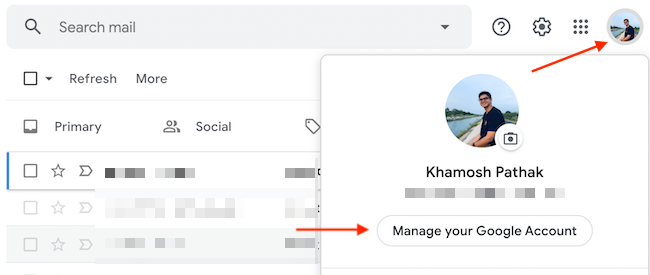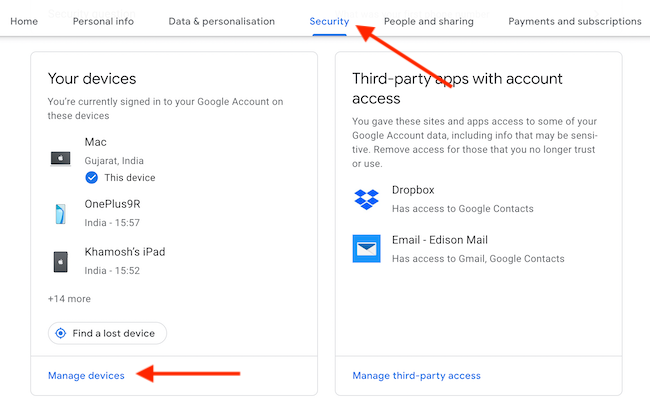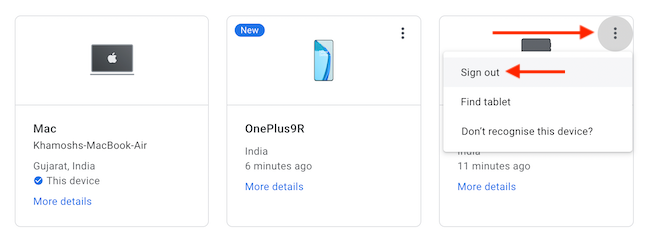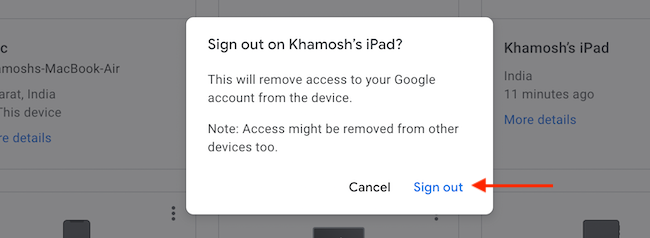Quick Links
Key Takeaways
Click your profile picture, then click "Sign Out" to sign out of your Gmail account in a browser. To sign out of a lost or missing device, click your profile icon, then navigate to Manage Your Google Account > Security > Manage Devices, and sign out of Gmail on a particular device.
Forgetting to sign out of Gmail on an unknown computer can be a huge privacy risk. Luckily, it's easy to sign out---from a device that you no longer have access to. Here are four ways to sign out of Gmail.
Table of Contents
- How to Sign out of Gmail on the Web
- How to Sign out of the Gmail App on iPhone and iPad
- How to Sign out of the Gmail App on Android
- How to Remotely Sign out of Gmail on a Lost or Missing Device
How to Sign out of Gmail on the Web
When you're done using your Gmail or Google account, always remember to log out of the account if you're on a shared computer. Simply closing the Gmail tab will not sign you out of the account.
To sign out of Gmail on the web, open the Gmail website in the browser where you've logged in. Next, click the Google Profile icon in the top-right corner of the window and select the "Sign Out" button.
(If you're logged in to multiple accounts, this button will read "Sign out of All Accounts" instead. You'll have to sign out from all accounts, since there's no way to selectively log out of multiple accounts from this page.)
And instantly, you'll be logged out of the browser.
But the browser will still remember your email address (but not your password) to help you log in quickly. If you're privacy-conscious, it's best to remove your account altogether from the browser.
On the "Choose an Account" screen, click the "Remove an Account" option.
Next, click the red remove icon (a minus symbol in a circle) next to the account.
In the pop-up, click the "Yes, Remove" button to confirm.
Your account will be fully removed from the browser.
How to Sign out of the Gmail App on iPhone and iPad
In the Gmail app for iPhone or iPad, you can sign out in one of two ways. You can temporarily pause your Gmail account, or you can completely remove the account from the device.
On your iPhone or iPad, open the Gmail app and tap your Google Profile icon in the top-right corner of the screen.
In the menu that appears, tap the "Manage Accounts on This Device" button.
You'll see a list of all the accounts that are added to your device. If you want to temporarily disable an account, tap the switch beside the account name.
To fully sign out of the device, tap the "Remove from This Device" button.
In the pop-up, confirm using the "Remove" button.
Gmail will now completely sign out from the account. Tap the "Done" button at the top of the Manage Accounts page to go back to the Gmail home screen.
How to Sign out of the Gmail App on Android
The Google account (along with Gmail) is deeply linked to the Android operating system. And the only way to sign out of Gmail is to sign out of the entire Google account on Android.
To log out of the Gmail account on Android, you have to use the Settings app. The Settings interface can differ depending on the Android smartphone you're using, but the steps will be the same.
The Gmail app has a handy shortcut for directly opening the Accounts page in Settings. Open the Gmail app on your Android smartphone and tap the Google Profile icon in the top-right corner of the screen.
Tap the "Manage Accounts on This Device" option.
This will open the "Accounts" screen in Settings. Tap the Gmail account that you want to log out from.
Next, tap the "Remove Account" button.
In the pop-up, tap the "Remove Account" button again to confirm.
The Google account will be removed from your Android smartphone, and you will be logged out of the Gmail app as well.
How to Remotely Sign out of Gmail on a Lost or Missing Device
You can use the device management feature in your Google account to log out of a device even if you don't have access to it. If you lose your laptop or smartphone, this option will come in handy.
Open the Gmail account in your browser, click the Google Profile icon in the top-right corner, and choose the "Manage Your Google Account" option.
Select the "Security" tab, and then click the "Manage Devices" button at the bottom of the "Your Devices" section.
You will now see a list of all the devices that are currently logged in to your Google (and Gmail) account. Find the device that you want to sign out of, click the Menu button (three dots), and choose the "Sign Out" option.
In the pop-up, click the "Sign Out" button to confirm.
Your Google Account will be signed out from the given device. Repeat these steps with any other devices that you want to remotely sign out from.
Now that your Gmail account is safe from prying eyes, you should take some time to secure your Google account. Simply doing a security audit and enabling two-factor authentication will do wonders when it comes to protecting your Google data!