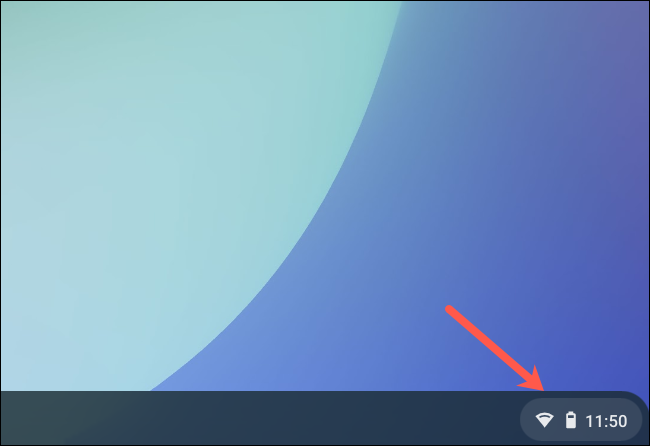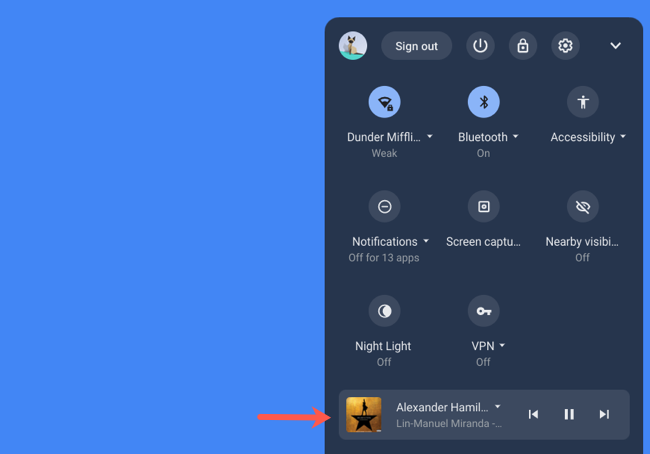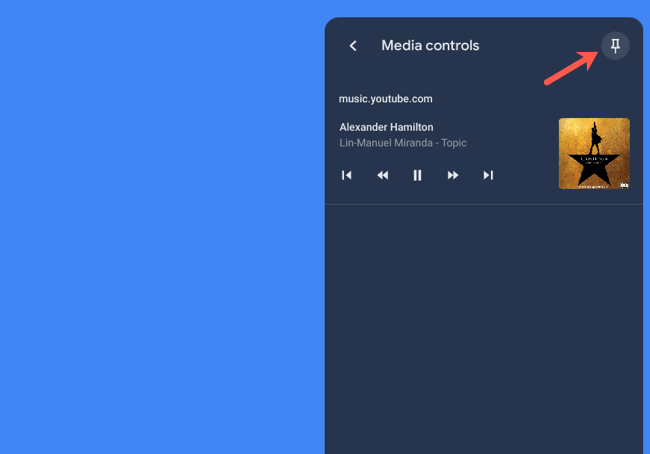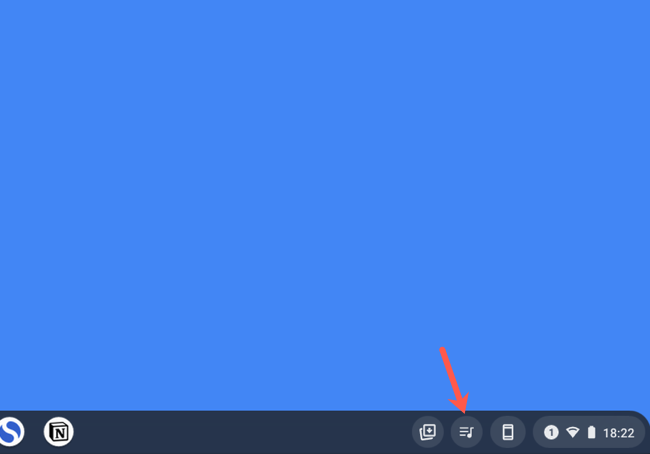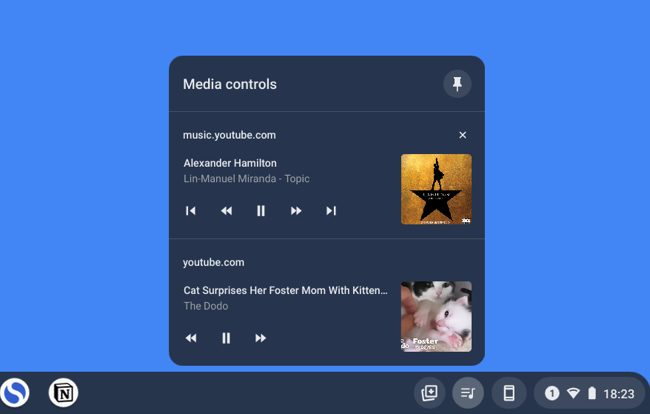Chromebooks don't run traditional desktop music apps. But as an alternative, you can pin a mini media player to your Chromebook's taskbar (or "Shelf") to instantly control any audio or video playback in the Chrome browser. Here's how.
For this feature, your Chromebook must be running Chrome OS 89 or higher. You can check for new updates by heading into Settings > About Chrome.
To permanently add music controls for web playback to your Chromebook's bottom row of apps and quick settings, you'll need to play any media in the Chrome browser first. This can be anything from a YouTube video to a song on Spotify's web application.
While the music or video is playing, click the status area in the bottom-right corner of your Chromebook's screen.
In the following menu that pops up, you'll find a widget to control the media playback of the audio or video that you have playing in Chrome.
Click the widget to enter the "Media Controls" panel. Next, select the pin icon in the top-right corner of this panel to bring the music widget to your Chromebook's Shelf.
Once it's pinned, a new music icon will be available on your Chromebook's taskbar.
Select it to access the media controls for any or all of the music or videos currently playing. This option will disappear when you close the tab in Chrome that's playing audio and will reappear when you play something new.
You can unpin the music widget from your Chromebook's Shelf by expanding the widget and then clicking the pin button in the top-right corner.
You can also pin your recent downloads, files, and folders to your Chromebook's Shelf.