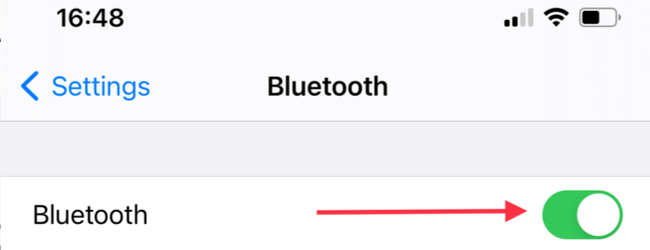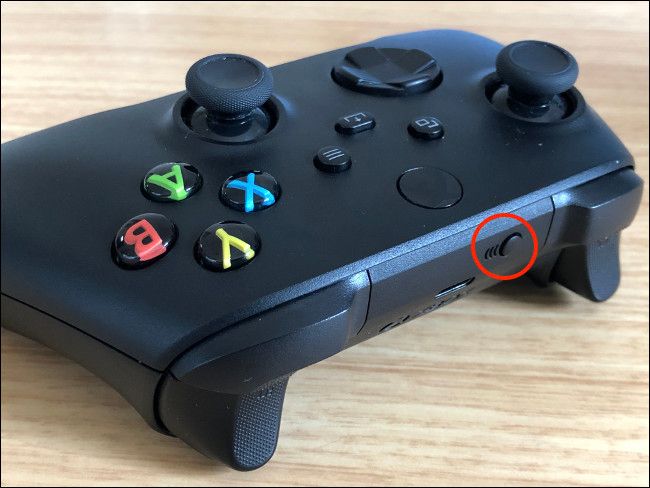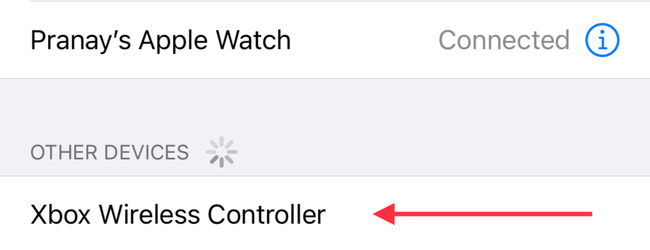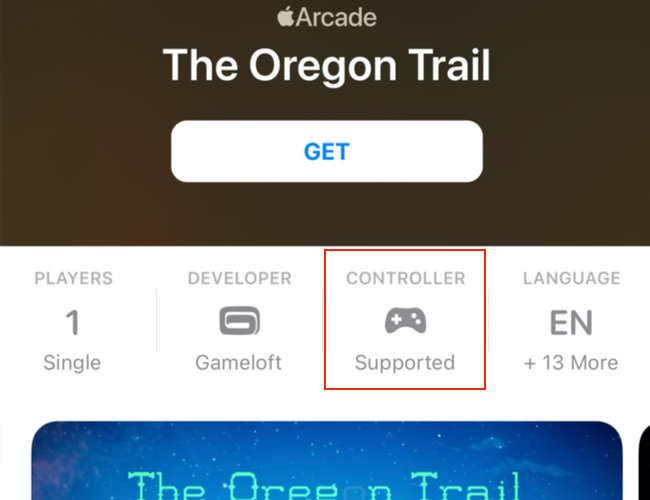Quick Links
If consoles aren't your cup of tea and mobile gaming has caught your fancy, you could try gaming on your iPhone or iPad with an Xbox Wireless Controller. We'll show you how to pair one up.
The Xbox Wireless Controller (which is what Microsoft calls its Xbox Series X|S controller) works perfectly well with several games on iPhones and iPads, including quite a few that are a part of Apple Arcade. For the most part, you won't be stuck trying to figure out the control scheme, because most iPhone games show you the exact button prompts for the Xbox Wireless Controller.
In order to enjoy that experience, first, you'll have to pair the controller with your iPhone or iPad. The next step is to navigate to Settings > Bluetooth on your iPhone and make sure that Bluetooth is enabled.
Then, you need to press the Xbox logo button on the controller to make sure that the controller is powered on. If the Xbox logo lights up, the controller is turned on.
Now, locate the pairing button at the top of the controller between the LB shoulder button and the USB Type-C charging port. Press and hold the pairing button on the Xbox Wireless Controller to put the controller in pairing mode. The Xbox logo will start blinking rapidly when the controller is in pairing mode.
From here, pick up your iPhone or iPad and open Settings, and then tap "Bluetooth." Under "Other Devices," tap "Xbox Wireless Controller."
Sometimes, nothing happens after you tap the Xbox controller entry in the "Other Devices" list. If you face this problem, turn off Bluetooth on your iPhone or iPad, and then switch it back on. Then, try tapping "Xbox Wireless Controller" again in the "Other Devices" list.
You'll now see a confirmation prompt labeled "Bluetooth Pairing Request." Tap "Pair," and the controller will pair with your iPhone or iPad.
That's it---you're now linked up and ready to play! You will need to take an extra when you're done playing to turn off your Xbox controller.
How to Find Games with Controller Support
The next step is to start gaming with the controller. There's a helpful list of controller-compatible iPhone and iPad games over at the Controller.wtf website. You can go there to find games that make the most of your Xbox Wireless Controller.
If you have an Apple Arcade subscription, you can visit any Arcade game's page on the App Store and check whether it has controller support. To do so, look at the info bar below the "Get" button on any game's page. Move the info bar to the right, and if you see "Controller Supported," then you're good.
It's worth noting that quite a few Apple Arcade games can only be played with a controller connected to your Apple TV. That's why you should definitely check out how to connect the Xbox Wireless Controller to an Apple TV.
If you're planning to use the Xbox Wireless Controller with your Xbox and a mobile device such as an iPhone, then you should try pairing the controller with multiple devices at once. Have fun!