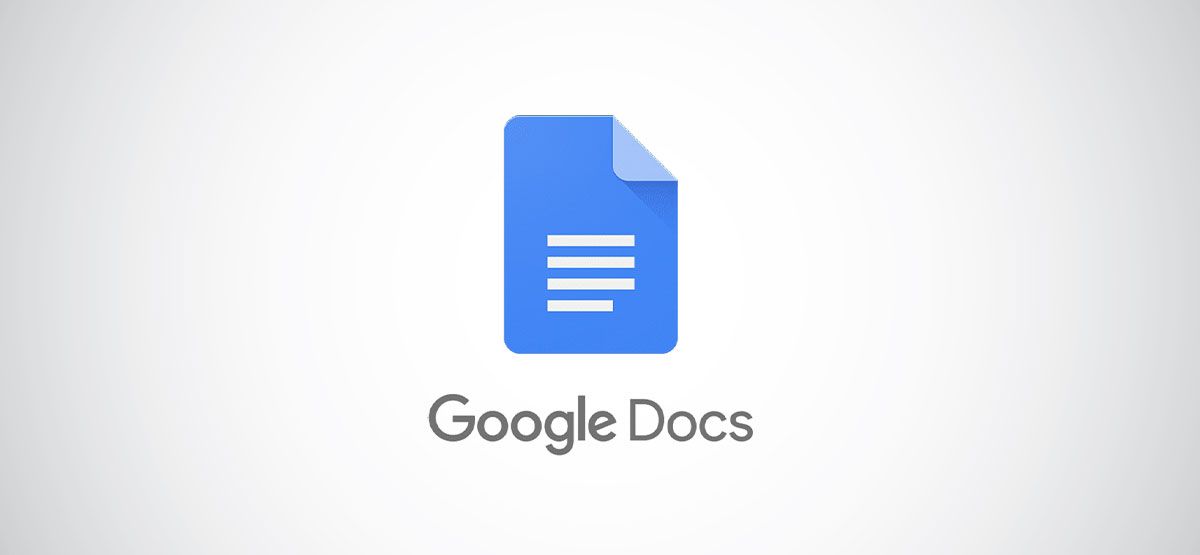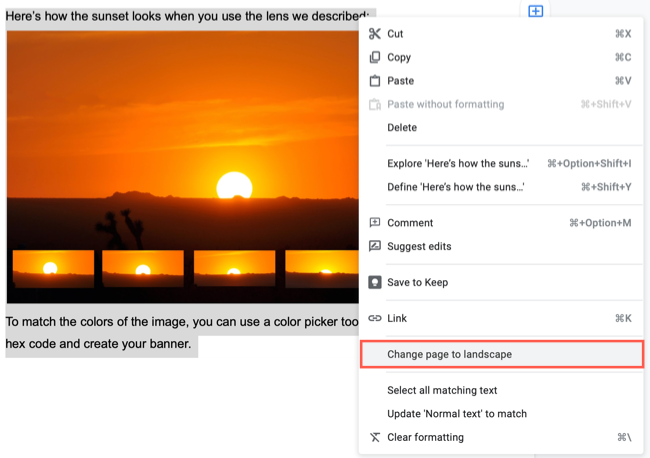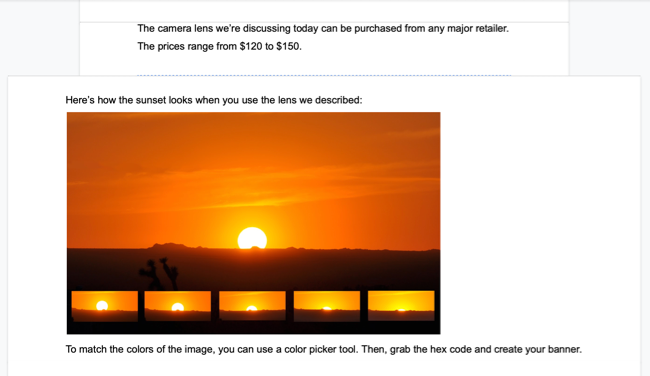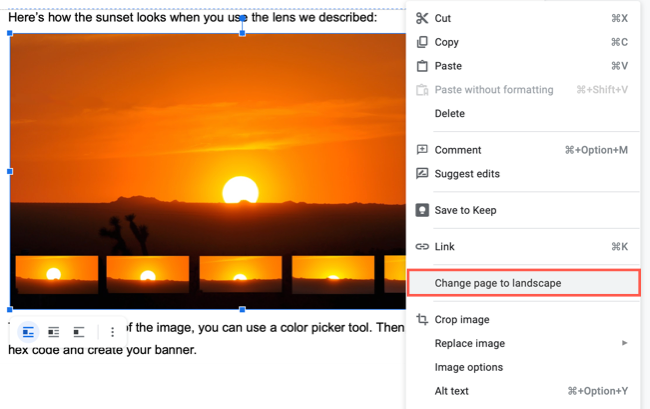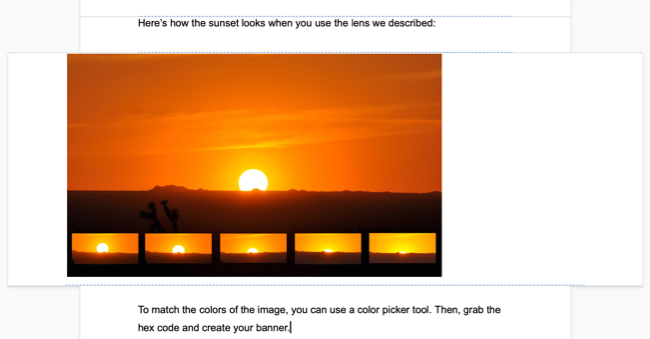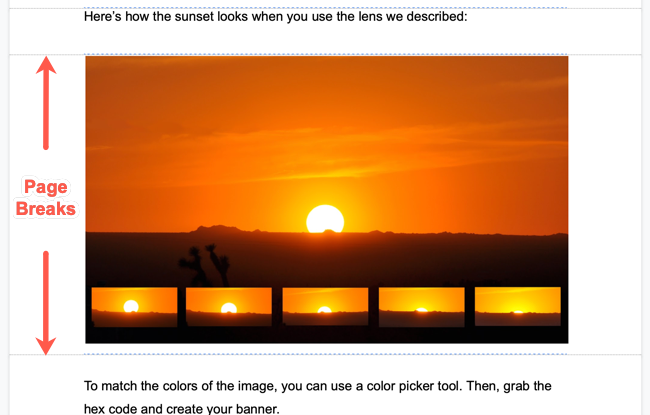Quick Links
When you're creating a document that could benefit from both portrait and landscape page orientations, consider Google Docs. You can mix both views throughout your document for the perfect format.
Elements like tables, charts, graphs, and even images can often look better in landscape view. But that doesn't mean that the words surrounding those items do. Luckily, a feature to switch page orientations in a single document was added to Google Docs.
Changing Page Orientation in Google Docs
Regardless of which view you start your document with, you can change any page to the opposite. And the feature is flexible enough that you can select a particular element or text, put it on its own page, and change its view. Here's how it works.
Changing an Entire Page's Orientation
If you have a whole page that you want to flip to the opposite orientation, it's easy enough to do. Select everything on that page. Drag your cursor through the text or select the table, chart, or image.
Right-click the selection and choose "Change Page to Landscape" or "Change Page to Portrait" depending on your current view.
You'll then see the page turn to the orientation you selected.
Changing Orientation for Certain Items
Let's say that you have a graphical element plopped into the middle of a page. You decide that you want to make that element flip views and put it on its own page. This then allows you to add text to the above and below pages.
Select the text, table, image, or whatever the element is, right-click, and choose "Change Page to Landscape" or "Change Page to Portrait" just like above.
Now, you've automatically created a new page in the center that has the opposite view to the ones before and after. And of course, you can switch one or both of those, too.
Reverting the Orientation
It's important to reiterate that once you change the page orientation for a particular item or block of text, this creates a new page. So if you revert that item back to the previous orientation and want it back on the same page as before, you'll need to manually adjust it.
For more tips like this, check out our beginner's guide to Google Docs.