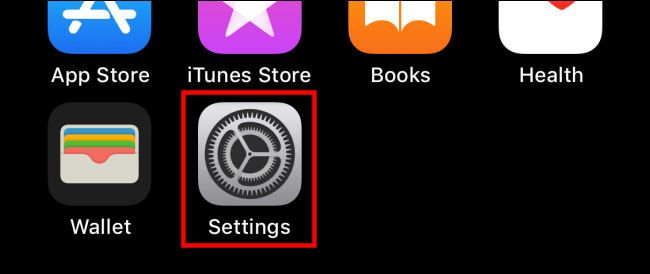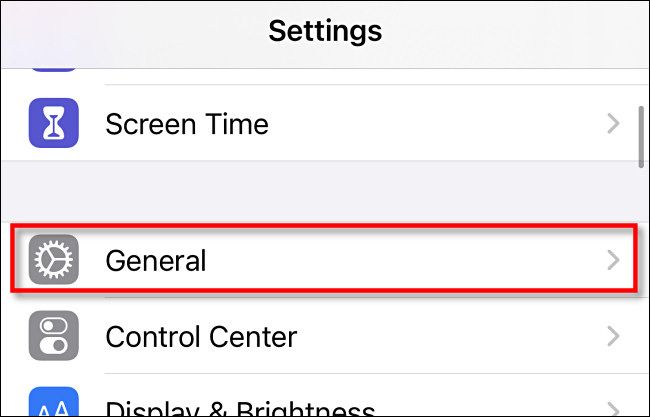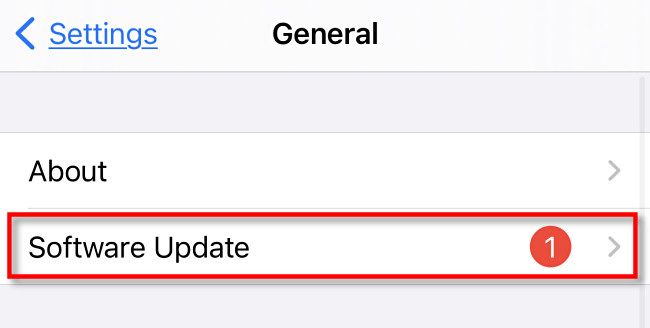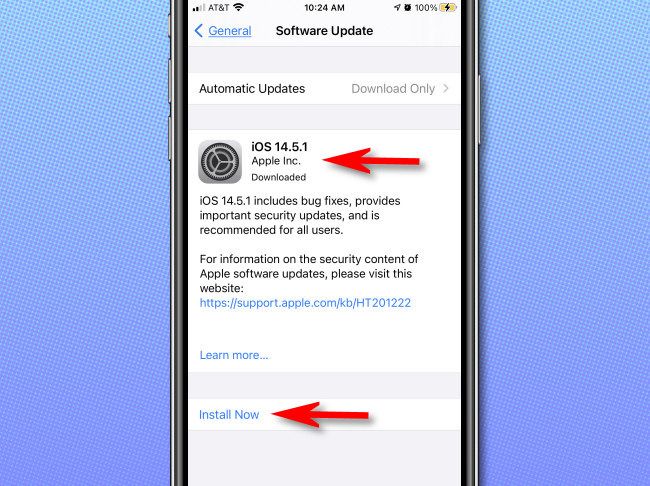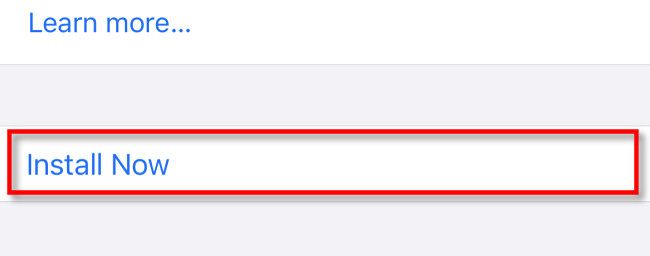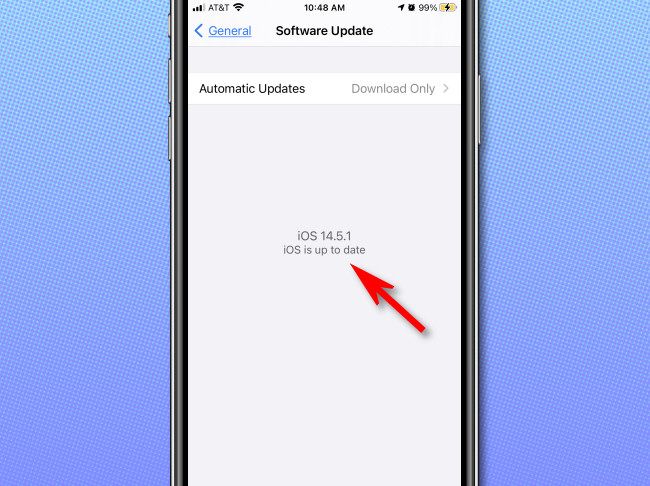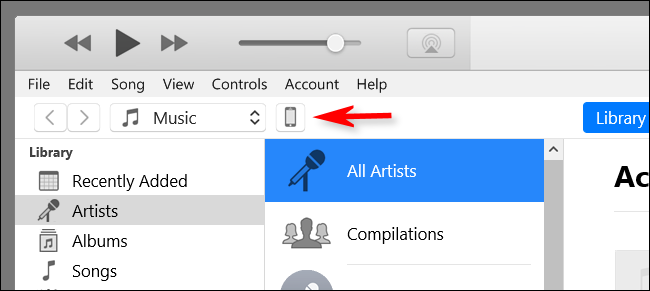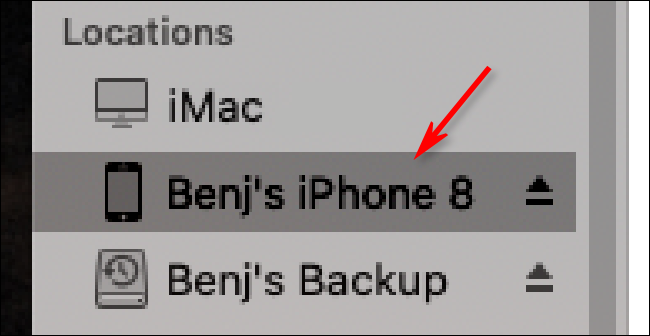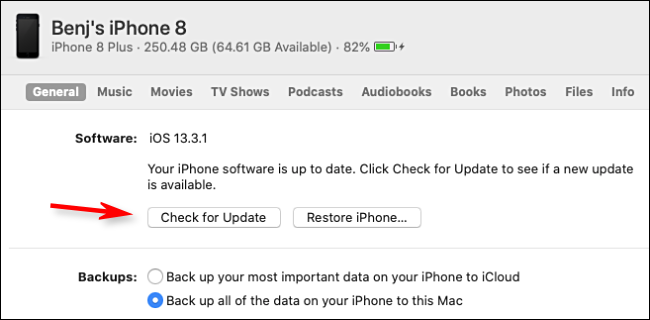If you have an Apple iPhone, you might wonder whether you're running the latest version of Apple's iPhone operating system (called "iOS"). Here's how to find out---and how to upgrade if there's an update available.
Table of Contents:
- Check for iOS Updates Using Settings
- Check for iOS Updates Using iTunes or Mac Finder
- If an Update Isn't Showing up as Expected
Check for iOS Updates Using Settings
The quickest way to find out whether there are iOS updates is by using the Settings app on your iPhone. First, make sure that your iPhone is connected to the internet so that it can communicate with Apple's update servers. Then, open Settings by locating and tapping the gray gear icon.
In Settings, select "General."
In "General," if you see a red circle with a number in it beside "Software Update," then there's definitely a software update available for your iPhone. Even if there isn't a red circle, tap "Software Update" to find out more.
If there's an update available for your iPhone, the version number of the new iOS update will be prominently listed on the "Software Update" screen. You'll also see a "Download and Install" or "Install Now" button near the bottom of the screen.
If you'd like to install the update, it's a good idea to connect your iPhone to a charger and perform a backup first. When you're ready, tap "Download and Install" or "Install Now" and follow the onscreen instructions.
If there was no red circle beside "Software Update" and there are no software updates available for your iPhone, the "Software Update" screen will show the current iOS version number and "iOS is up to date."
If your iPhone is currently connected to the internet, you can be confident that this message is accurate, because the page will check with Apple's update servers when you load it. If you feel that something is wrong, please check the troubleshooting section below.
Check for iOS Updates Using iTunes or Mac Finder
You can also check for iOS updates using iTunes (on Windows or macOS 10.14 or earlier), or in Finder (on macOS 10.15 or later). To do so, first, plug your device into your PC or Mac using a USB cable.
On a PC or older macOS installation, open iTunes and click the tiny "iPhone" icon in the toolbar.
On macOS 10.15 or later, open Finder and click your iPhone, which is listed under "Locations" in the sidebar.
In the iPhone information window, click the General tab (in Finder) or Settings > Summary (in iTunes). Then, click "Check for Update."
If there's an update available, you'll see it listed. If you'd like to install it, perform a backup first. Then, click "Download" and follow the onscreen instructions. If there's no update available, you'll see the message "Your iPhone software is up to date" in the "Software" section of the page.
If an Update Isn't Showing up as Expected
If you know that there's a newer version of iOS available, but you aren't seeing it when you check for updates, there could be a few reasons why. The most common reason is that you have an older iPhone and the latest update isn't compatible with your device. Apple traditionally supports older iPhones with iOS updates for about five years before moving on.
Another reason that you might not see an update is that when Apple releases new versions of iOS, it rolls them out by region over the course of about a day, so if you're anticipating a download but it hasn't shown up yet, check again later in the day.
If all else fails, you can always see the latest release of iOS listed on Apple's support website under "Get the latest software updates from Apple." Those listings show compatible devices, too. Compare the version number listed there to the version number on your "Software Update" screen, and you'll know for sure whether you have the latest version for your particular device. Good luck!