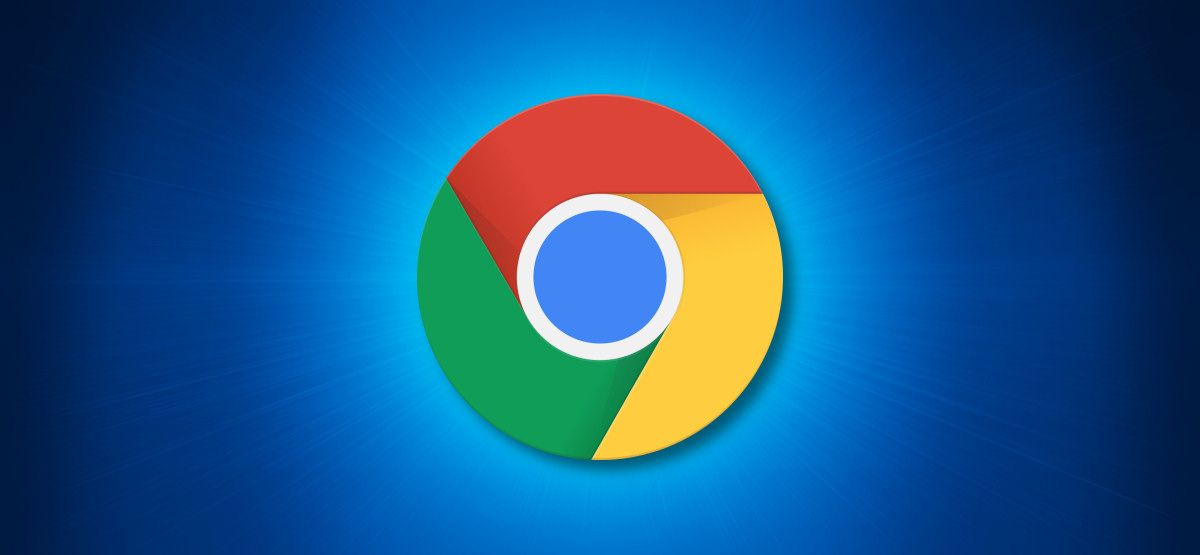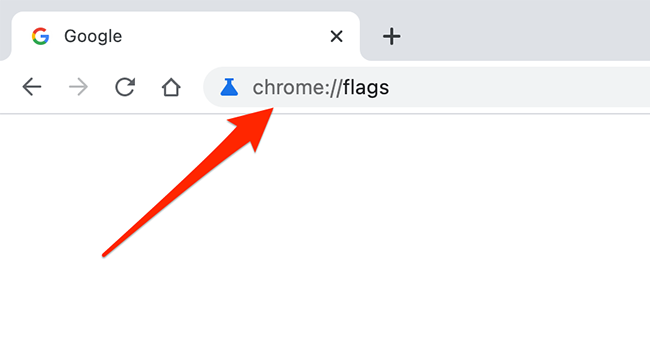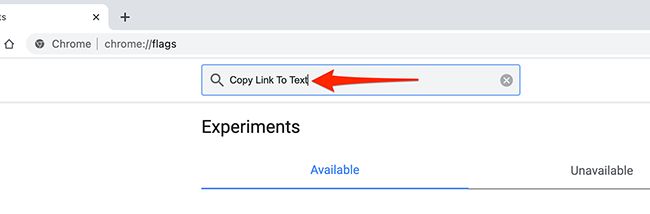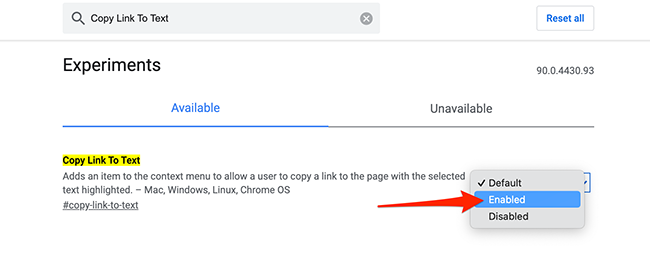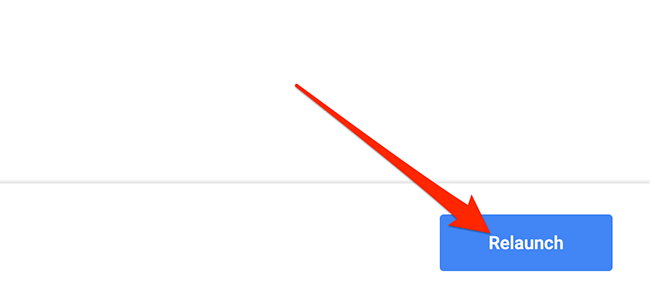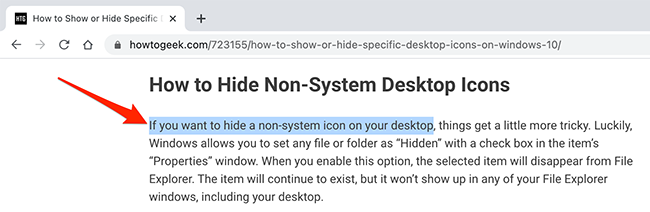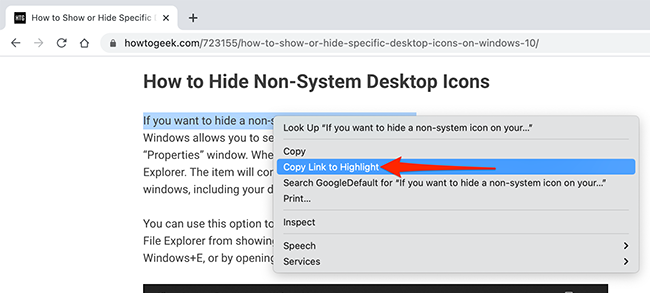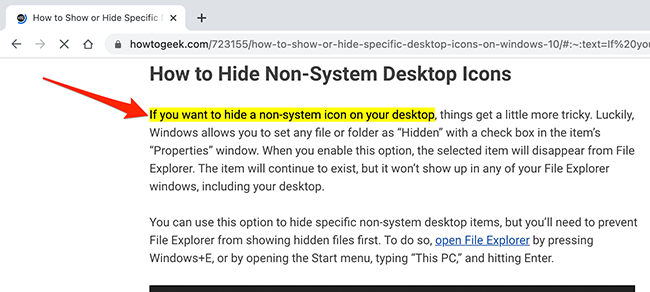Quick Links
With Google Chrome version 90 and up, you can create a link to selected text on a web page. When clicked, this link takes you to a page and highlights the selected text. We'll show you how to generate these links.
How to Enable "Copy Link to Text" in Chrome
For some people, Chrome's "Copy Link to Text" feature is enabled by default. But for others, it's not. If this is the case for you, you'll have to manually enable it on Chrome's experimental flags page.
To get started, open Google Chrome on your computer. In the address bar of any window, type
chrome://flags
and press Enter.
On the "Experiments" tab that opens, click the search box at the top and type this:
Copy Link To Text
In the search results, click the drop-down menu beside "Copy Link To Text" and select "Enabled."
Next, Chrome will ask you to restart the browser so that the change can take effect. Click "Relaunch."
After Chrome restarts, the "Copy Link to Text" feature will now be enabled.
How to Create a Link to Specific Text on a Web Page
To use the "Copy Link to Text" feature, open a site and select the text that you want to copy a link for using your mouse or keyboard.
Next, right-click the highlighted text and select "Copy Link to Highlight" from the menu.
Chrome will copy the link for your selected text to your clipboard. You can now share this link via social media, send it in an email, paste it in a text editor, or use any other method.
When the recipient clicks the link, they'll be taken directly to the page with the previously selected passage highlighted.
It's very handy. Repeat as often as you like and have fun!