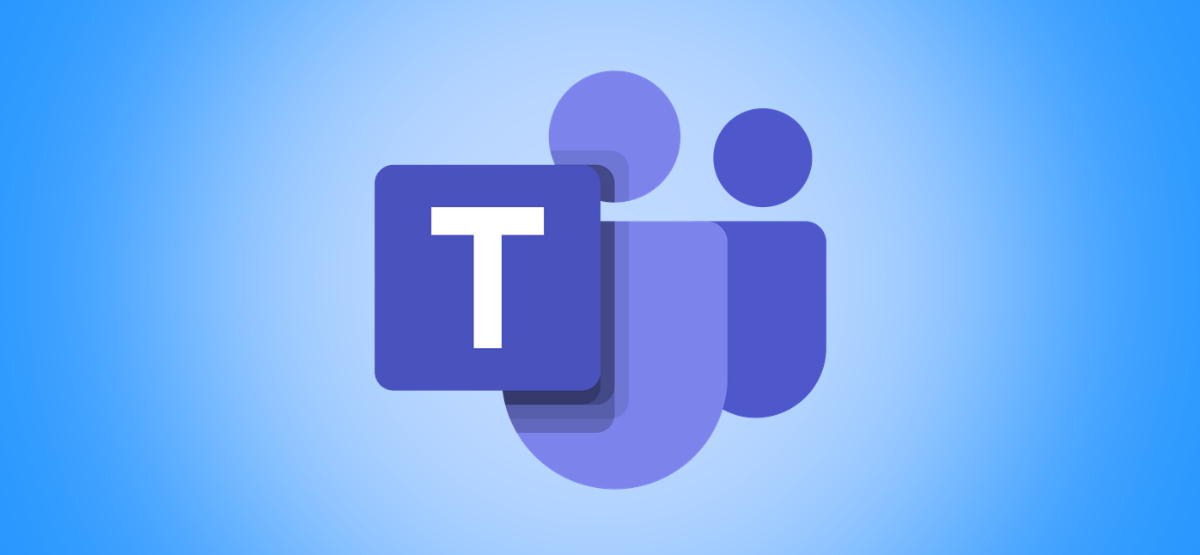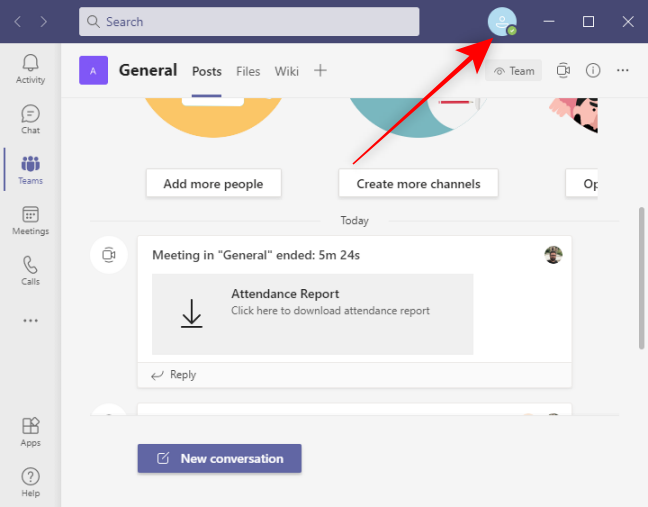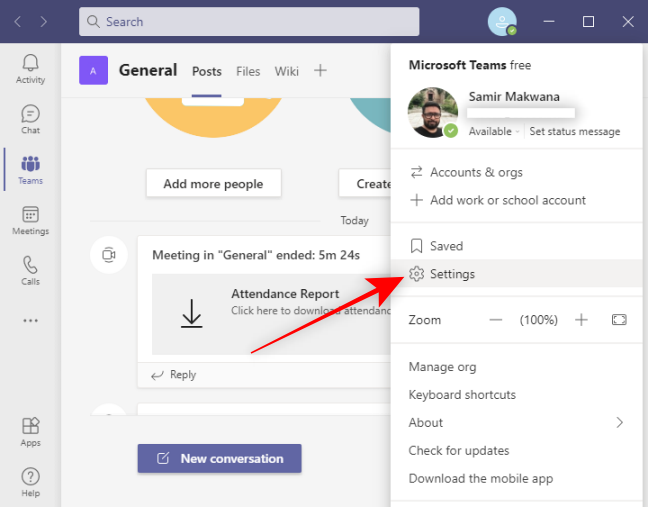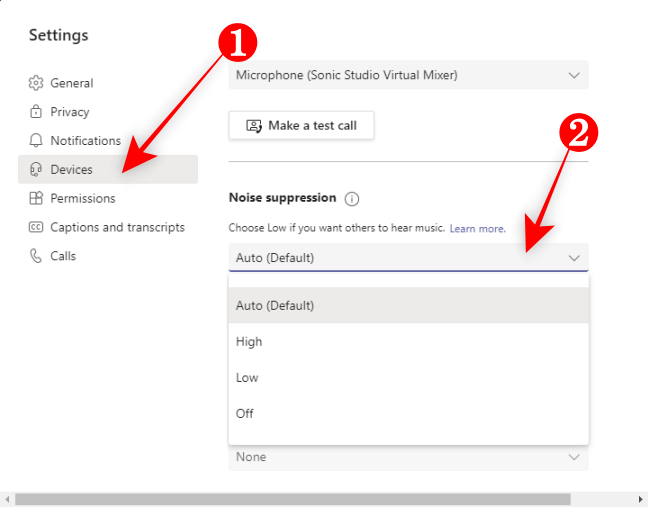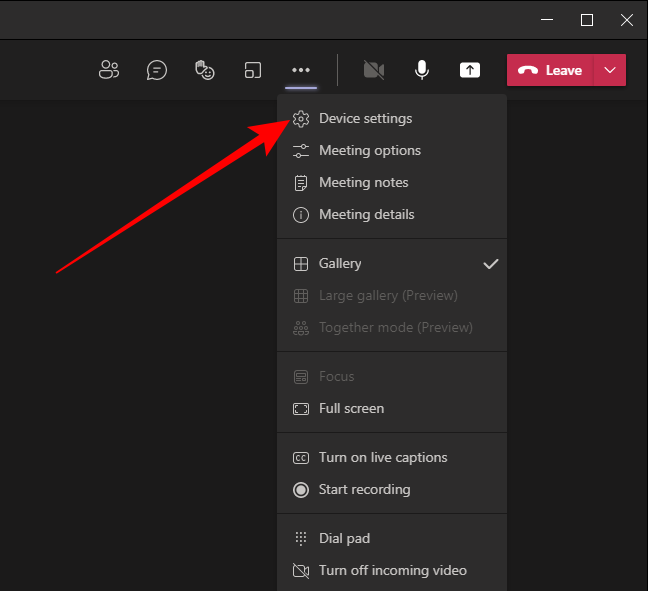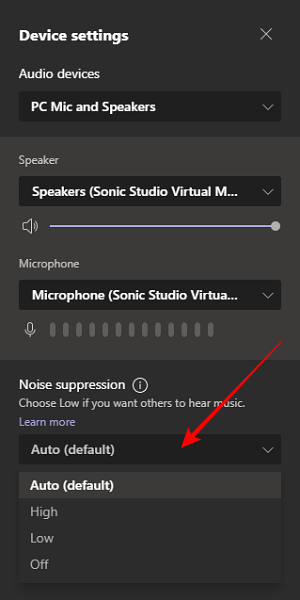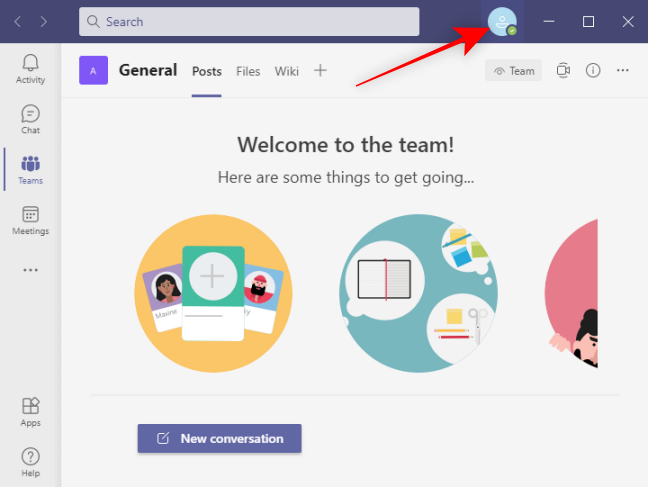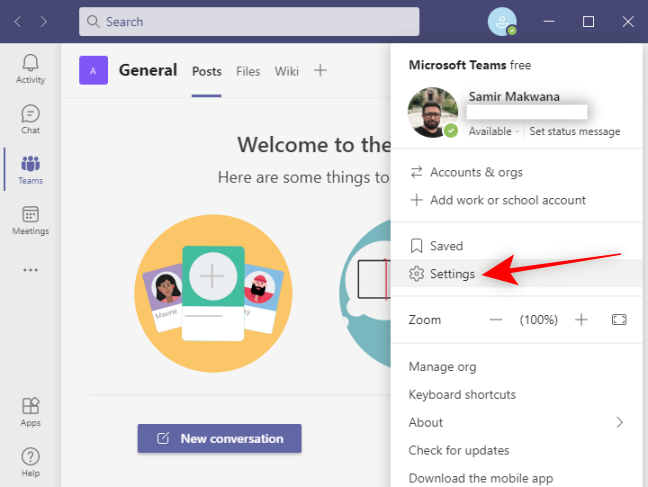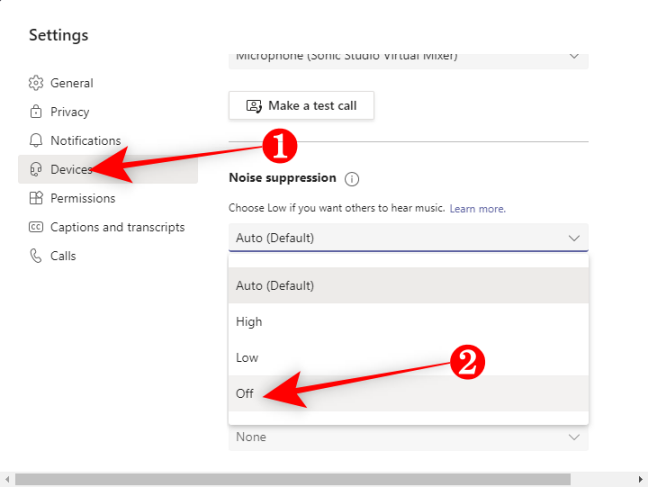Quick Links
During a Microsoft Teams meeting with your colleagues, any background noise can be distracting. The Teams desktop app for Windows 10 provides an option to reduce background noise and helps to keep participants focused on their meeting.
The latest Microsoft Teams desktop app has an AI-based Noise Suppression feature that can reduce outdoor construction noise, the sound of kids playing, or ambient sounds. Let's take a look at how to reduce background noise in meetings using the Teams app.
Before you start, make sure that you're running the latest version of the Microsoft Teams app on your Windows 10 PC. You can download the latest Teams app from Microsoft's website.
How to Reduce Background Noise in Microsoft Teams
The Noise Suppression option for reducing background noise is usable during calls and meetings. However, if you want to select the suppression level permanently, you can do that in the Teams app.
Open the Teams app and click your profile picture icon at the top of the window.
From the menu that opens, click the "Settings" option.
Click the "Devices" section on the left-hand side in the "Settings" window.
Locate the "Noise Suppression" option and click the dropdown to pick between the four options---Auto, High, Low, or Off.
Here's what each option does in the Teams desktop app:
- Auto: Set by default, this option uses Microsoft-claimed AI to estimate the background noise and pick the appropriate noise-suppression level accordingly.
- High: This option consumes ample computing resources to cancel out all background noise while you're speaking. It works with processors supporting the Advanced Vector Extensions 2 (AVX2) instructions, which are mostly found in processors released after 2016.
- Low: This setting will cancel persistent sounds, like the ones coming from fans, the AC, or computer fans. You can play music in meetings and calls.
- Off: As the name suggests, it switches off the Noise Suppression option, and your computer's mic will transmit all noises around you.
If you're using a premium-grade microphone, you should turn off the Noise Suppression or set it to Low.
Picking one of these settings from your profile will apply it to all your devices by default. Once you select an option, press the Escape key to close the "Device settings" option and return to the home screen of the Teams app.
How to Reduce Background Noise during a Meeting in Teams
During meetings and calls, background noise, like flipping pages or shuffling papers, can distract other participants. You can avoid such embarrassing annoyances by suppressing the noise (or by playing soft music while hanging out with your friends or team over a call).
Click the three-dot menu icon in the top-right corner of the Meeting window and select the "Device settings" option.
From the "Device settings" menu, locate the "Noise suppression" option and use the dropdown to pick one of the settings.
You can press the Esc key to close the "Device settings" menu and return to the Meeting window.
How to Disable Background Noise-Canceling in Teams
High-fidelity and unidirectional microphones can be great for calls but can give you problems with audio if the noise suppression feature is enabled. So, to avoid that, you can disable the background noise-canceling feature in the Teams app on your PC.
Launch the Microsoft Teams app and click on your profile icon in the upper-right corner.
Then, select the "Settings" option from the menu.
On the left-hand side, click the "Devices" section, and then locate the "Noise Suppression" dropdown to pick the Off option.
And that's it. Reducing background noise can make your meetings and calls go smoothly without causing any disruption.