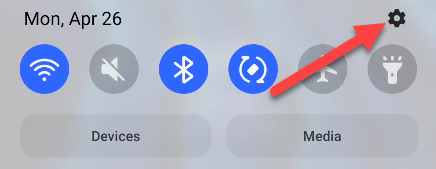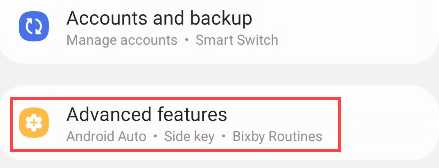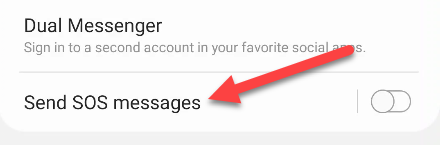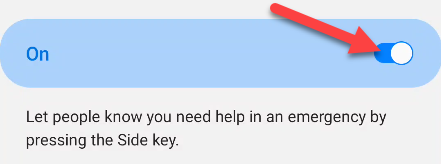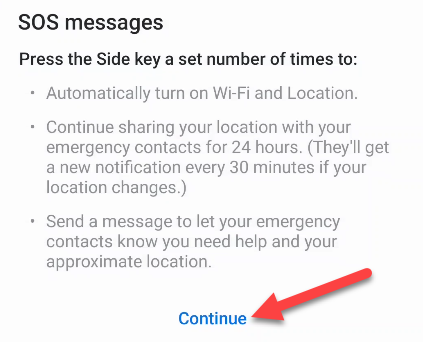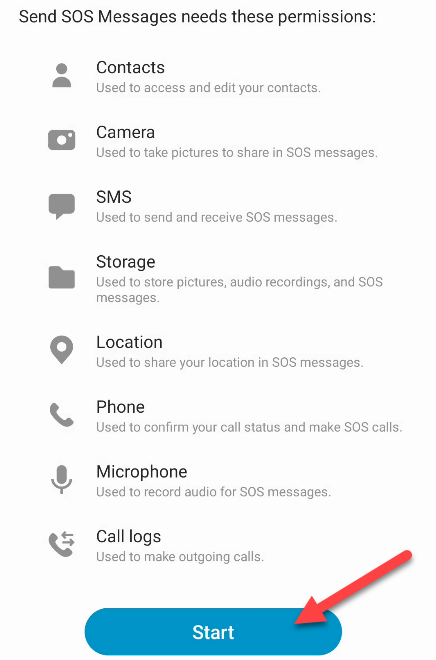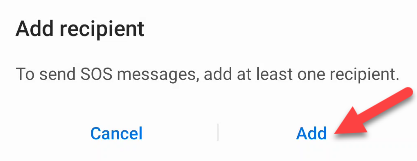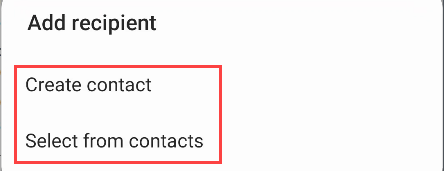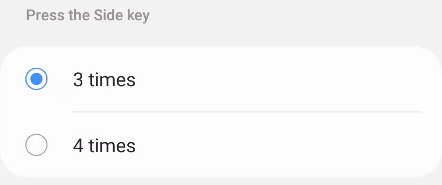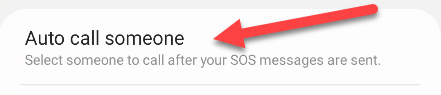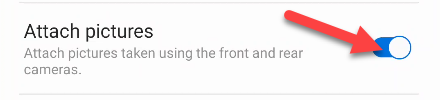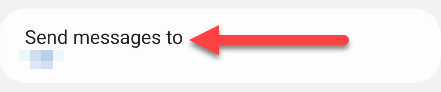No one wants to be in a situation where they need to call for emergency help, but it's good to be prepared. Samsung Galaxy phones have an invaluable "SOS Messages" feature that everyone should set up. Here's how.
Whether you're worried about your own safety or the safety of your loved ones, the SOS Messages feature can be a literal lifesaver. It's a good idea to make sure everyone in your life who has a Samsung Galaxy device has the feature enabled.
How to Set Up SOS Messages
First, swipe down once from the top of your Samsung Galaxy handset's screen and tap the gear icon.
Next, go to the "Advanced Features" section.
Scroll down and select "Send SOS Messages."
The first thing to do is toggle on the feature at the top of the page.
A message will appear to explain what SOS Messages entail. Tap "Continue" to proceed.
The next screen will show all the required permissions for SOS Messages. Tap "Start" to begin the process.
You'll be asked to add at least one recipient. This is who will receive the SOS Message. You can choose more than one person. Select "Add" to make your choices.
Choose how you want to add a recipient and then create a contact or choose people from your contacts list.
With a recipient selected, we can now adjust how SOS Messages will work. You can decide how many times you want to press the Side/Power key to send the SOS. This is an important choice to remember.
Next, you can have your phone automatically call one of the recipients along with the SOS Message. Tap "Auto Call Someone" and then choose one of the previously selected contacts.
Lastly, you have the choice to "Attach Pictures" from the front and rear cameras with the SOS Message. These images can give the recipient(s) a snapshot of what's happening.
Additionally, you can toggle on "Attach Audio Recording," which will attach a 5-second audio clip to the SOS Message.
At the bottom of the SOS Message page, you'll see "Send Messages To." This is where you can make changes to who the messages are sent to.
How to Send SOS Messages
Now that everything is set up, sending the SOS Message is very easy. All you have to do is press the Side/Power key the number of times you selected. Press the key that many times in quick succession.
The message will be sent to the recipients with all of the attachments you selected.
That's all there is to it! Samsung makes it intentionally easy---but not too easy---to send these SOS Messages. Don't be surprised if you accidentally send or receive one. If you or someone you love is ever in a situation to need these, you'll be happy you set it up.