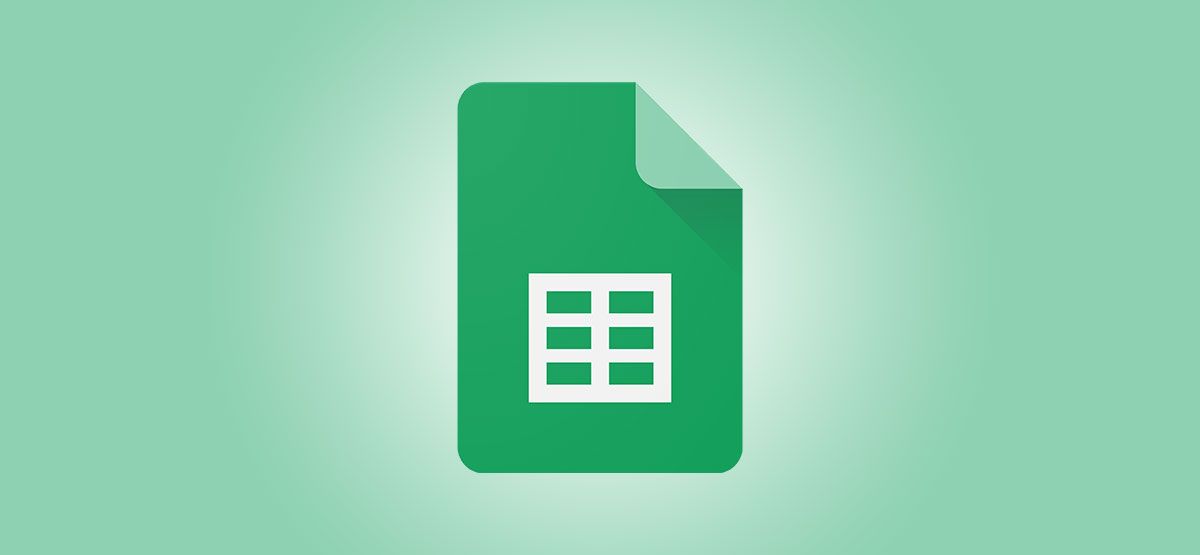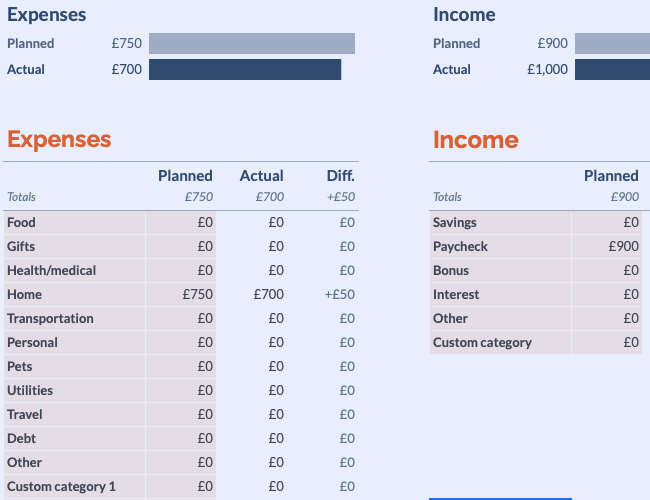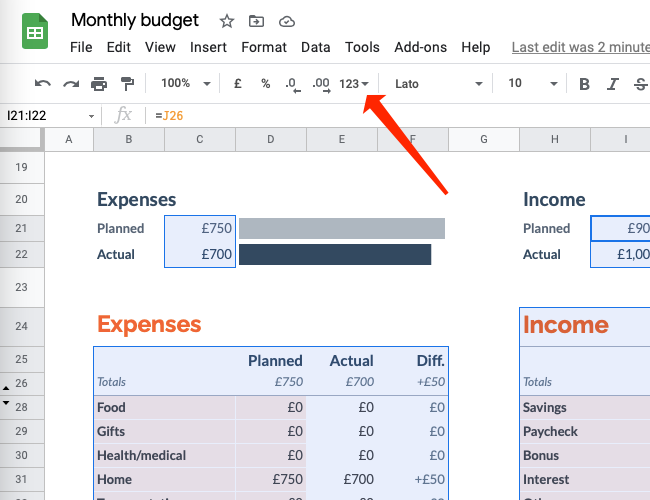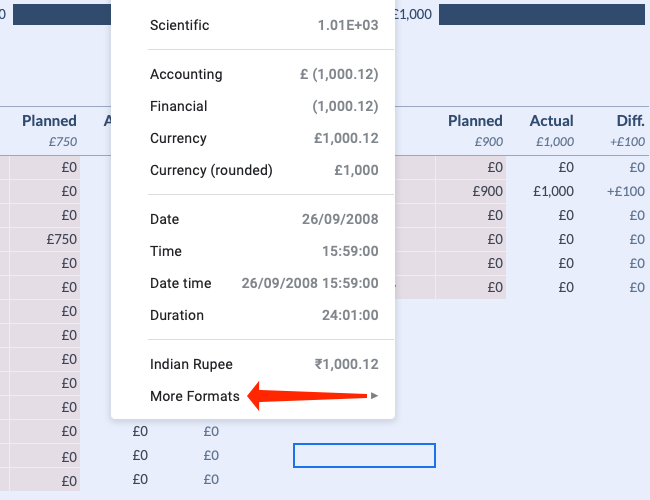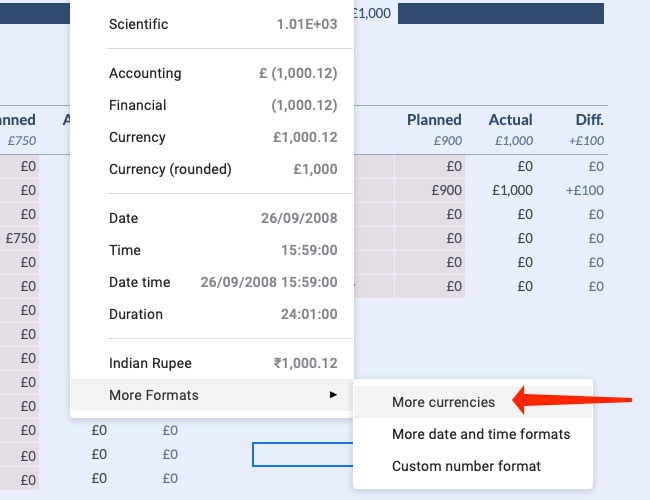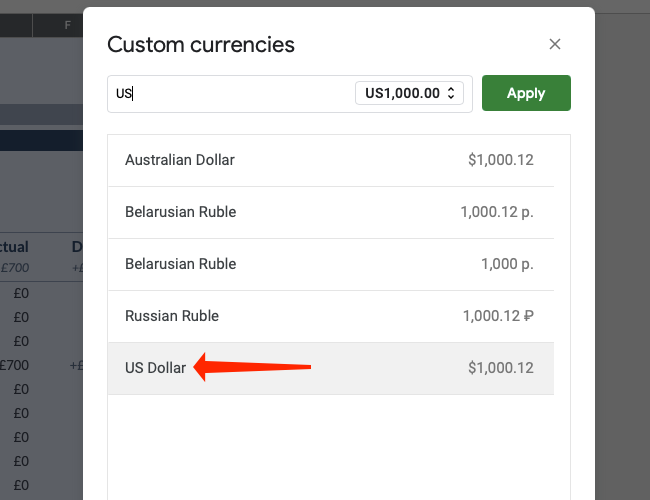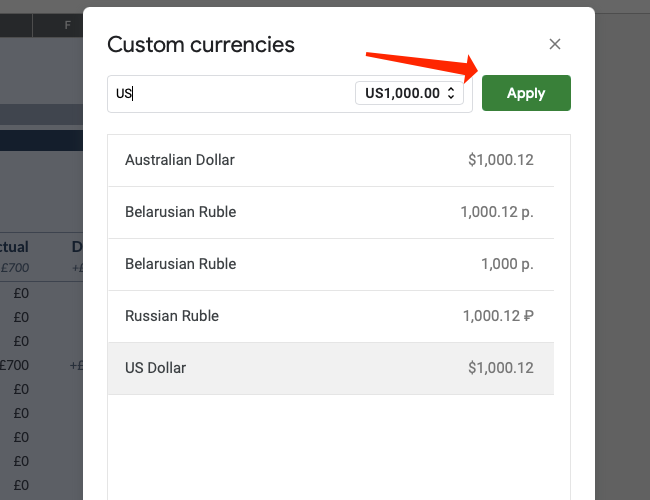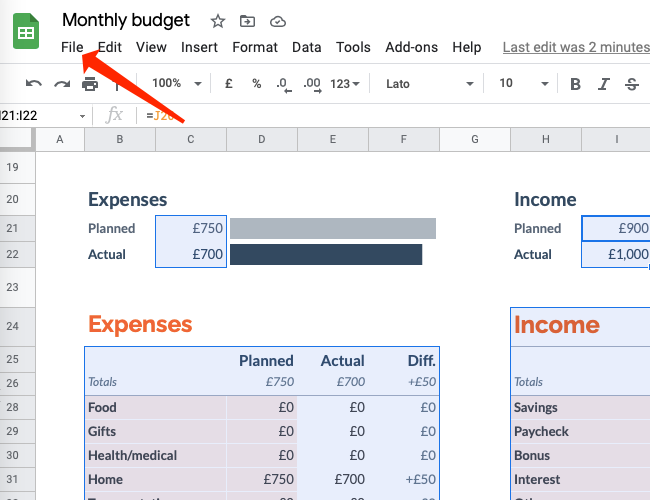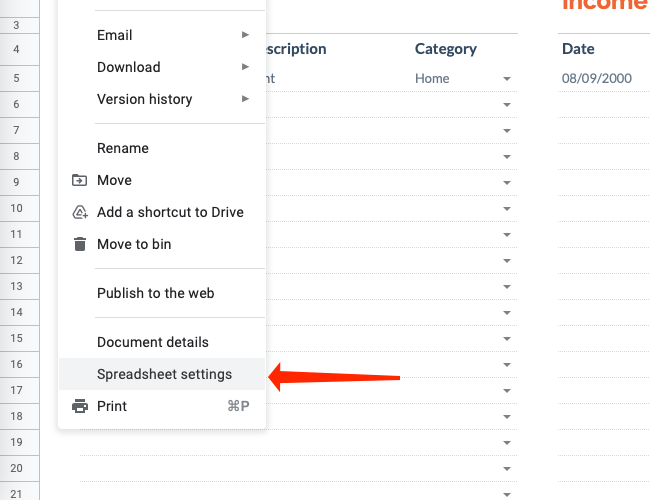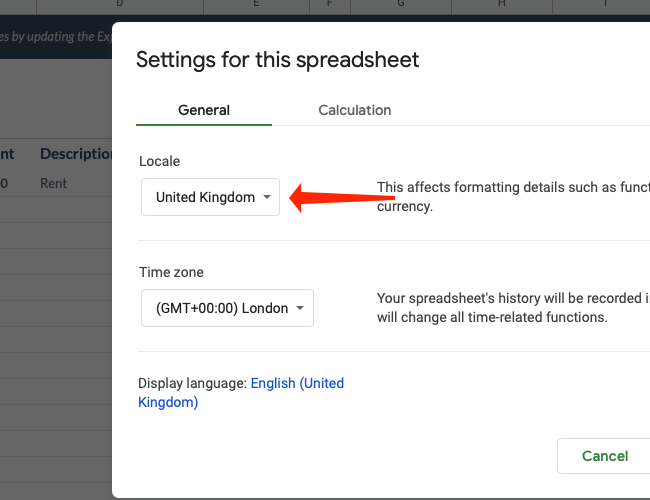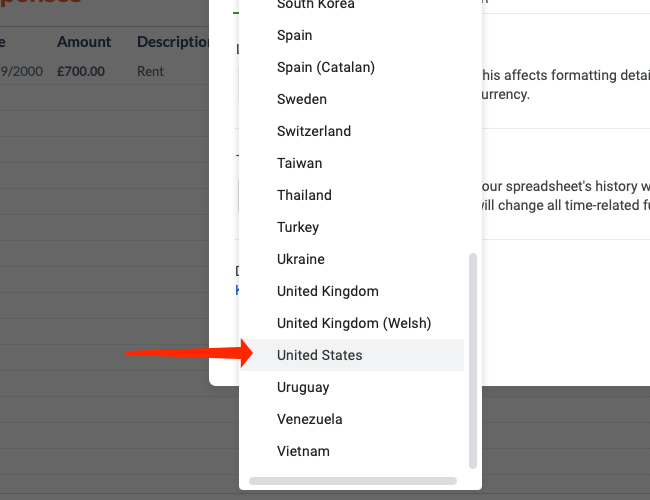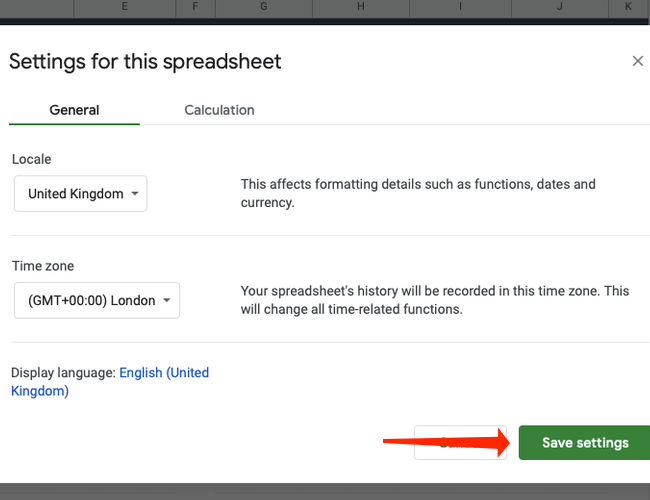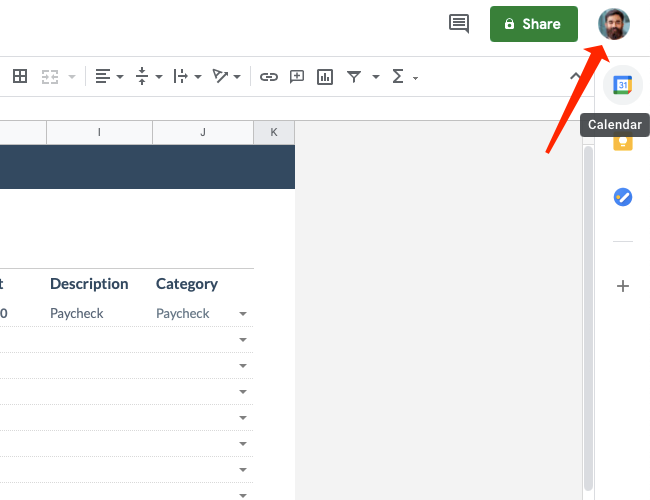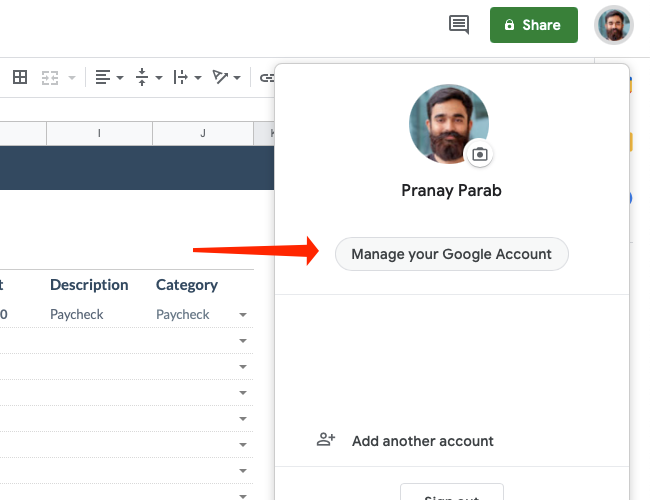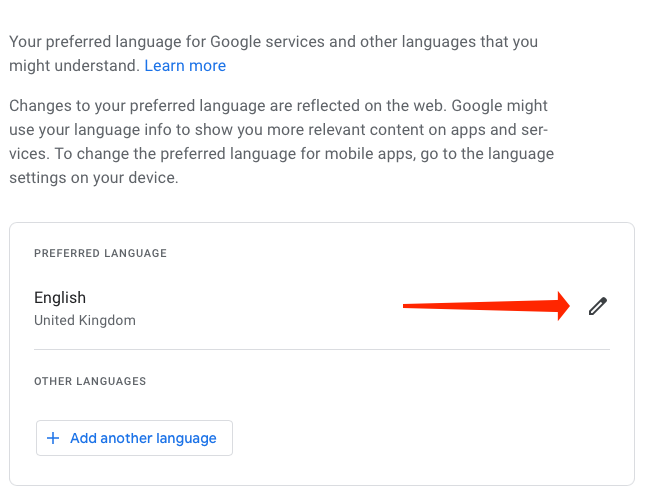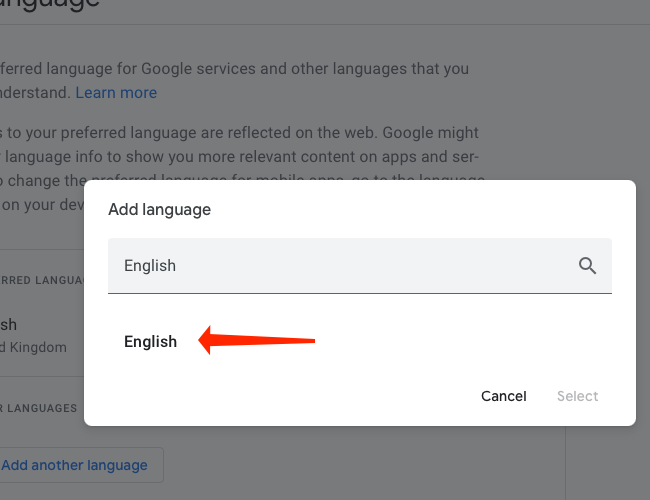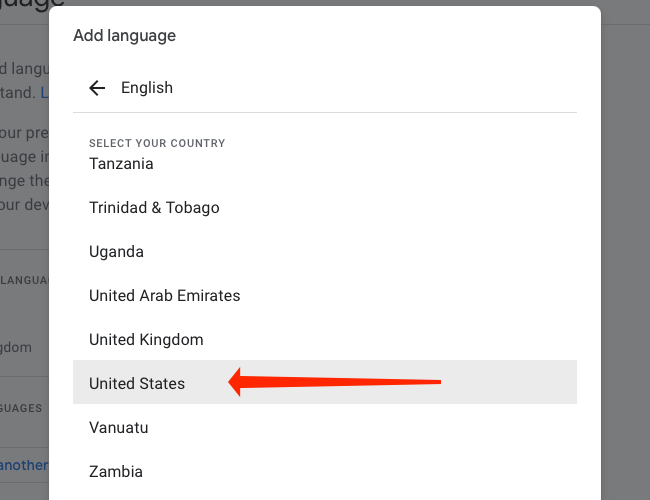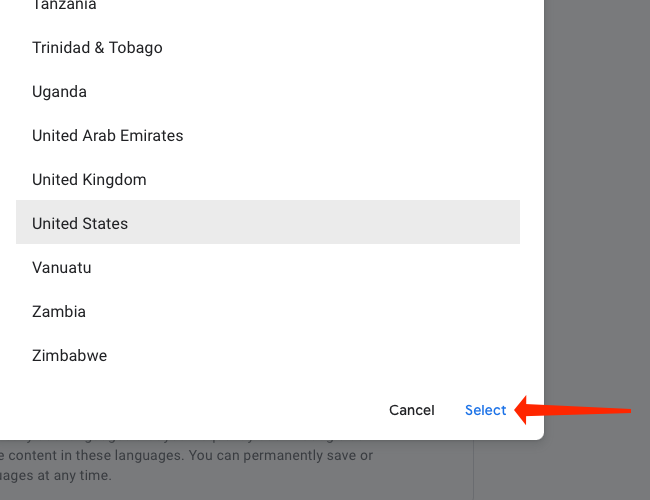Quick Links
Google Sheets is home to several expense-tracking and budget spreadsheets. Most of these pick a default currency, but if you want to change that, we have you covered. Here's how to change the currency symbol in Google Sheets.
We recently started using one of these expense-tracking spreadsheets on Google Sheets, and surprisingly, the chosen currency was British pounds. You can easily change that to U.S. dollars or other currencies.
If you downloaded a template featuring a different currency, you'll have to make sure that all instances of the currency have been changed. Failure to do so could result in calculation errors or other issues.
Change the Currency Symbol Manually in Google Sheets
This method is a bit cumbersome, but it does allow you to change the currency symbol quite easily in Google Sheets. You'll need to open any spreadsheet first and then select all the cells containing the currency that you want to change. If the entire sheet has just one currency, you can simply use the Control+a (or Command+a on Mac) keyboard shortcut.
With the relevant cells selected, click the "123" button that's next to the font selection option.
Select "More Formats."
Click "More Currencies."
Use the search box to find your currency and select it.
Click the currency format drop-down menu to select the format that you prefer. You'll see choices such as US$1,000, $1,000, USD1,000, etc. Pick any of these.
Now, click "Apply."
This will change the currency symbol in one worksheet. You'll have to repeat this process with any other worksheets to change the format there, too. This means that if your Google Sheets document has individual worksheets such as Income, Expenses, etc., you'll have to manually change the currency symbol in each.
Set the Default Currency for Any Document in Google Sheets
If you're creating a new spreadsheet in Google Sheets, you can quickly set the default currency for that document.
This method doesn't work with templates that have their own default currencies. It works best with new Google Sheets documents that you're working on.
To set a default currency for your spreadsheet, click "File" in Google Sheets.
Choose "Spreadsheet Settings."
Go to the "General" tab. You'll see a drop-down menu with the name of a country under the "Locale" subhead. Click that drop-down menu.
Select the country whose currency you wish to use.
Finally, just click the green "Save Settings" button. This will set the default currency of the document to the one you want.
Set the Default Currency for Your Google Account
If you want to ensure that your preferred currency is always set as the default in Google Sheets, you can make the change directly to your Google account. To do this, log in to your Google account and click your profile picture in the top-right corner.
Choose "Manage your Google Account."
Click "Manage your data & personalization" in the Privacy & personalization section.
Select the pencil icon next to your preferred language.
Use the search box to select the primary language of the country whose currency you want to choose. In our case, we'd like to select the U.S. dollar as the default currency, so we chose "English."
Now, select the correct country. For U.S. dollars, the choice is "United States."
Click the "Select" button to finish the process.
You can also check out how to change the date format in Google Sheets here.