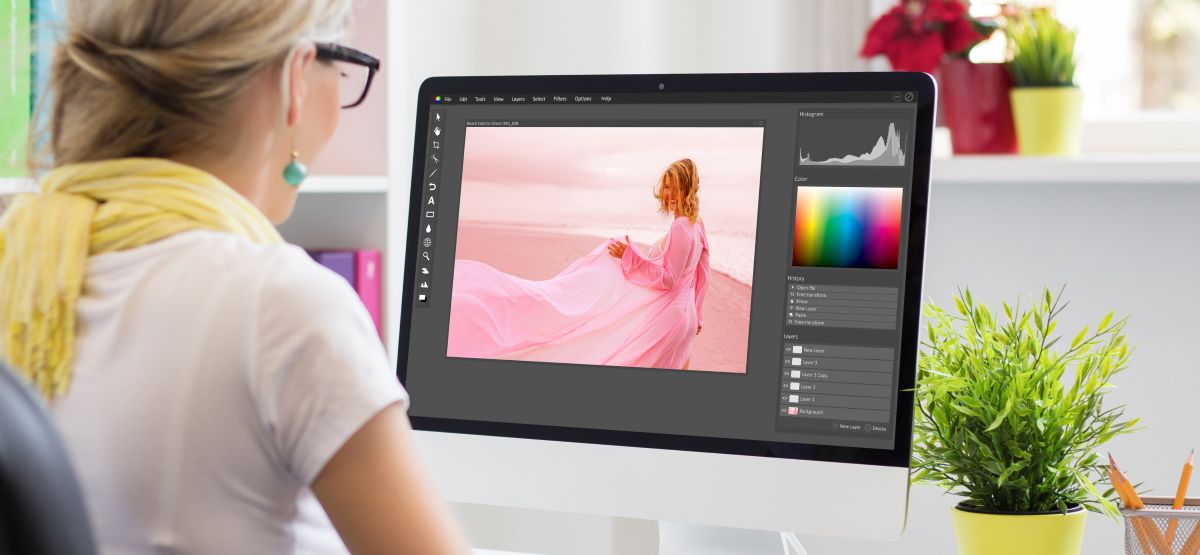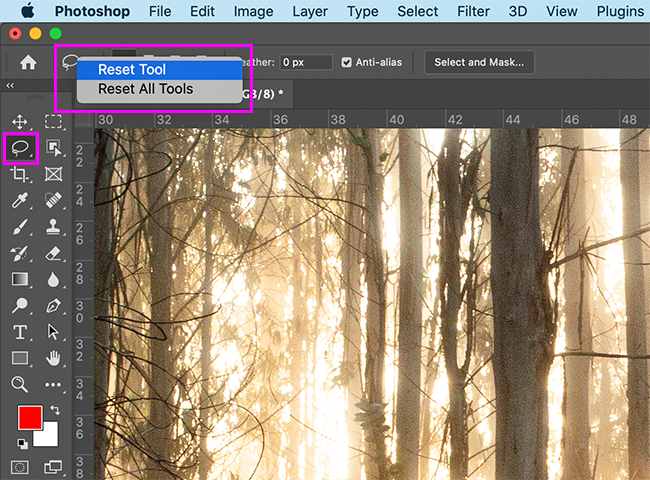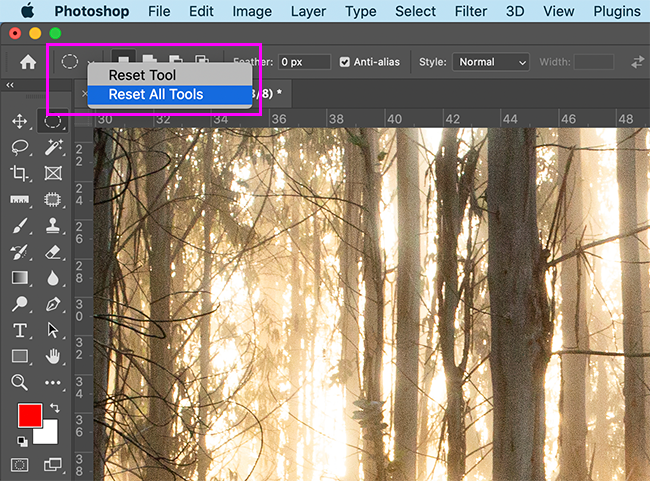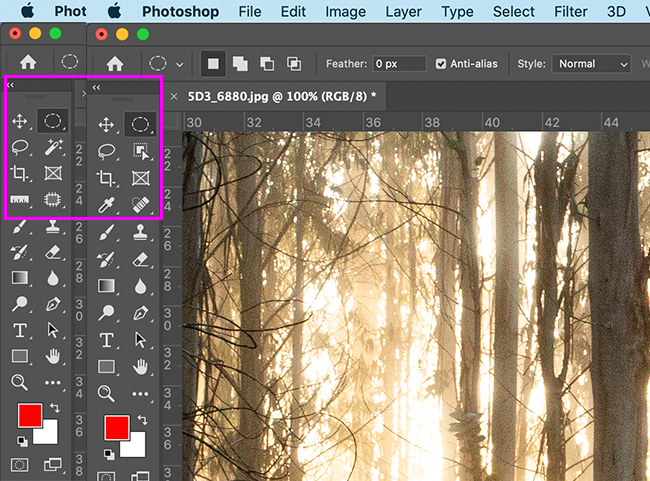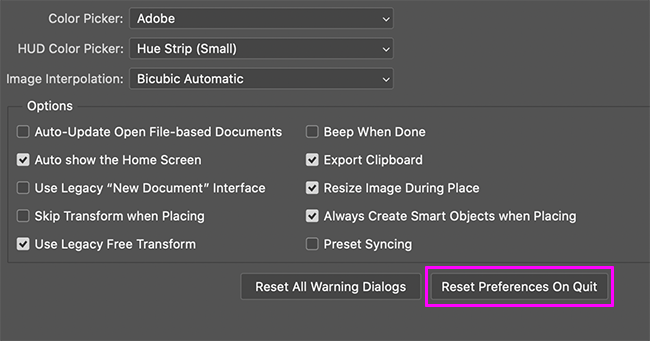Quick Links
Adobe Photoshop is an insanely big, incredibly customizable application. Sometimes, some of the (many) tools can stop working as you expect them to, either because of something you did deliberately or by accident---or a bug. Either way, resetting a tool back to its default settings can often fix any issues.
How to Reset an Individual Tool
To reset an individual tool back to its default options, select it in the Tools bar. Next, right-click on the tool icon in the Tool Options bar and select "Reset Tool."
How to Reset All Your Tools at Once
To reset all the tools at once, right-click on the icon of whatever tool is currently selected in the Tool Options, select "Reset All Tools," and then click "OK."
When you use the Reset All Tools option, this will also reset all the tool selections in the Tools bar to their defaults.
How to Reset Your Paint Swatches
To reset the paint swatches to their default values, click the small black-and-white swatch icon just beneath them. You can also press the keyboard shortcut "D".
How to Reset Photoshop Back to Its Defaults
If things continue to behave abnormally with all of your tools, you can go with the nuclear option and reset Photoshop back to its default settings.
To do so, go to Edit > Preferences > General (on a Mac, that's Photoshop CC > Preferences > General). Click the "Reset Preferences on Quit" button.
Click "OK," and then restart Photoshop. Everything will now be back to its original settings.
There should be no reason to reinstall Photoshop on your Windows PC or Mac, as this button will reset its settings entirely. However, if you still experience problems, you might want to try a full reinstall.