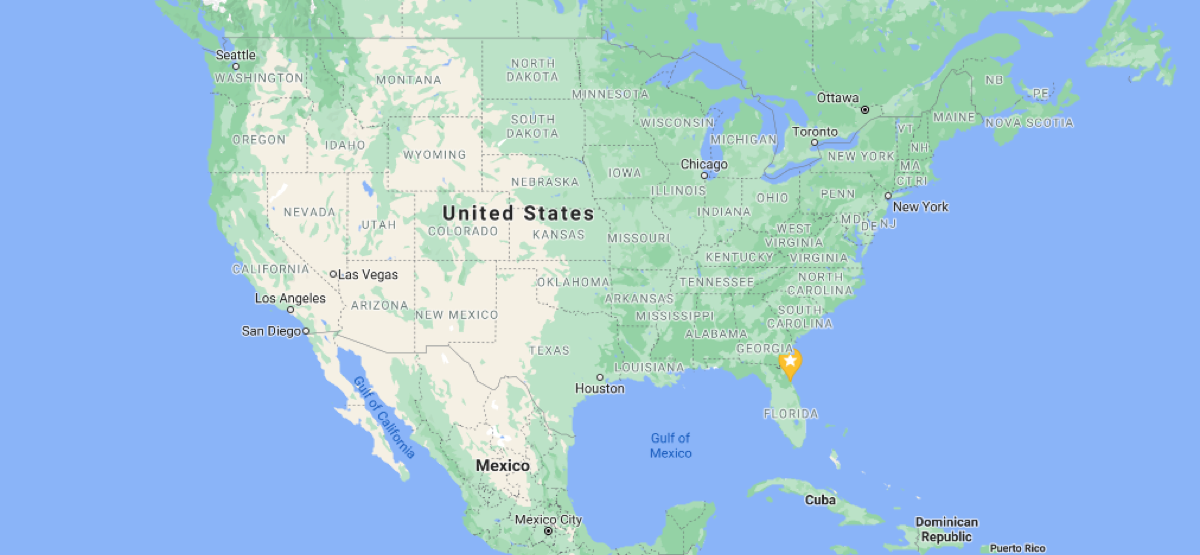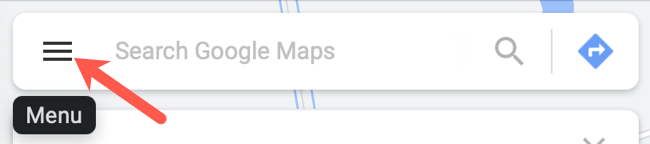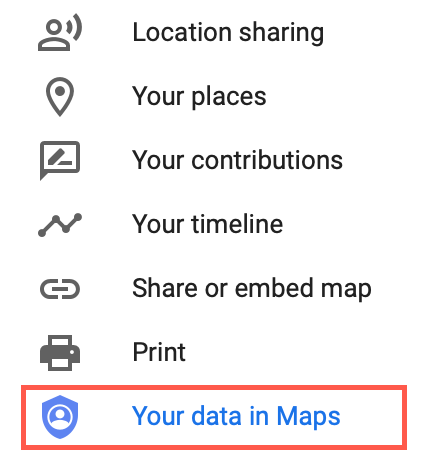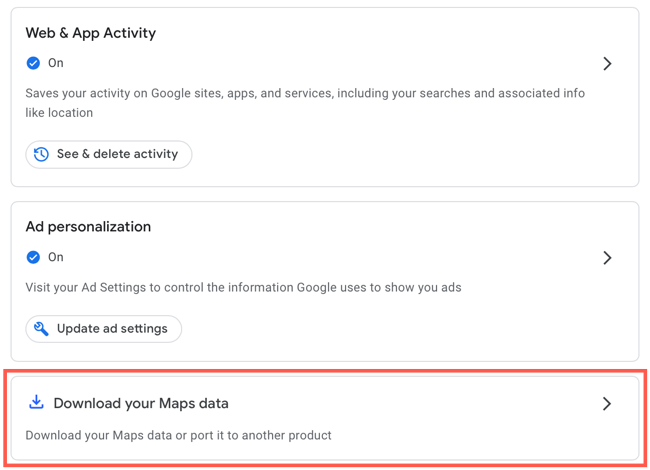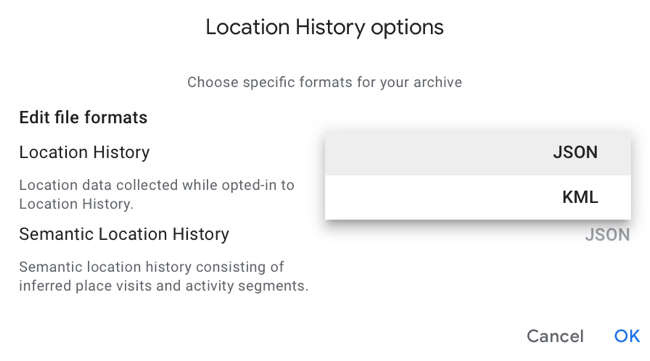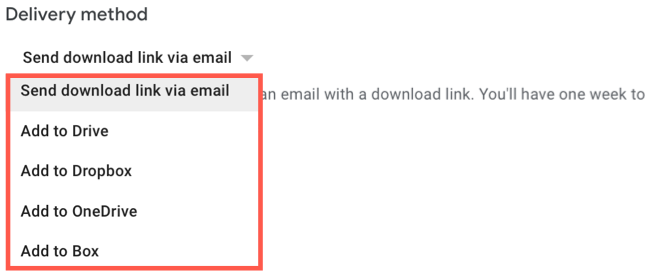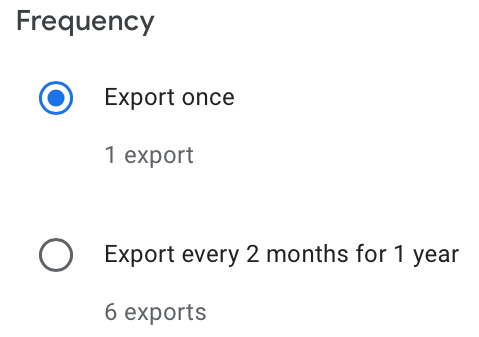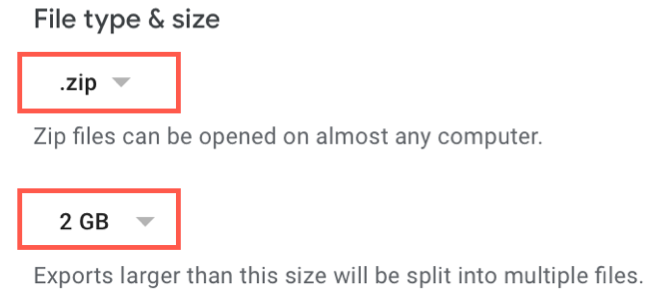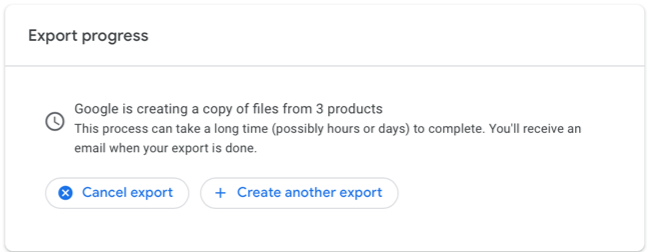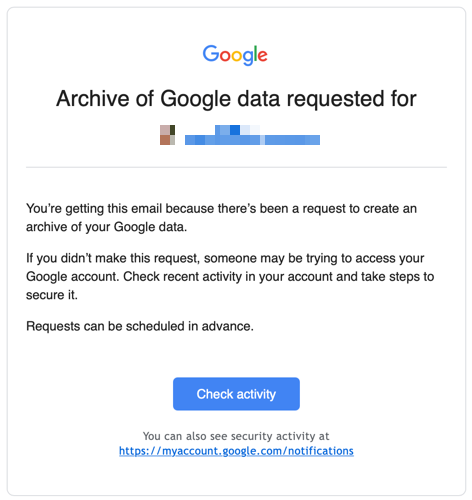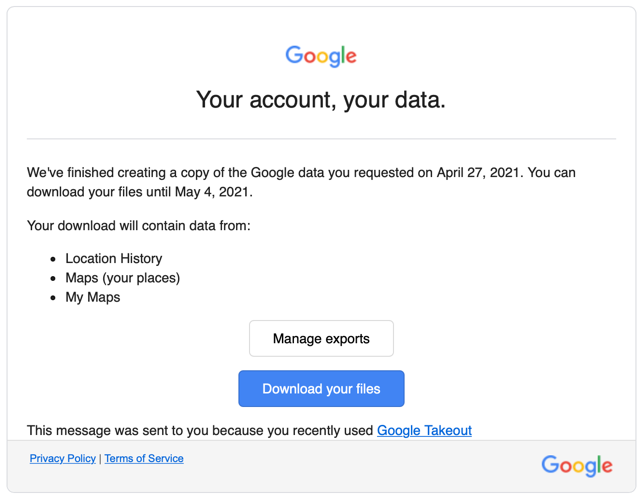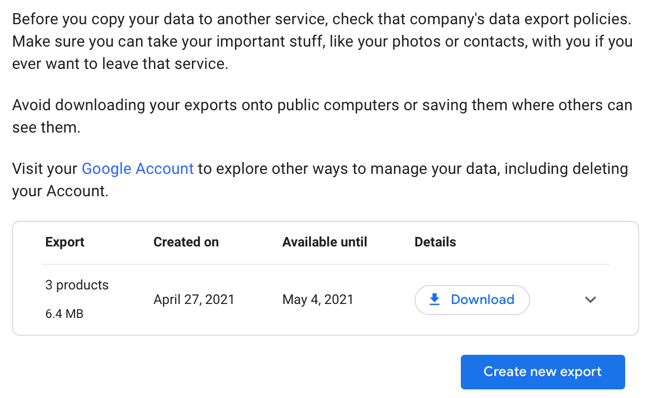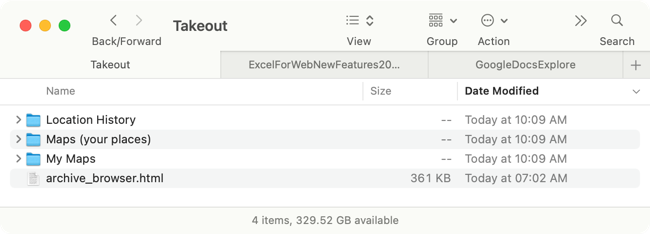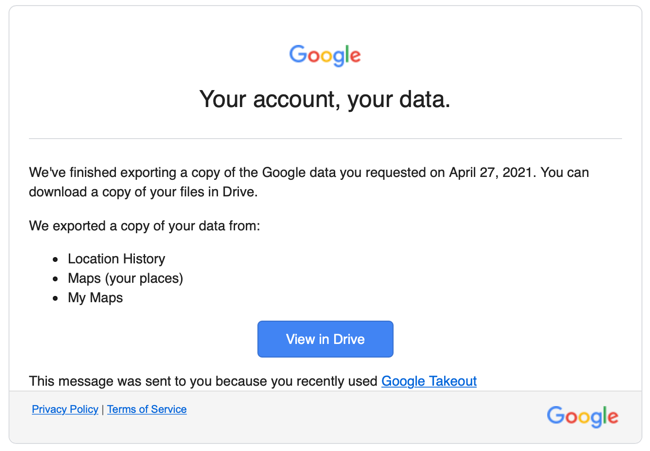If you want to create a backup or use a new maps service, you can download your Google Maps data easily. You don't have to fish through all of your Google account data. Go right to the Google Maps desktop website and export your information.
Create an Export on Google Maps
To download your data, head to Google Maps on your computer and sign in. Next, click the three-line menu icon in the top-left corner next to the Search box.
Near the bottom, select "Your Data in Maps."
On the next screen, scroll down to and select "Download Your Maps Data."
Select Your Data
You can export Location History, Maps (Your Places), My Maps, or all three. Check the box(es) next to the data that you want.
For those items offering "Multiple Formats," click one to view or change the file format for that particular item.
When you're ready, click "Next Step."
Choose the Destination, Frequency, and File Type
You can have your data file delivered to your email or your preferred cloud storage service, including Google Drive, Dropbox, OneDrive, or Box. Choose the destination in the "Delivery Method" drop-down box.
For the purposes of this how-to, we'll receive our file via email.
Next, you can choose a one-time export of your data or set it up for the entire year with exports every two months. You might want to consider going with regular exports if you save your favorite places or create custom maps often.
Lastly, pick the file type and size. You can receive a ZIP or TGZ file for the type. Then, choose the maximum file size from 1GB up to 50GB. If your data is larger than the size you pick, it will be split into multiple files.
When you have these items set, click "Create Export."
View Your Export Confirmation
You'll then see a confirmation that the export is processing in the Export Progress box. This confirms the number of items you selected to export and offers a "Cancel Export" option if you change your mind. You can also click "Create Another Export" if you want to obtain any remaining items.
You should also receive an email notification to your Gmail account. This simply confirms that you have requested a file of your data.
Download Your Google Maps Data
Depending on the amount of Google Maps data that you have, the export process can take anywhere from minutes to days. You should receive an email to your Gmail account when the file is ready.
Remember, for this tutorial, we opted to receive our export via email. If you do the same, click either "Manage Exports" or "Download Your Files" in the email you receive.
The Manage Exports option takes you to a web page displaying the data that you opted to receive with a "Download" button. The Download Your Files option will direct you to the same page, but will automatically download the file at the same time.
After you obtain the file, head to your Downloads location to open it. You should see folders for each type of data you selected.
If you opt to send the file to a storage service instead, the email notification you receive when the file is ready will contain a link for you to obtain it. Click the link, sign in if necessary, and access your file.
Regardless of where you send your file of Google Maps data, you'll have a handy backup that you can hold onto. Plus, you'll have the files that you need should you decide to import them into another maps service.
Did you know that you can also download Google Maps data for offline navigation on your mobile device?